Installation de Pop!_OS sur Raspberry Pi 4: Guide détaillé
Pop!_OS est désormais compatible avec le Raspberry Pi 4 ! Ce guide vous accompagnera pas à pas dans l’installation et la configuration de ce système d’exploitation sur votre Raspberry Pi 4. Avant de commencer, assurez-vous d’avoir une carte MicroSD performante pour une expérience optimale.
Téléchargement de Pop!_OS pour Raspberry Pi 4
Rendez-vous sur le site officiel de Pop!_OS et cliquez sur le bouton de téléchargement. Une fenêtre contextuelle s’ouvrira. Repérez l’option « Télécharger 21.10 (Ras Pi 4) » et cliquez dessus pour lancer le téléchargement du système d’exploitation.
Installation de l’outil Raspberry Pi Imager
L’outil d’imagerie Raspberry Pi est la méthode la plus efficace pour créer une installation de Pop!_OS sur votre Raspberry Pi 4. Ouvrez un terminal sur votre bureau Linux pour accéder à cet outil.
Si vous ne savez pas comment ouvrir un terminal, appuyez sur Ctrl + Alt + T. Une autre option est de rechercher « Terminal » dans le menu des applications et de l’ouvrir de cette manière.
Une fois le terminal ouvert, vous pouvez installer l’outil Raspberry Pi Imager en suivant les instructions ci-dessous.
Note : Si vous utilisez Mac OS ou Windows, vous devrez télécharger l’outil d’imagerie depuis le site officiel.
Installation via Snap
La version Snap de Raspberry Pi Imager est simple à utiliser sur tous les systèmes d’exploitation Linux qui prennent en charge Snap. Vous devrez activer l’environnement d’exécution Snap sur votre ordinateur.
L’activation de l’environnement Snap est aisée. Consultez notre guide dédié à ce sujet. Une fois Snap configuré, utilisez la commande d’installation Snap suivante :
sudo snap install rpi-imager
Installation via Flatpak
Si vous préférez éviter Snap, vous pouvez installer Raspberry Pi Imager via Flatpak. Installez la dernière version de l’environnement d’exécution Flatpak sur votre système.
La configuration de Flatpak est simple. Consultez notre guide sur la configuration de Flatpak. Une fois Flatpak configuré, ajoutez le dépôt Flathub à votre système en utilisant la commande suivante :
flatpak remote-add --if-not-exists flathub https://flathub.org/repo/flathub.flatpakrepo
Après avoir ajouté le dépôt Flathub, installez l’outil d’imagerie Raspberry Pi avec la commande suivante :
flatpak install flathub org.raspberrypi.rpi-imager
Installation sur Arch Linux
Le dépôt Chaotic AUR propose un package pré-compilé de Raspberry Pi Imager. Pour l’installer, commencez par télécharger le package avec la commande wget :
wget https://builds.garudalinux.org/repos/chaotic-aur/x86_64/rpi-imager-1.6.2-2-x86_64.pkg.tar.zst
Après le téléchargement, installez le package avec la commande pacman -U :
sudo pacman -U rpi-imager-1.6.2-2-x86_64.pkg.tar.zst
Configuration de Pop!_OS sur Raspberry Pi 4
Lancez l’outil d’imagerie Raspberry Pi. Une fois ouvert, suivez les étapes ci-dessous :
Étape 1 : Cliquez sur le bouton « Choisir le système d’exploitation ». Un menu contextuel s’affichera. Sélectionnez « Utiliser la personnalisation ».
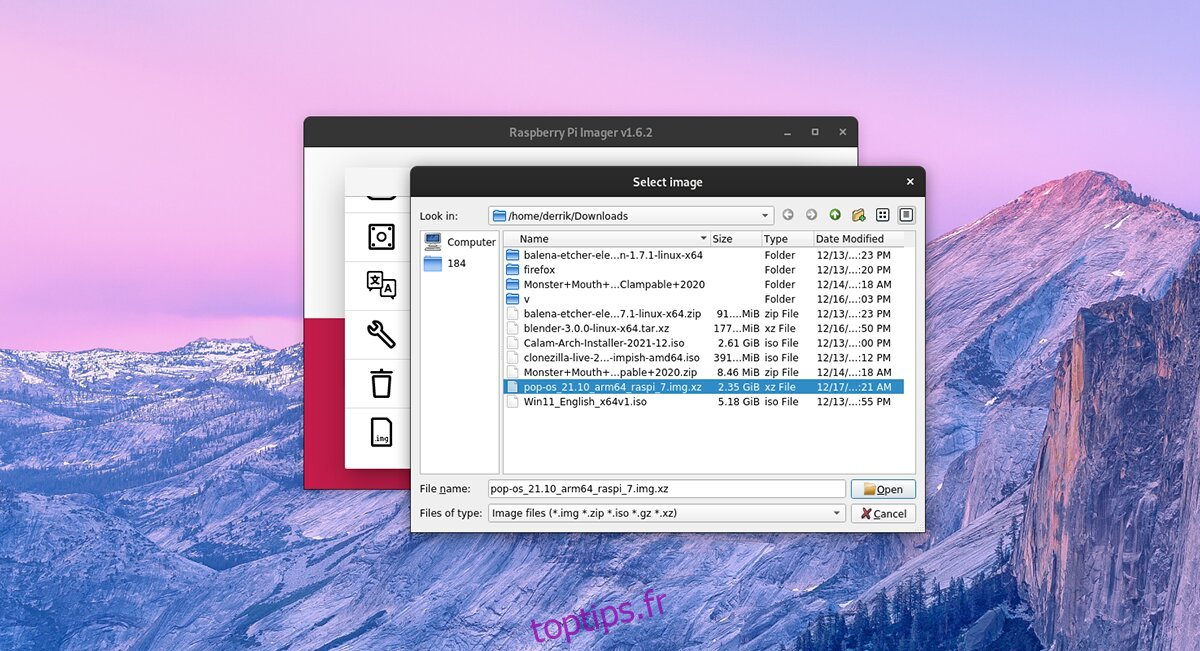
Étape 2 : Sélectionnez l’image « pop-os_21.10_arm64_raspi_7.img.xz » que vous avez téléchargée précédemment.
Étape 3 : Cliquez sur « Choisir le stockage ». Insérez votre carte SD dans le lecteur de carte de votre ordinateur.
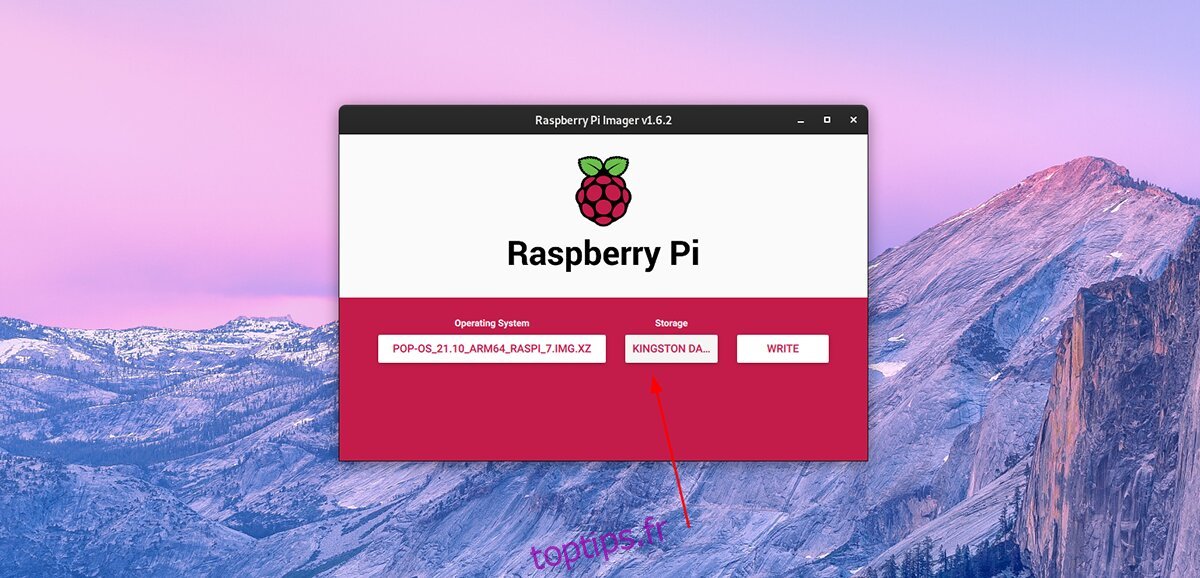
Étape 4 : Cliquez sur « Écrire » pour lancer le processus. L’écriture peut prendre un certain temps. Une fois terminée, retirez la carte SD de l’ordinateur.
Étape 5 : Insérez la carte SD dans votre Raspberry Pi 4. Connectez ensuite un clavier, une souris, un écran et des haut-parleurs si nécessaire.
Étape 6 : Connectez le câble d’alimentation à votre Raspberry Pi 4. Il devrait démarrer automatiquement et vous emmener directement vers l’environnement de bureau Pop!_OS Cosmic.
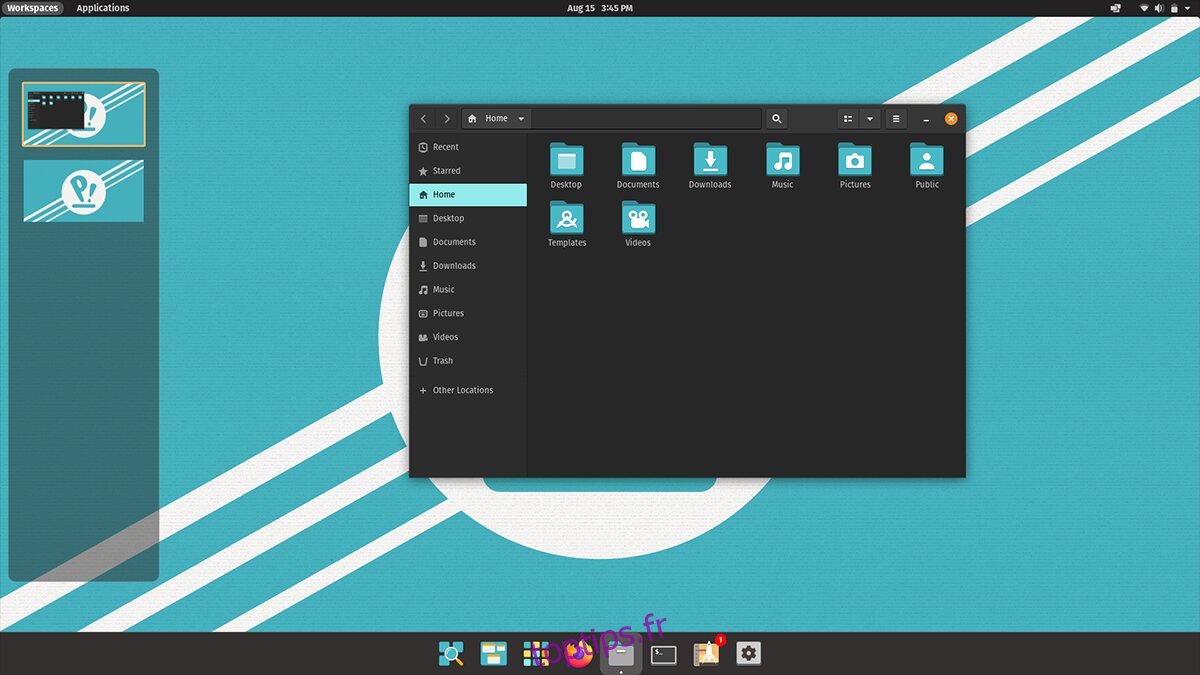
Vous pouvez personnaliser le système d’exploitation en modifiant les paramètres, mais ce n’est pas obligatoire pour utiliser Pop!_OS immédiatement.