Vous pouvez activer Hyper-V dans Windows 11 en tant que fonctionnalité facultative incluse par défaut avec le système d’exploitation. Il vous permet de créer des machines virtuelles pour installer et exécuter le système d’exploitation invité sur du matériel virtuel. Cependant, Hyper-V n’est disponible que pour les éditions Pro, Education et Enterprise du système d’exploitation. Si vous utilisez l’édition Home, vous devez vous appuyer sur un gestionnaire de machine virtuelle tiers.
Si vous ne souhaitez pas utiliser de gestionnaire de machine virtuelle tiers, voici comment installer Hyper-V sur Windows 11 Home à l’aide d’un hack de script batch.
Table des matières
Comment activer la virtualisation matérielle dans Windows 11
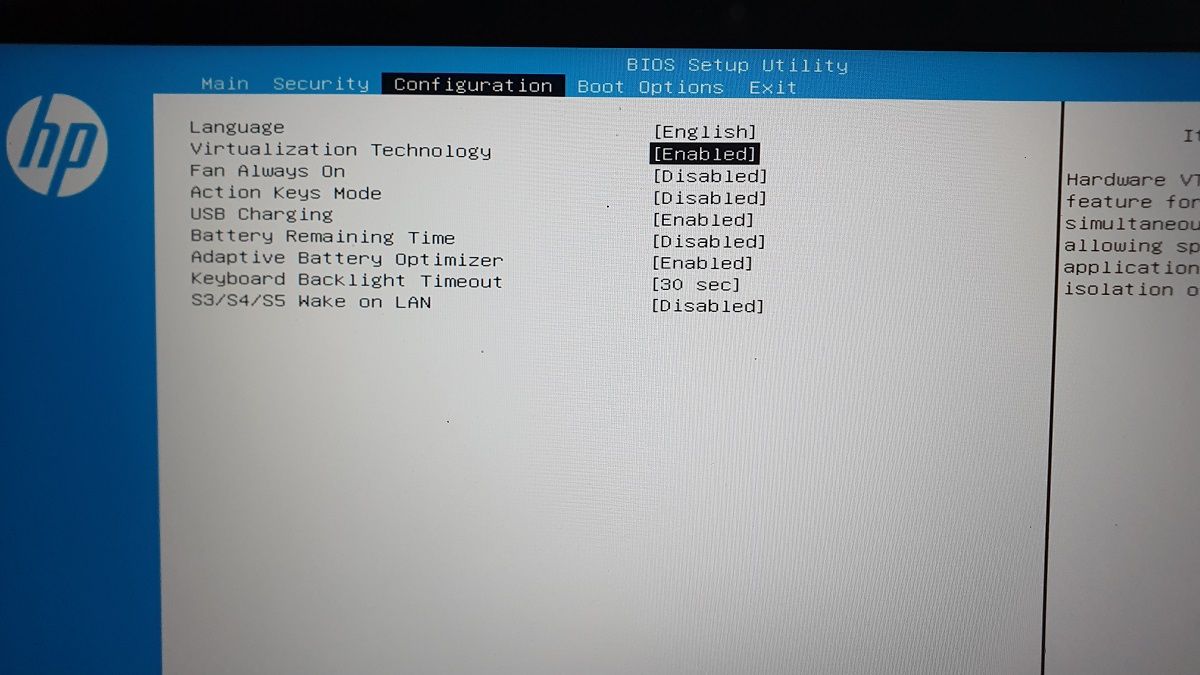
Hyper-V est un hyperviseur nu et nécessite la virtualisation matérielle activée dans le BIOS pour fonctionner. La plupart des systèmes modernes prennent en charge la virtualisation matérielle et vous pouvez l’activer dans le BIOS.
Les étapes ci-dessous concernent un ordinateur portable HP. Reportez-vous au manuel d’utilisation ou aux ressources de la base de connaissances sur le site Web du fabricant de l’ordinateur pour d’autres systèmes.
Pour activer la virtualisation matérielle dans le BIOS :
Comment installer Hyper-V sur Windows 11 Famille
L’étape suivante consiste à créer et à exécuter un script batch pour installer les fichiers requis pour activer Hyper-V dans Windows 11 Home.
Avant de passer à la série d’étapes suivante, créez un point de restauration. Cela vous aidera à restaurer votre ordinateur à son état actuel si quelque chose ne va pas pendant le processus.
Pour activer Hyper-V dans Windows 11 Famille :
1. Ouvrez un nouveau fichier Bloc-notes. Pour ce faire, appuyez sur Win + R, tapez le bloc-notes et cliquez sur OK.
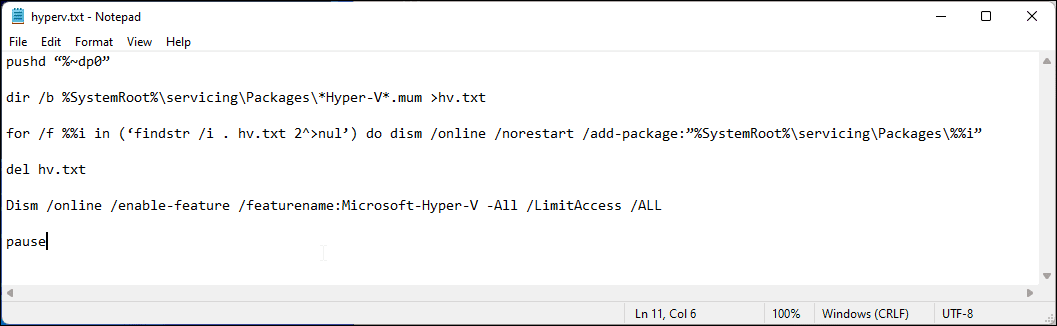
2. Dans le fichier Bloc-notes, copiez et collez le script suivant :
pushd "%~dp0"
dir /b %SystemRoot%\servicing\Packages\*Hyper-V*.mum >hyper-v.txt
for /f %%i in ('findstr /i . hyper-v.txt 2^>nul') do dism /online /norestart /add-package:"%SystemRoot%\servicing\Packages\%%i"
del hyper-v.txt
Dism /online /enable-feature /featurename:Microsoft-Hyper-V -All /LimitAccess /ALL
pause
3. Appuyez sur Ctrl + S pour ouvrir la boîte de dialogue d’enregistrement.
4. Dans le champ du nom de fichier, tapez hyperv.bat. L’extension .bat à la fin du nom du fichier est importante pour exécuter le script.
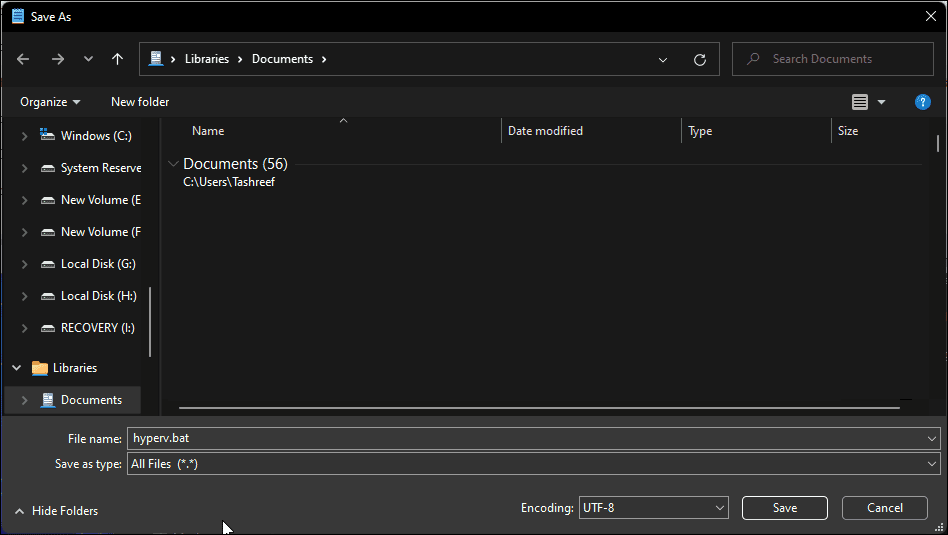
5. Ensuite, cliquez sur la liste déroulante Enregistrer sous et sélectionnez Tous les fichiers.
6. Cliquez sur le bouton Enregistrer pour enregistrer le fichier.
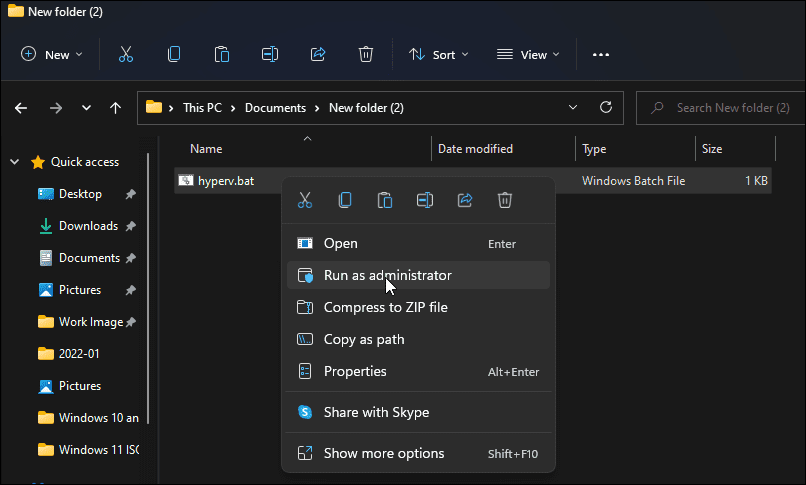
7. Ensuite, cliquez avec le bouton droit sur le fichier hyperv.bat et sélectionnez Exécuter en tant qu’administrateur. Cliquez sur Oui si le contrôle de compte d’utilisateur vous y invite.
8. Le script commencera à s’exécuter dans l’invite de commande pour installer Hyper-V. Cela peut prendre un certain temps, alors attendez que le processus soit terminé.
9.Une fois terminé, vous verrez le message Opération terminée avec succès.
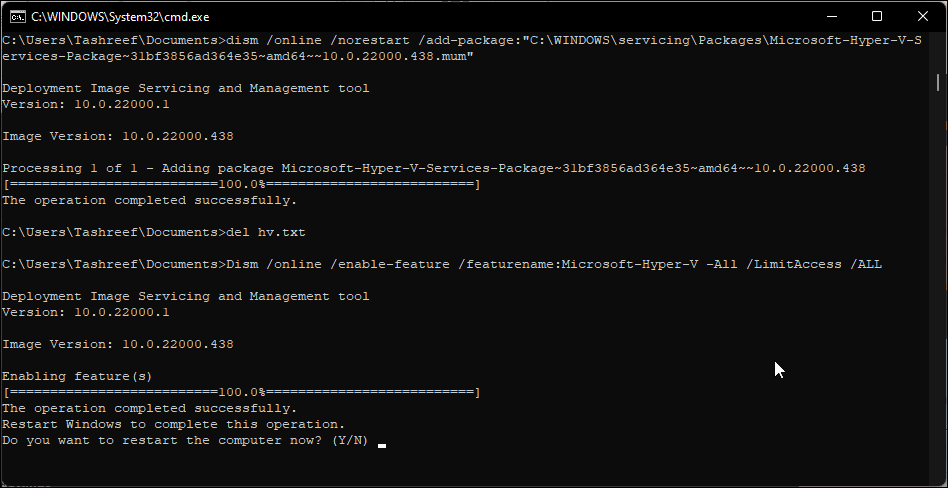
10. Tapez Y pour confirmer et redémarrer votre PC. Sinon, entrez N pour quitter l’invite de commande.
Notez que vous devrez redémarrer votre PC pour appliquer les modifications. Après le redémarrage, Hyper-V devrait être installé dans Windows 11 Home. Tapez Hyper-V dans la recherche Windows et cliquez sur Hyper-V Manager pour créer une nouvelle machine virtuelle.
S’il n’est toujours pas disponible, vous pouvez activer Hyper-V à l’aide de la boîte de dialogue Fonctionnalités Windows, de l’invite de commande et de Windows PowerShell.
Voici comment ajouter rapidement Hyper-V à Windows 11 à l’aide de l’invite de commande :
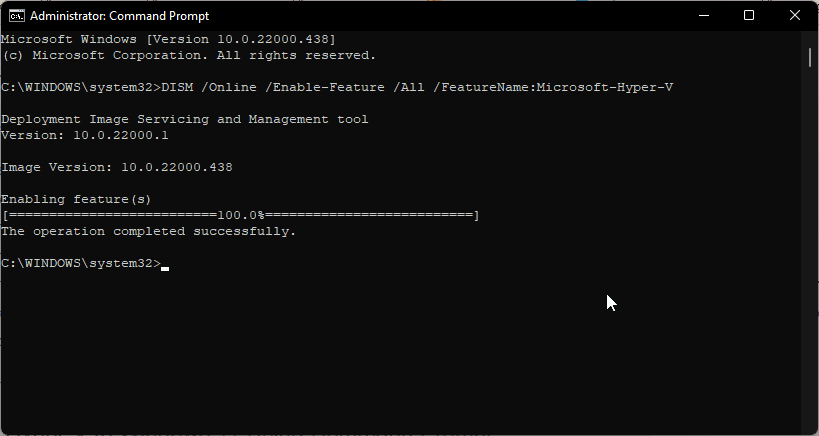
<code>DISM /Online /Enable-Feature /All /FeatureName:Microsoft-Hyper-V
Comment désactiver Hyper-V sur Windows 11 Famille
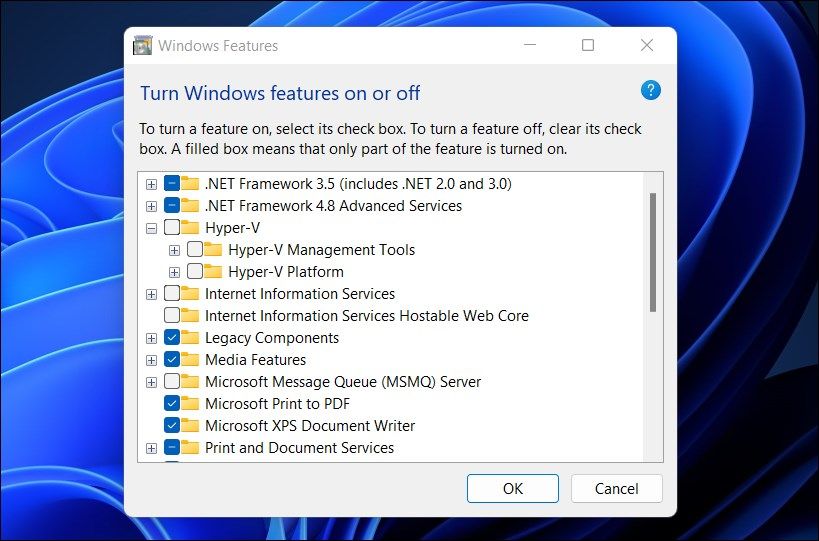
Vous pouvez désactiver Hyper-V dans Windows 11 Home à l’aide de la boîte de dialogue Fonctionnalités Windows.
Pour désactiver Hyper-V :
Outre Hyper-V, le système d’exploitation Windows propose une autre solution de virtualisation intéressante, Windows Sandbox, un environnement de bureau léger pour exécuter des applications de manière isolée. Vous pouvez activer Windows Sandbox à partir des fonctionnalités Windows, mais uniquement sur les éditions Pro et Enterprise du système d’exploitation.
Contrairement à Hyper-V, il n’existe pas de hack de script batch pour installer l’application sandbox sur l’édition familiale de Windows 11. Au lieu de cela, vous pouvez utiliser l’une des alternatives Windows Sandbox pour Windows pour exécuter et tester des applications de manière isolée.
Exécutez Hyper-V sur Windows 11 Famille
Microsoft a officiellement limité l’utilisation d’Hyper-V aux éditions Pro, Education et Enterprise du système d’exploitation. Cependant, une petite modification du BIOS et un script batch pratique peuvent vous aider à installer Hyper-V sur Windows 11 Home.
Une fois que Hyper-V est opérationnel, vous pouvez installer Windows, Ubuntu et d’autres systèmes d’exploitation pris en charge dans une machine virtuelle.

