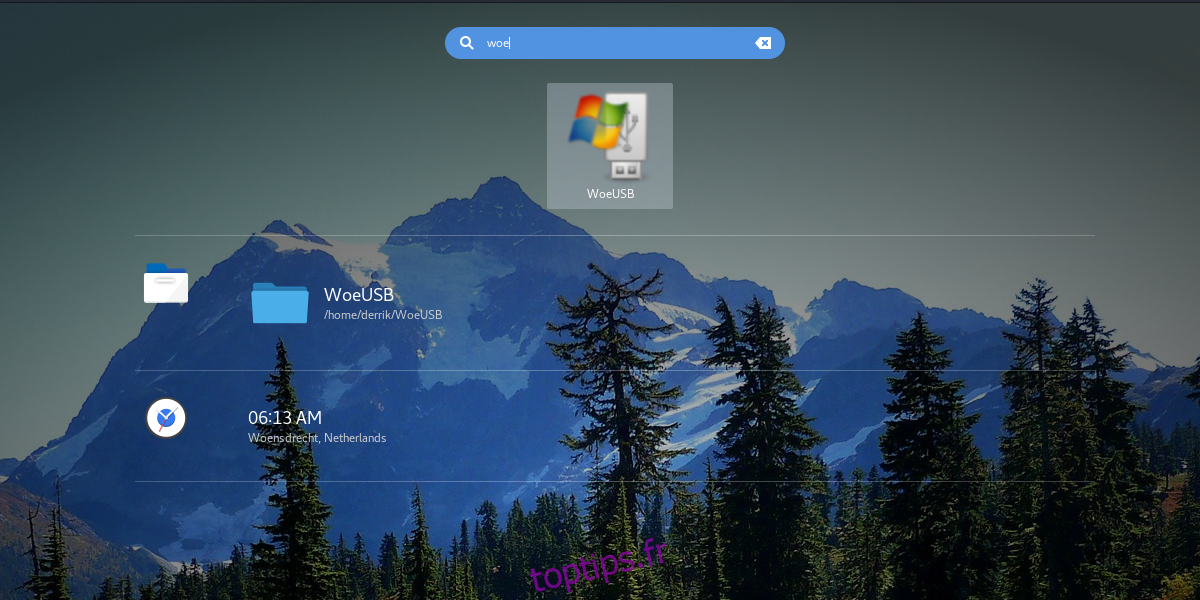Créer un disque USB Windows est facile – sous Windows. En effet, en tant qu’utilisateur Windows, vous êtes entouré d’une pléthore d’excellents outils d’imagerie USB. En conséquence, obtenir une copie de Windows flashée sur une clé USB pour l’installation peut se faire en quelques minutes. Il n’est pas aussi facile de créer une clé USB Windows sous Linux. Tous les outils d’imagerie USB traditionnels de la plate-forme (même les bons comme Etcher) ne peuvent pas faire une bonne clé USB Windows. Cela laisse de la chance aux utilisateurs qui utilisent à la fois Windows et Linux.
ALERTE SPOILER: faites défiler vers le bas et regardez le didacticiel vidéo à la fin de cet article.
Heureusement, il existe plusieurs façons de créer une clé USB Windows amorçable sous Linux. Dans cet article, nous allons passer en revue deux méthodes. La première consiste à utiliser un outil appelé WoeUSB. La seconde est une astuce simple qui ne fonctionne qu’avec Windows 10. Commençons!
Table des matières
Installation
Le processus d’installation diffère sur chaque système d’exploitation. Certains ont des packages pour WoeUSB disponibles, et d’autres non.
Ubuntu
Pour ceux sur Ubuntu, il existe un package disponible pour WoeUSB. Ce package se trouve sur le site Web pkgs.org. Rendez-vous Iciet sélectionnez votre version d’Ubuntu. Une fois le paquet Debian téléchargé, installez-le en double-cliquant sur le fichier dans le dossier des téléchargements. Sinon, ouvrez un terminal pour l’installer de cette façon:
cd ~/Downloads sudo dpkg -i *.deb
Corrigez les dépendances manquantes avec:
sudo apt install -f
OpenSUSE
Comme toujours, il existe une version de WoeUSB dans la recherche de paquets SUSE. Installez-le avec la méthode «en un clic» sur cette page.
Debian
Les utilisateurs Debian qui cherchent à installer cet outil ont de la chance. Le service de compilation SUSE a des paquets disponibles pour Debian 8 et 9. Rendez-vous sur le page de téléchargement, et sélectionnez le bouton «Afficher les paquets instables» sous Debian 8 ou 9. Après cela, installez le paquet:
cd ~/Downloads sudo dpkg -i *.deb
Corrigez toutes les dépendances manquantes avec cette commande:
sudo apt-get install -f
Construire WoeUSB
Outre Ubuntu, Debian et SUSE, trouver un binaire pour WoeUSB est assez difficile. En conséquence, vous devrez compiler le programme à partir des sources avant de l’utiliser. Le code source est sur Github. Cependant, avant de pouvoir télécharger le code source, certaines choses doivent être installées.
Feutre
sudo dnf install wxGTK3-devel git
Arch Linux
sudo pacman -S wxgtk-common wxgtk2 wxgtk3 lib32-wxgtk lib32-wxgtk git
Générique
Construire WoeUSB à partir de la source se fait facilement. Cela étant dit, les dépendances doivent être satisfaites. Comme chaque distribution Linux est différente en ce qui concerne les noms de packages, nous ne pouvons pas lister chaque nom de package dépendant.
Cela étant dit, si vous cherchez à construire, sachez ceci: ce logiciel s’appuie sur wxgtk3 pour compiler. Même dans ce cas, il se peut qu’il ne se compile toujours pas. Lorsque cela échoue, installez simplement tout ce qui est lié à wxgtk, et il devrait se construire.
Compiler
Avec toutes les dépendances satisfaites, la construction est possible. Pour commencer, récupérez le code source
git clone https://github.com/slacka/WoeUSB.git cd woeUSB
Configurez le code source. Ceci est important, car la configuration analysera votre système d’exploitation et activera des indicateurs de compilation spécifiques.
./configure
La configuration est terminée. Maintenant, compilez le binaire avec la commande make.
make
Enfin, installez l’outil:
sudo make install
Utilisation de WoeUSB
Une fois WoeUSB installé, il est possible de lancer l’outil. Il existe à la fois un outil graphique et un outil basé sur un terminal. Dans ce guide, nous allons couvrir l’outil graphique (mais l’outil terminal est également utilisable).
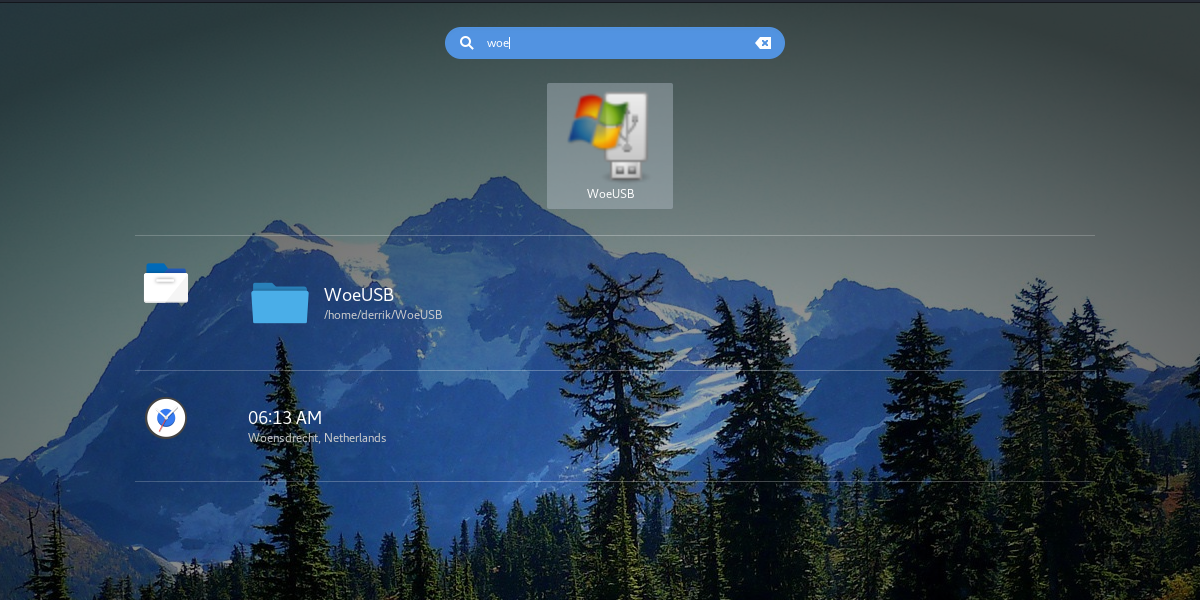
Commencez à l’utiliser en sortant une clé USB. Gardez à l’esprit que la plupart des fichiers ISO Windows ont une taille d’au moins 4 Gio. Branchez le lecteur sur votre PC Linux et lancez woeUSB.
À l’intérieur de l’outil, sélectionnez l’option permettant de créer un disque d’installation USB avec un ISO. Sélectionnez l’option pour le créer à partir d’un DVD si vous utilisez la copie DVD de Windows.
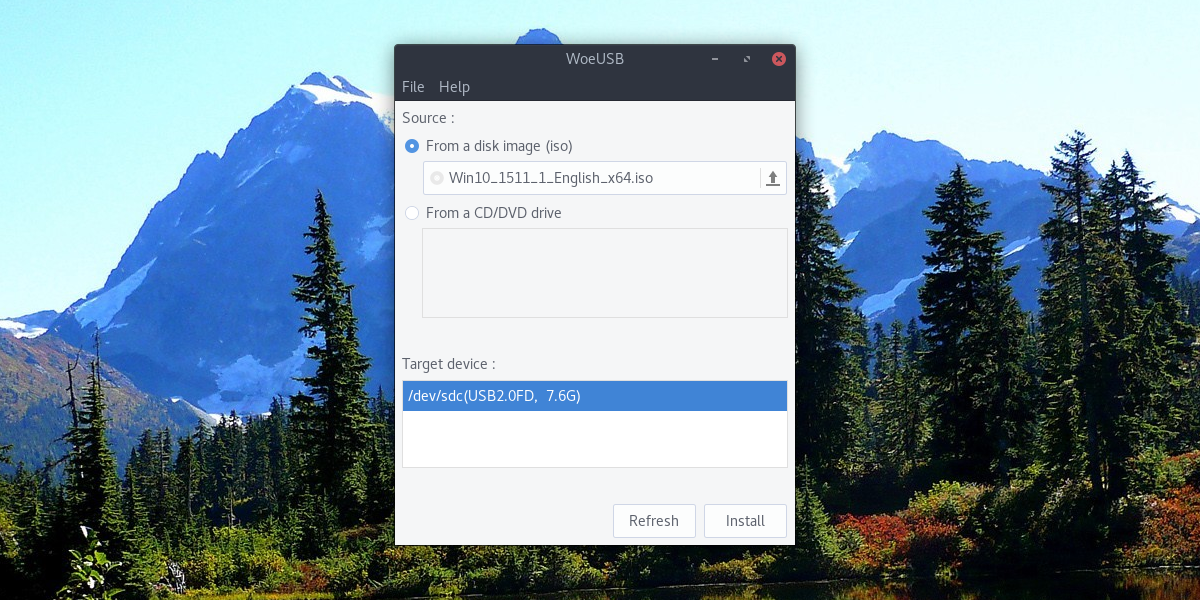
Après avoir donné à l’outil woeUSB une version de Windows à utiliser, sélectionnez votre lecteur flash sous «Périphérique cible», puis cliquez sur le bouton «Installer».
Créer un disque Windows Live sans WoeUSB
Pour certaines versions de Windows, un outil de création USB est requis. Ce n’est pas le cas pour Windows 10 et éventuellement Windows 8.1. En effet, récemment, Microsoft a modifié le fonctionnement de ses disques d’installation avec USB.
Si vous avez besoin d’un disque USB Windows et que vous ne souhaitez pas utiliser woeUSB, suivez ces instructions.
Tout d’abord, formatez le lecteur flash en Fat32. Pour ce faire, ouvrez un terminal et découvrez quelle est l’étiquette du lecteur. Dans cet exemple, il s’agit de / dev / sdc1. Votre lecteur peut avoir une étiquette différente.
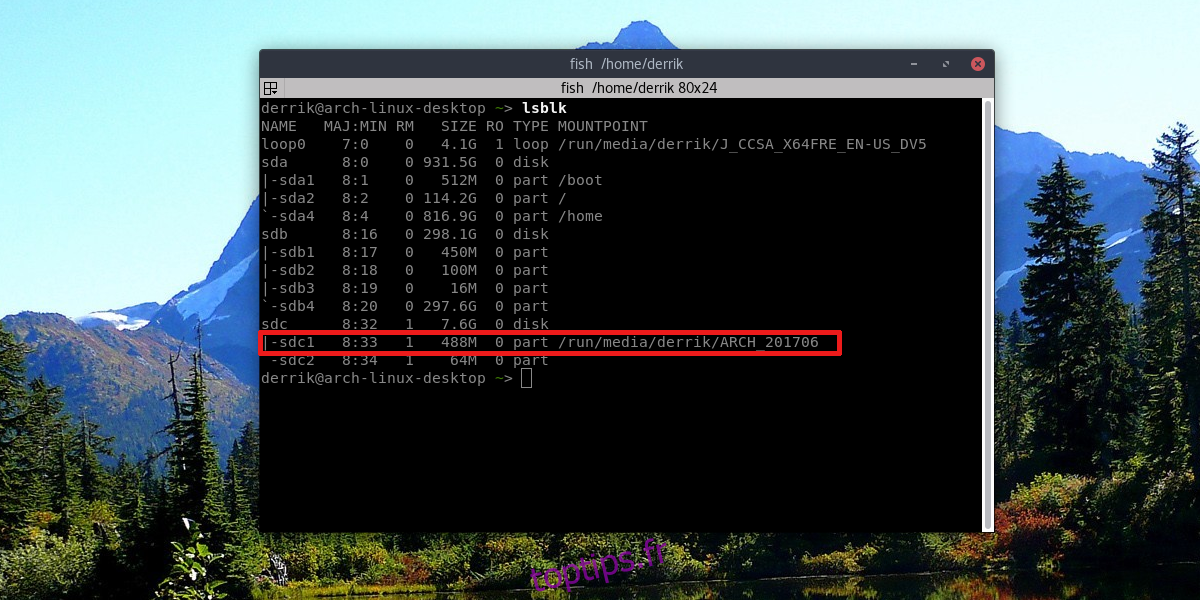
Formatez le lecteur flash en Fat32 avec: sudo mkfs.msdos -F 32 / dev / sdc1.
Une fois formaté, ouvrez le gestionnaire de fichiers et cliquez avec le bouton droit sur votre fichier ISO Windows 10. Sélectionnez l’option «Ouvrir avec Archive Manager». À l’intérieur du gestionnaire d’archives, cliquez sur le bouton «Extraire» et extrayez le contenu du fichier ISO directement sur votre clé USB.
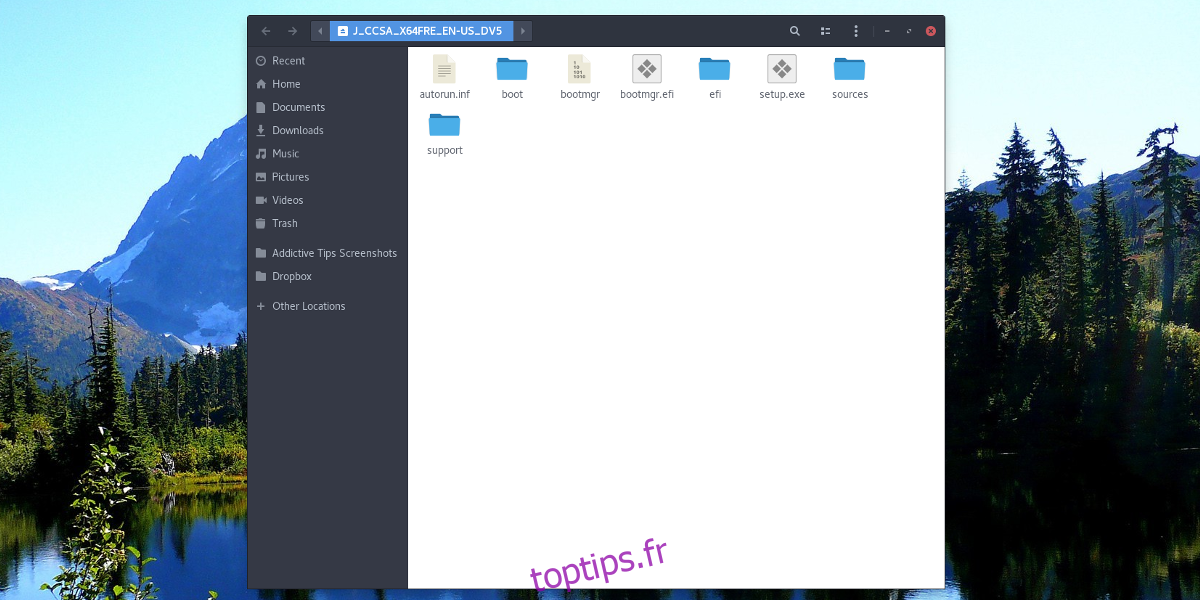
Lorsque l’ISO est complètement extraite sur le lecteur USB, le processus est terminé et doit démarrer Windows 10 lorsque vous connectez le lecteur USB à un PC.
Conclusion
Alors que les supports optiques meurent lentement, l’installation via USB est la seule option. C’est pourquoi il est exaspérant que Microsoft travaille si dur pour rendre difficile la création de disques actifs sur d’autres systèmes d’exploitation. Espérons qu’avec le temps, les outils d’imagerie USB ajouteront la prise en charge de Windows. Jusque-là, WoeUSB a tout couvert.