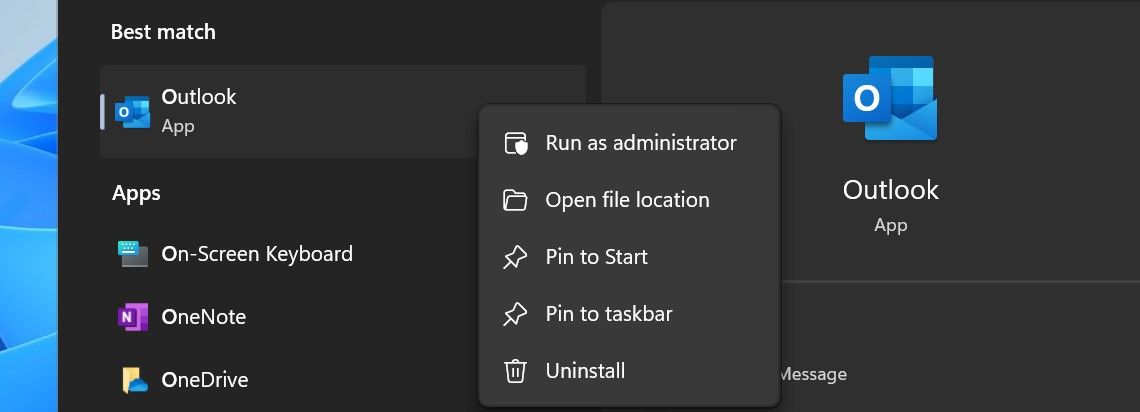Rencontrez-vous l’erreur « l’ensemble des dossiers ne peut pas être ouvert » lors du lancement d’Outlook ? La principale cause de cette erreur est l’interférence des compléments Outlook. D’autres causes possibles incluent des problèmes avec votre profil de messagerie, une corruption de votre profil Outlook ou des fichiers OST et de données corrompus.
De même, l’utilisation d’une version incompatible d’Outlook ou de la même adresse e-mail dans plusieurs applications de messagerie peut également entraîner une erreur. Voici quelques correctifs que vous devez appliquer pour résoudre le problème.
Table des matières
1. Effectuez quelques vérifications préliminaires
Avant de passer à un dépannage sérieux, effectuez d’abord les vérifications préliminaires suivantes, car elles peuvent résoudre l’erreur immédiatement :
- Fermez les autres clients de messagerie ouverts, en particulier l’application Mail intégrée à Windows.
- Exécutez Outlook en tant qu’administrateur. Faites un clic droit sur le client Outlook et appuyez sur Exécuter en tant qu’administrateur.
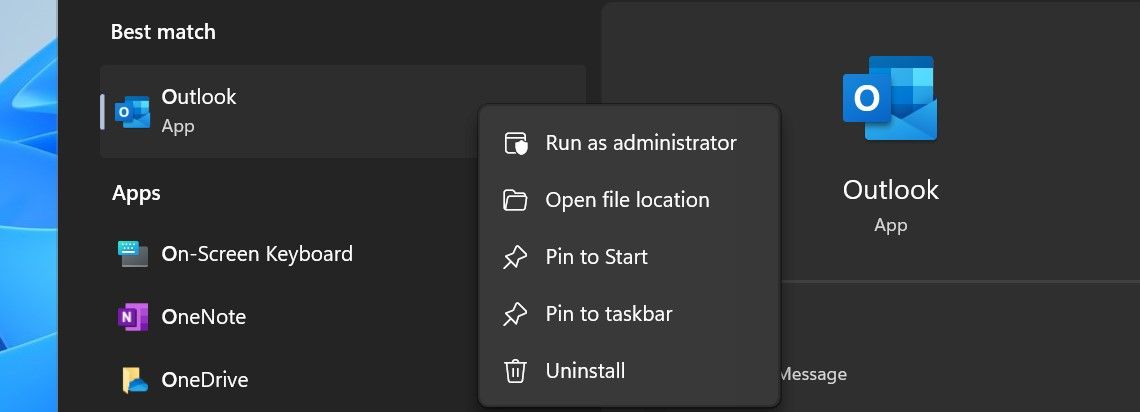
- Assurez-vous que la version compatible d’Outlook (x32 ou x64) est installée sur votre appareil.
- Mettez à jour ou réparez Outlook pour vous assurer qu’une installation corrompue ou obsolète n’a pas provoqué l’erreur.
Si les vérifications et correctifs de base ne résolvent pas l’erreur, il est temps de passer à un dépannage sérieux.
2. Vérifiez les interférences du complément
L’interférence du complément est la principale cause du non-lancement d’Outlook et de l’erreur « l’ensemble des dossiers ne peut pas être ouvert », comme l’ont signalé de nombreux utilisateurs sur divers forums en ligne. Exécuter Outlook en mode sans échec est le meilleur moyen de le confirmer, car il lance l’application sans compléments ni autres éléments.
Appuyez sur Win + R, tapez « Outlook.exe /safe » et appuyez sur Entrée pour lancer Outlook en mode sans échec.
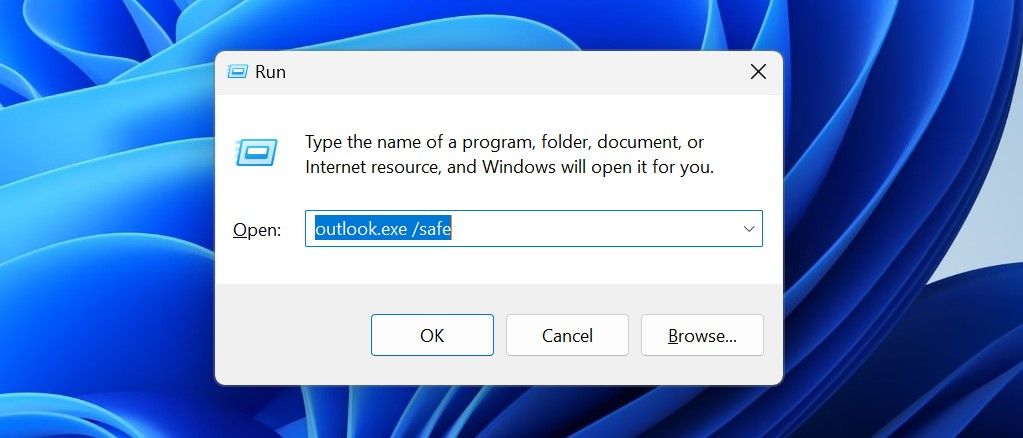
Si l’application se lance sans erreur, l’interférence du complément doit en être la cause. Par conséquent, restez en mode sans échec et désactivez tous les compléments interférents. Voici comment:
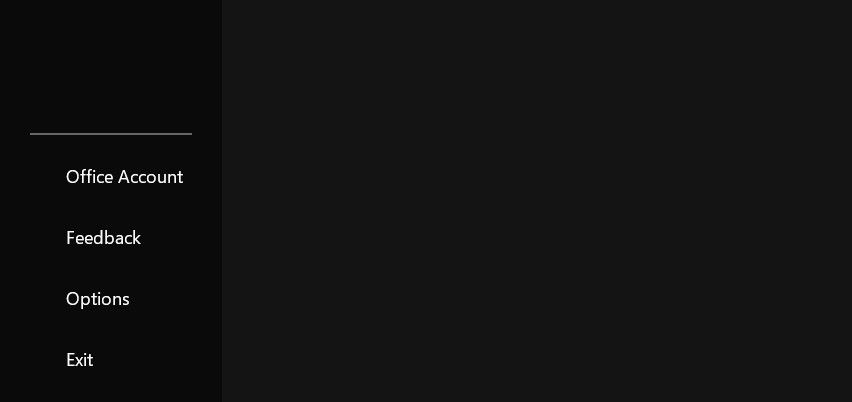
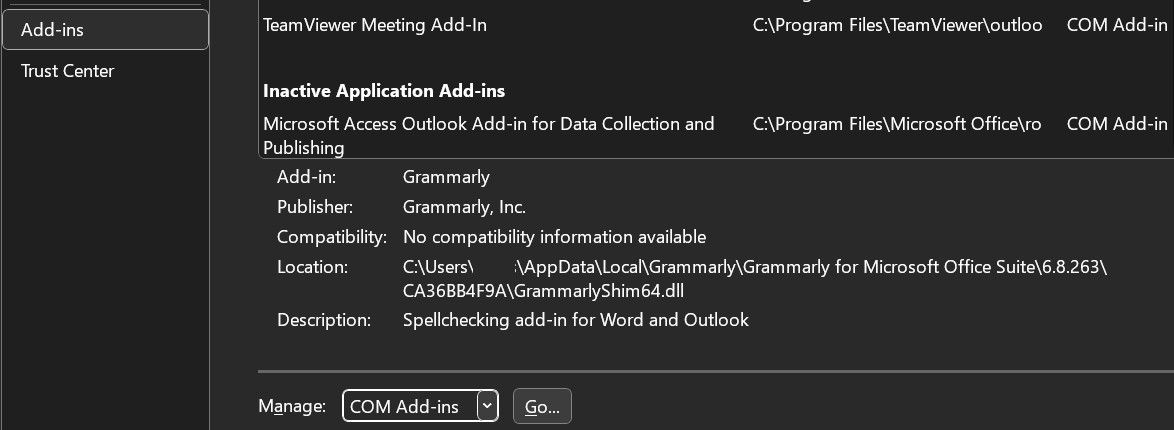
3. Recherchez les problèmes avec le fichier OST
Le fichier OST mal localisé ou sa corruption peut également conduire à l’erreur. Par conséquent, assurez-vous que le fichier se trouve à son emplacement d’origine et recréez-le pour éliminer tout risque de corruption de fichier. Voici comment:
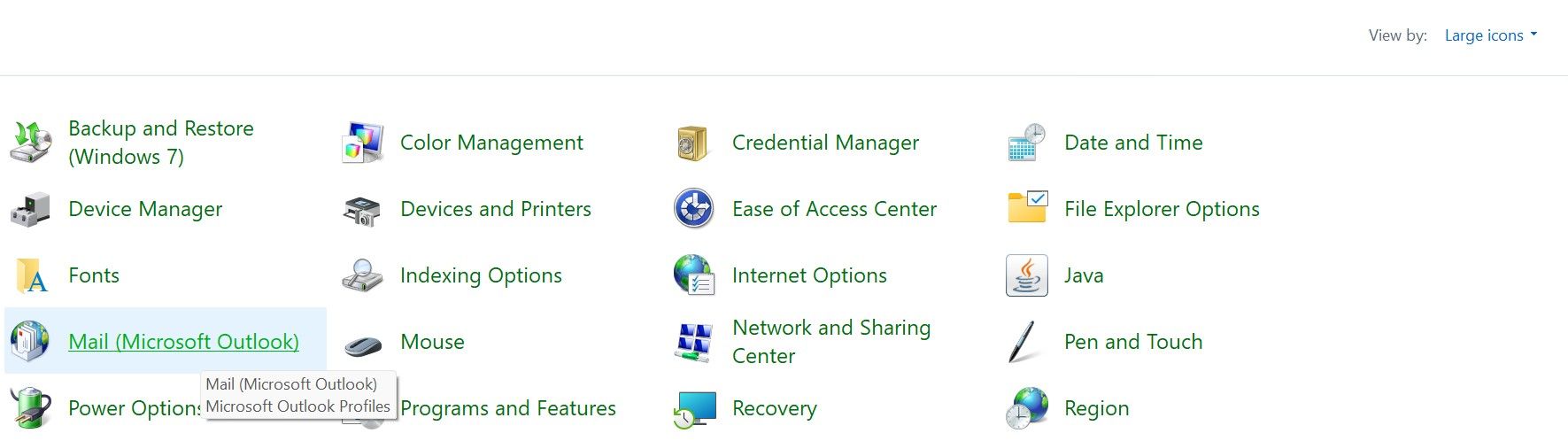
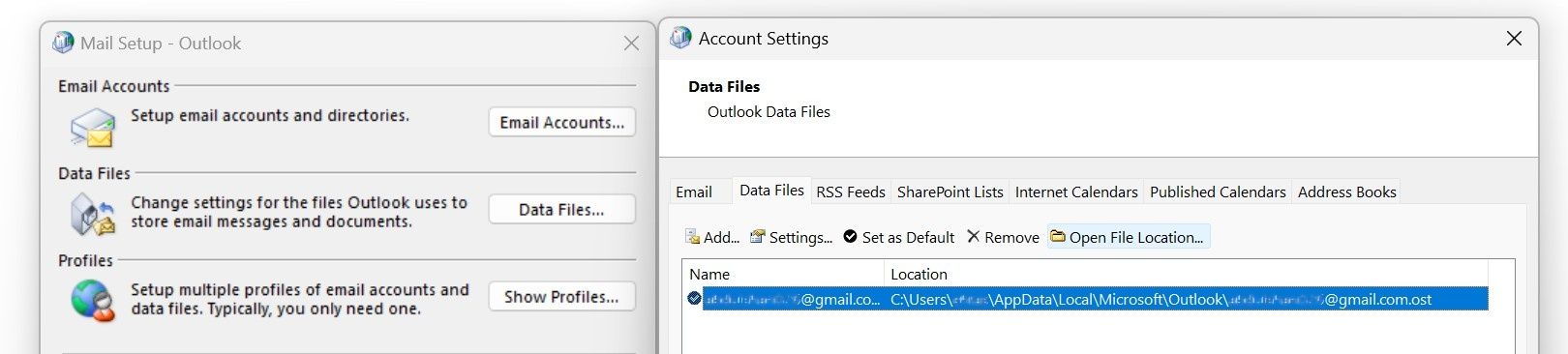
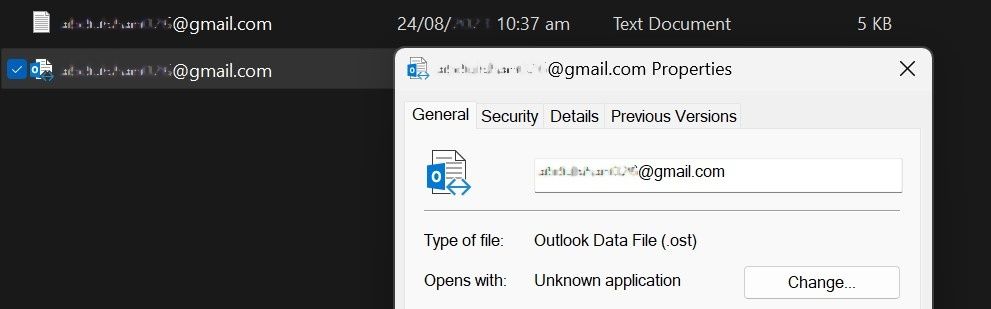
Pour vous assurer que le fichier OST n’est pas corrompu, copiez-le dans un emplacement sûr en dehors du dossier d’installation d’Outlook. Ensuite, faites un clic droit et supprimez le fichier OST principal.
Après cela, redémarrez Outlook et il recréera automatiquement le fichier OST et téléchargera les données depuis le serveur Exchange. Si vous décidez d’emprunter cette voie, restez connecté à Internet.
4. Recherchez les problèmes avec votre profil Outlook
Outlook utilise le profil Outlook pour stocker des informations sur vos comptes de messagerie, vos fichiers de données et d’autres paramètres client. La corruption du profil peut empêcher Outlook de charger les données nécessaires au lancement et peut présenter l’erreur « un ensemble de dossiers ne peut pas être ouvert ». Pour exclure une corruption de profil comme cause du problème, procédez comme suit :
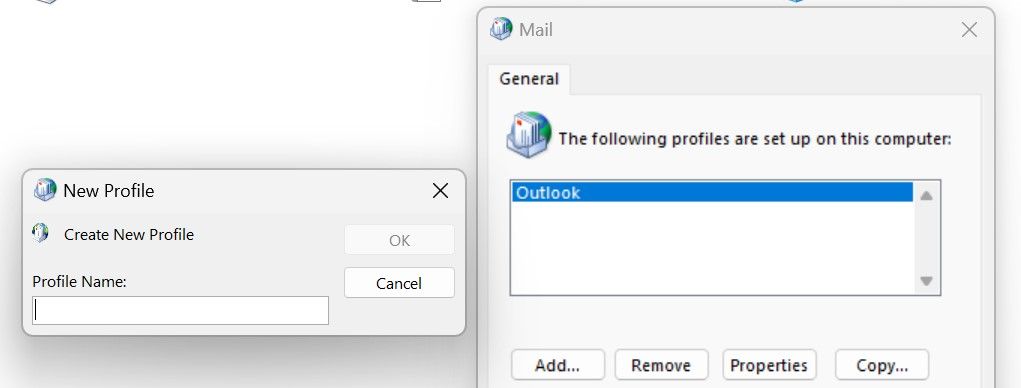
Si Outlook se lance avec succès, un profil corrompu pourrait en être la cause. Continuez donc à utiliser le nouveau profil après avoir ajouté votre compte. Si le changement de profil ne résout pas le problème, passez à l’étape suivante.
5. Recherchez les problèmes avec le volet de navigation
Des paramètres du volet de navigation mal configurés ou des fichiers XML corrompus, qui stockent les paramètres du volet de navigation, peuvent également empêcher Outlook de s’ouvrir et de présenter l’erreur. Pour éliminer cette possibilité, vous devez réinitialiser le volet de navigation dans Outlook, ce qui réinitialisera la configuration à ses paramètres par défaut. Appuyez sur Win + R, tapez « outlook.exe /resetnavpane » et appuyez sur Entrée.
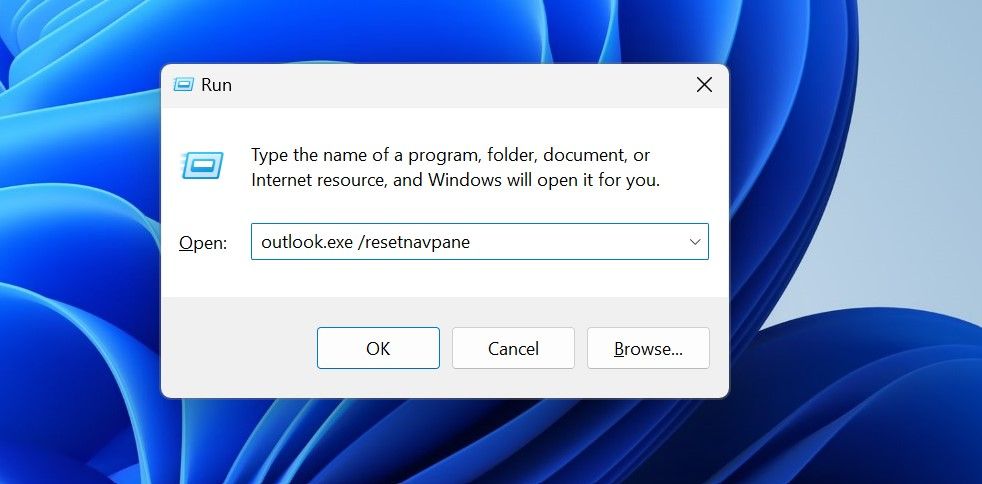
Après cela, relancez Outlook. Si la réinitialisation du volet de navigation ne fonctionne pas, vous devez supprimer le fichier XML manuellement. Pour ce faire, appuyez sur Win + R, tapez « %localappdata%\Microsoft\Outlook » et appuyez sur Entrée. Après cela, supprimez tous les fichiers XML que vous trouvez dans ce dossier.
Ensuite, redémarrez Outlook à partir de zéro et il recréera le fichier XML avec les paramètres par défaut. Il y a de fortes chances que cela résolve le problème.
6. Réparez les fichiers Outlook PST
Les fichiers PST stockent des données sur les contacts, les calendriers, les événements et les messages. Si la fenêtre d’erreur indique qu’Outlook n’a pas pu ouvrir le fichier PST, celui-ci pourrait être corrompu, ce qui pourrait expliquer pourquoi Outlook présente l’erreur. Par conséquent, vous pouvez y remédier en réparant les fichiers. Pour réparer les fichiers de données corrompus, suivez les étapes ci-dessous :
C:\Program Files\Microsoft Office\root\Office16
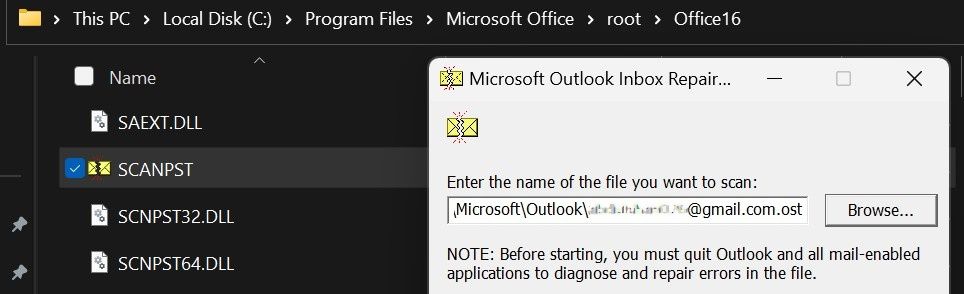
Si vous ne parvenez pas à localiser le dossier Outlook dans le chemin mentionné ci-dessus, consultez notre guide sur la réparation du fichier PST pour connaître le chemin exact.
7. Exécutez l’assistant de support et de récupération Microsoft
Si aucun des correctifs ci-dessus ne résout l’erreur, exécutez l’Assistant de support et de récupération Microsoft, l’outil recommandé par Microsoft pour résoudre les problèmes liés aux produits Microsoft Office.
Voici comment télécharger et utiliser l’outil :
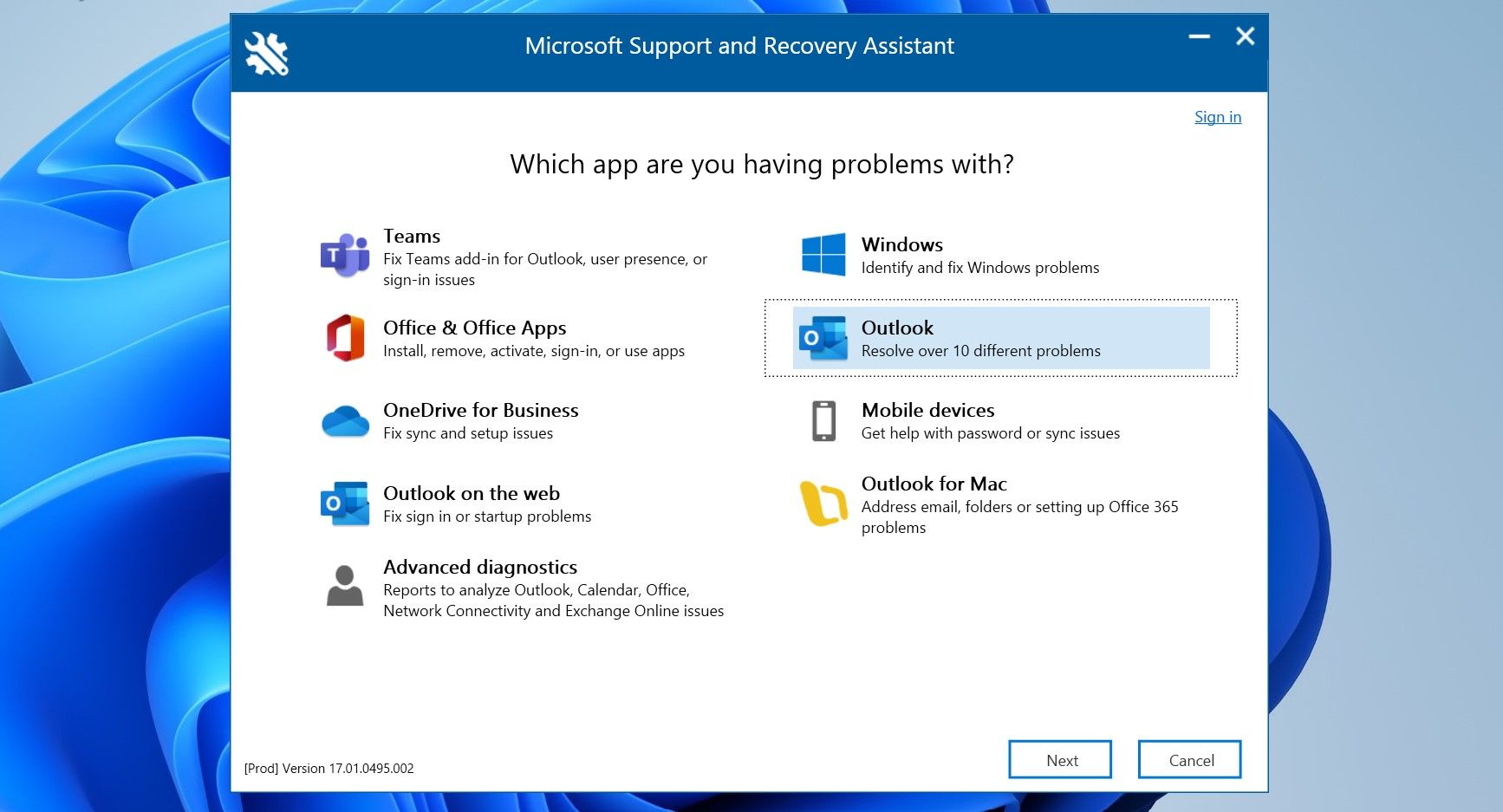
Si un problème sous-jacent avec le client Outlook contribue à ce problème, l’exécution de cet outil résoudra très probablement le problème.
Exécutez Outlook sur Windows sans accroc
Rencontrer des erreurs irritantes lors du lancement du client Outlook peut nuire à notre productivité. J’espère que vous comprenez maintenant mieux les causes de l’erreur « l’ensemble des dossiers ne peut pas être ouvert ». De plus, en appliquant soigneusement les correctifs répertoriés ci-dessus, vous devriez pouvoir corriger l’erreur et lancer Outlook avec succès.