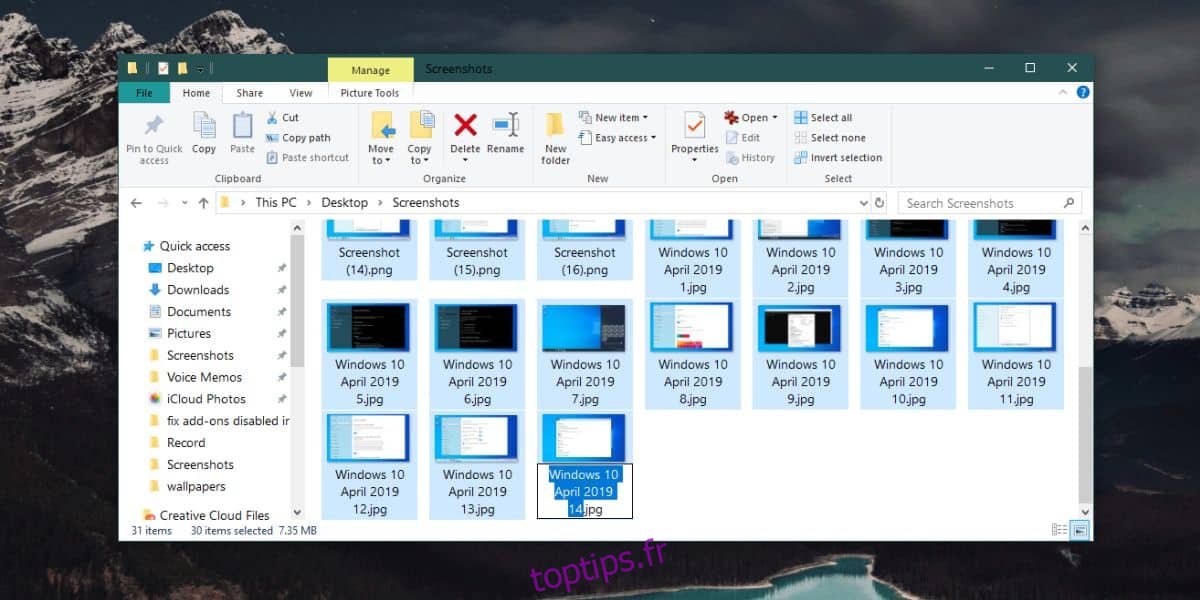Garder les fichiers organisés n’est pas facile. Vous devez vous forcer à prendre l’habitude de donner des noms appropriés aux fichiers, de les enregistrer dans le bon dossier et de vous assurer de purger les fichiers dont vous n’avez plus besoin. Si vous organisez des fichiers plus anciens, il est préférable de rechercher des utilitaires de renommage de fichiers qui peuvent vous faciliter la tâche. Une approche raisonnablement bonne pour organiser les fichiers consiste à placer tous les fichiers associés dans un dossier. Vous pouvez ensuite renommer les fichiers avec le nom du dossier parent afin qu’ils soient faciles à rechercher. Le changement de nom peut être fastidieux, voici donc deux façons rapides de renommer les fichiers en nom de dossier parent sous Windows 10.
Fonction de renommer Windows
Il s’agit d’une fonction intégrée sur Windows 10, dans laquelle vous pouvez sélectionner tout ou plusieurs fichiers dans le dossier et cliquer sur le bouton Renommer sur le ruban. Cela entrera dans le mode d’édition de nom pour le dernier fichier et vous pourrez entrer le nouveau nom, dans ce cas le même nom que le dossier, et appuyez sur Entrée. Cela renomme tous les fichiers du dossier sous le même nom. Windows évitera de créer des doublons en ajoutant un numéro à la fin des fichiers ayant la même extension.
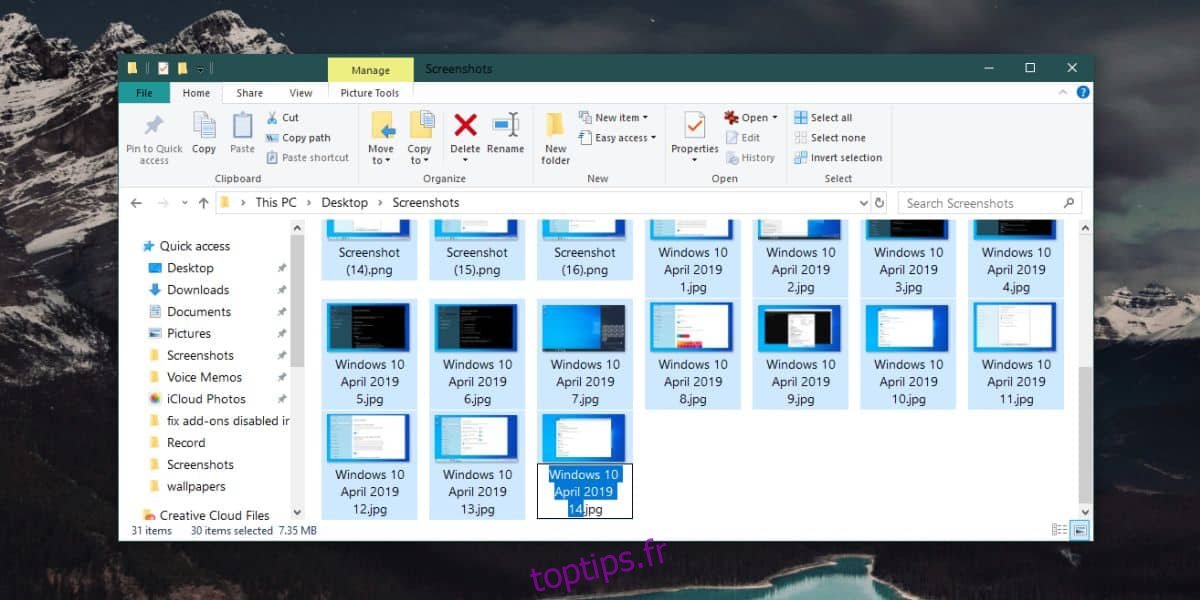
Utilitaire de renommage en bloc
Si vous préférez qu’un utilitaire gère tout cela pour vous, nous vous recommandons d’utiliser Bulk Rename Utility. C’est génial quelle que soit la façon dont vous devez renommer les fichiers. Vous pouvez les renommer ou ajouter à leurs noms de fichiers actuels en ajoutant quelque chose au début ou à la fin de celui-ci.
Télécharger, installez et exécutez Bulk Rename Utility. La première chose à faire est d’accéder à l’élément Options de changement de nom dans la barre d’outils de l’application et de sélectionner «Empêcher les doublons».
Ensuite, utilisez la colonne de navigation sur la gauche pour accéder au dossier dans lequel vous souhaitez renommer les fichiers. Nous allons travailler sous la présomption que vous voulez donner à tous les fichiers à l’intérieur du dossier le même nom que le dossier lui-même. Une fois que vous avez sélectionné le dossier, sélectionnez tous les fichiers qu’il contient dans le volet de droite.
Reportez-vous à la capture d’écran ci-dessous pour ce que vous devez faire ensuite. Dans le champ Nom (2) (1), ouvrez la liste déroulante Nom et sélectionnez Supprimer. Dans le champ Ajouter le nom du dossier (2), ouvrez la liste déroulante à côté du champ Nom et sélectionnez Préfixe, et enfin, dans la section Filtres (3), sélectionnez l’option Sous-dossiers. Cela empêchera les sous-dossiers d’être renommés. Vous pouvez laisser cette case décochée si vous souhaitez que les sous-dossiers soient également renommés avec le nom du dossier parent. Cliquez sur le bouton Renommer et acceptez les invites / confirmations à l’écran.
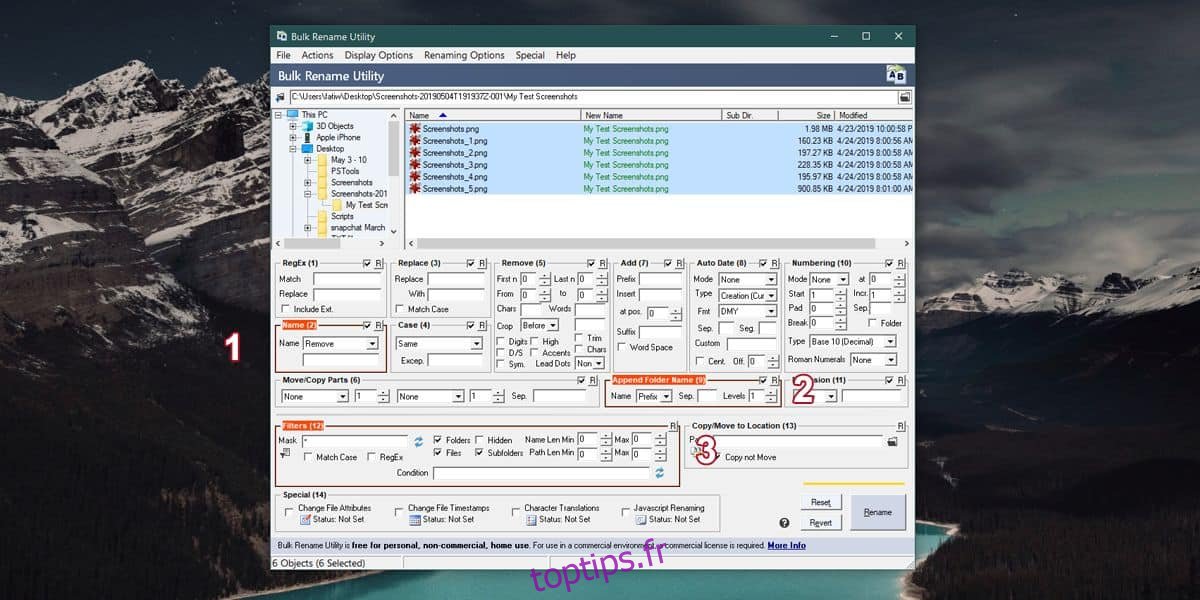
Bulk Rename Utility est un peu difficile à comprendre car il peut faire un peu en ce qui concerne le changement de nom des fichiers. Si vous souhaitez renommer des fichiers et des dossiers sur un autre modèle de dénomination, cette application vous aidera probablement à le faire.