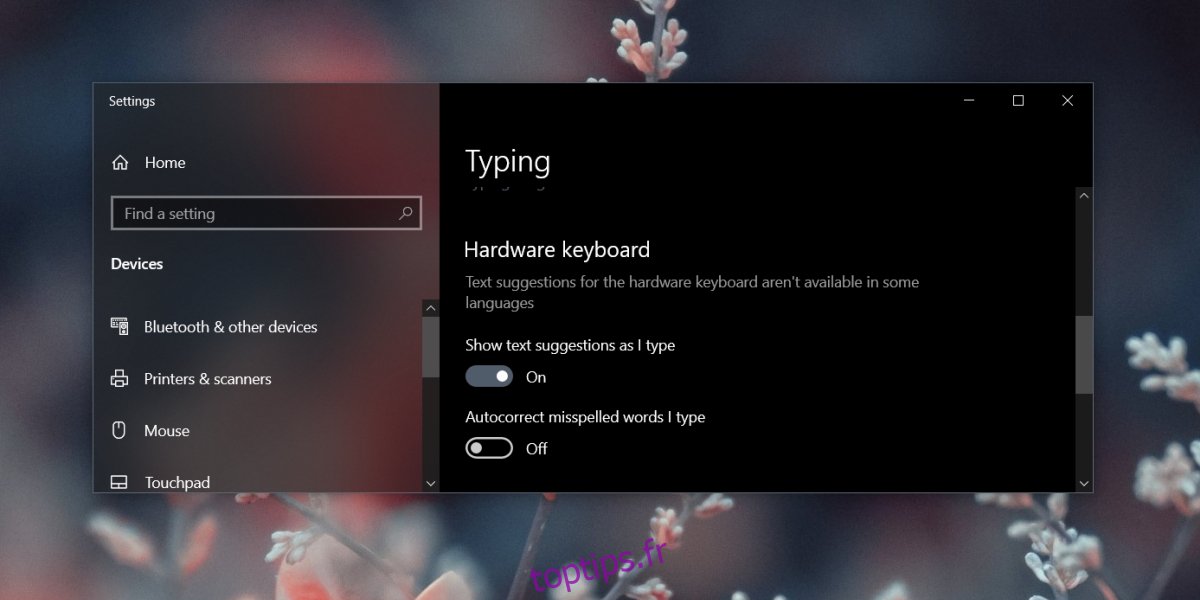Le texte prédictif a été introduit pour la première fois sur les téléphones. La fonctionnalité était utile car il est plus difficile de taper sur un appareil plus petit, donc moins un utilisateur doit toucher de boutons, mieux c’est. Bien sûr, la fonctionnalité s’est avérée utile au-delà d’un appareil mobile.
Le texte prédictif apparaît désormais sous différentes formes, par exemple, dans Gmail, vous pouvez l’utiliser pour rédiger un e-mail. macOS proposera des suggestions s’il pense savoir ce que vous essayez de taper.
Windows 10 n’est pas différent; il a également un texte prédictif, mais par défaut, il n’est activé que pour les tablettes qui sont un très petit sous-ensemble d’appareils Windows 10. Si, comme la plupart des gens, vous utilisez un ordinateur de bureau ou un ordinateur portable Windows 10, vous pouvez toujours utiliser le texte prédictif avec un clavier physique.
Table des matières
Texte prédictif sur Windows 10
Sous Windows 10, il existe des paramètres distincts pour le texte prédictif sur un appareil ou une tablette tactile et pour un appareil avec un clavier physique réel.
1. Texte prédictif pour les claviers physiques
Pour activer le texte prédictif pour un clavier physique, par exemple celui de votre ordinateur portable ou un clavier connecté à votre bureau, procédez comme suit.
Ouvrez l’application Paramètres (raccourci clavier Win + I).
Sélectionnez le groupe de paramètres Périphériques.
Sélectionnez l’onglet Saisie.
Faites défiler jusqu’à la section Clavier matériel.
Activez le commutateur « Afficher les suggestions de texte au cours de la frappe ».
Accédez à n’importe quelle application qui vous permet de saisir du texte, par exemple, le Bloc-notes ou Word.
Entrez du texte et Windows 10 proposera trois suggestions pour le mot suivant.
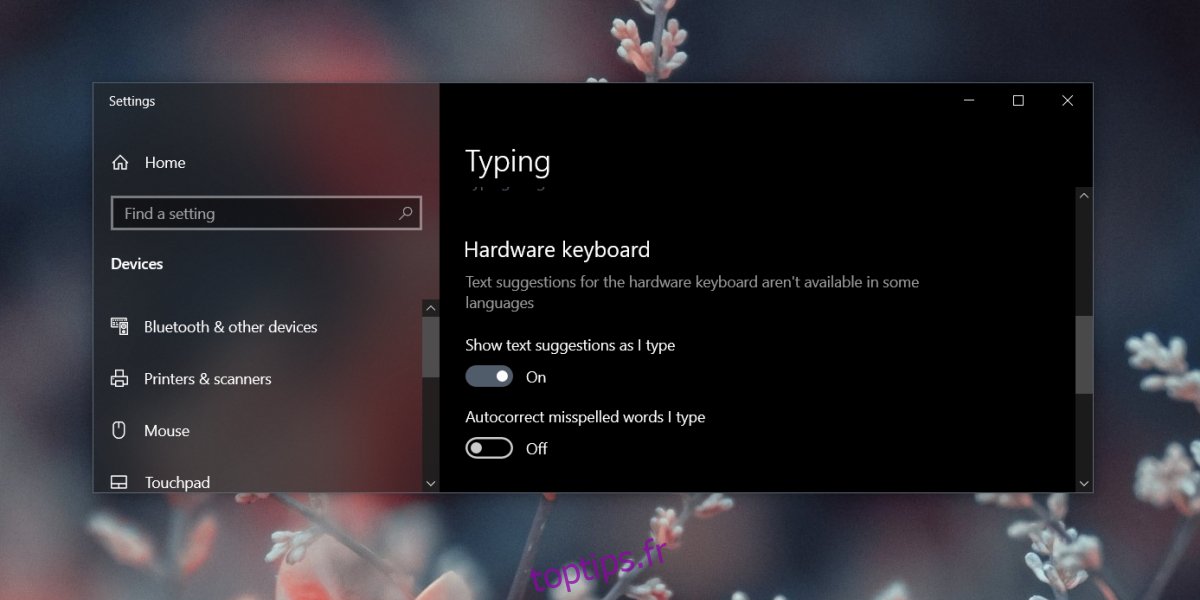
2. Utilisation du texte prédictif avec un clavier physique
L’utilisation du texte prédictif avec un clavier physique est quelque peu différente de son utilisation sur un appareil tactile. L’astuce consiste à sélectionner et à saisir le mot correct en utilisant uniquement le clavier.
Ouvrez une application qui permet à un utilisateur de saisir du texte.
Commencer à écrire.
Lorsque la barre de texte prédictive apparaît, appuyez sur la touche de direction Haut pour mettre en surbrillance le premier mot.
Utilisez les touches fléchées gauche / droite pour sélectionner d’autres mots sur la barre.
Appuyez sur la touche Entrée et le mot en surbrillance sera entré.
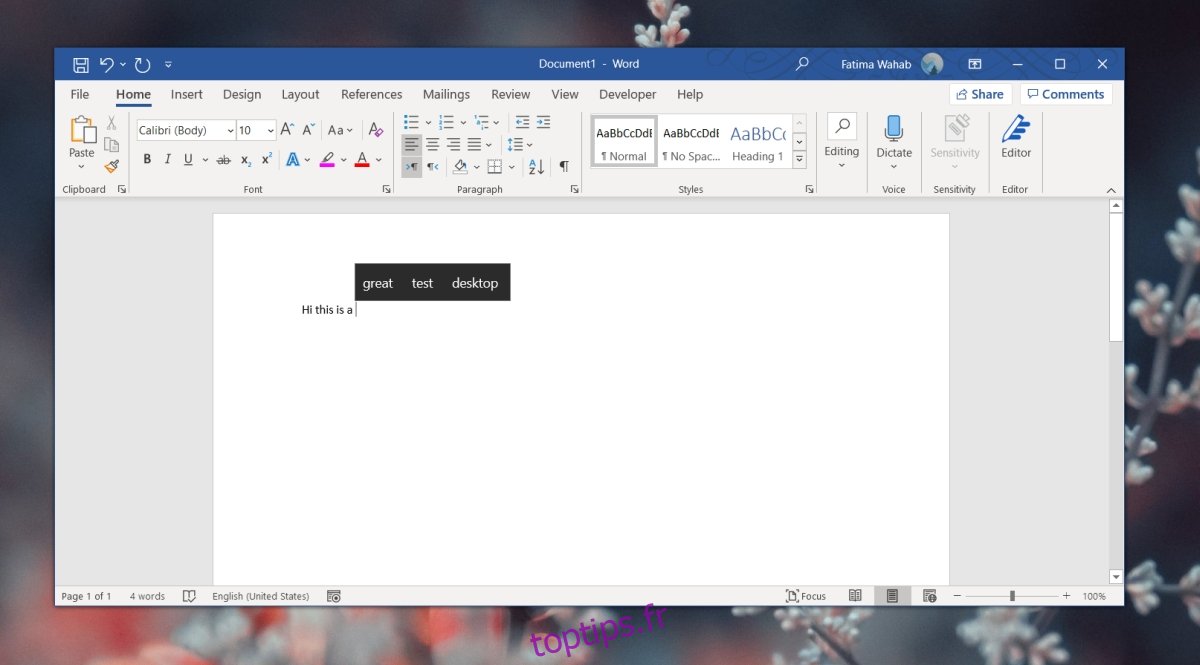
3. Texte prédictif pour le clavier à l’écran
Si vous utilisez un appareil Windows 10 tactile, par exemple une tablette Surface ou un ordinateur portable 2 en 1, vous pouvez également utiliser occasionnellement le clavier à l’écran. Le texte prédictif est activé à partir d’un autre commutateur.
Ouvrez l’application Paramètres (raccourci clavier Win + I).
Accédez à Appareils> Saisie.
Dans la section Saisie, activez le commutateur « Afficher les suggestions de texte lors de la frappe sur le clavier virtuel ».
4. Utilisation de la prédiction de texte sur le clavier virtuel
L’utilisation de la prédiction de texte sur un clavier virtuel est assez simple;
Saisissez du texte dans une application.
Appuyez sur un mot dans la barre de texte prédictif pour le saisir.
Conclusion
Le texte prédictif s’améliore avec le temps. Lorsque vous l’activez pour la première fois, les suggestions peuvent ne pas toujours être pertinentes, mais vous devez garder la fonctionnalité activée pendant quelques jours. Windows 10 apprendra votre modèle de frappe et offrira des suggestions plus précises.