Il arrive fréquemment que l’on ait besoin de texte standard, de remplissage, dans un document Word. Pour ce faire, on peut soit utiliser un générateur de « lorem ipsum », soit créer un texte factice. Mais saviez-vous que vous pouvez également générer ce texte directement au sein de Word ?
Créer du texte aléatoire avec la fonction Rand
Si vous souhaitez insérer du texte aléatoire, mais structuré, dans votre document Word, la fonction de génération de contenu aléatoire intégrée à Word est idéale. Néanmoins, quelques détails sont à prendre en compte, notamment la quantité de texte nécessaire.
La méthode la plus simple consiste à saisir la formule suivante :
=Rand()
Celle-ci produira automatiquement cinq paragraphes, chacun composé de trois phrases.
Vous pouvez ajuster le volume de texte aléatoire en spécifiant des valeurs entre parenthèses. La syntaxe est alors =Rand(x, y), où x représente le nombre de paragraphes et y le nombre de phrases par paragraphe. Par exemple, pour obtenir sept paragraphes de quatre phrases chacun, utilisez :
=Rand(7,4)
Il existe une limite quant à la quantité maximale de texte que vous pouvez générer en une seule fois, mais vous pouvez bien sûr répéter la formule autant de fois que nécessaire.
Générer du texte Lorem Ipsum avec la formule Lorem
Si l’envie vous prend d’opter pour une méthode plus « old school », sachez que Word peut également générer du texte Lorem Ipsum de manière similaire. Bien que ce ne soit pas la méthode la plus actuelle, le Lorem Ipsum a toute son utilité. En effet, un texte en français compréhensible (tel que celui généré par la fonction rand) peut détourner l’attention du lecteur de l’objectif premier, à savoir la mise en page du document.
Les mêmes principes s’appliquent ici que pour la méthode précédente. Tapez =Lorem(), puis validez avec la touche Entrée, et Word insérera cinq paragraphes de Lorem Ipsum, chacun contenant trois phrases.
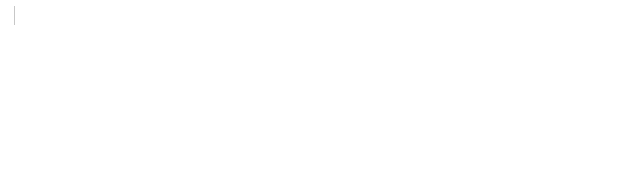
Vous pouvez également modifier la quantité de texte de la même façon qu’avec la fonction rand. Pour obtenir quatre paragraphes de neuf phrases chacun, saisissez la formule ci-dessous, puis appuyez sur Entrée :
=Lorem(4,9)
Il est important de noter que, avec cette méthode, les phrases ont tendance à être plus courtes. Par conséquent, n’hésitez pas à augmenter la valeur de la coordonnée « y ».
Créer le texte «Quick Brown Fox» avec l’ancienne formule Rand
« Le renard brun rapide saute par-dessus le chien paresseux. » Cela vous rappelle quelque chose ? Auparavant, la formule rand générait ce fameux pangramme. Cette fonctionnalité a été remplacée par la génération de texte actuelle lors de la sortie d’Office 2007.
Cependant, cette fonction n’a pas été supprimée. Si vous souhaitez générer cette phrase qui utilise toutes les lettres de l’alphabet, saisissez la formule suivante et validez :
=rand.old()
Par défaut, cette méthode insère trois paragraphes de trois phrases chacun.

Comme pour les autres méthodes, vous pouvez ajuster les valeurs entre parenthèses pour plus de précision. Par exemple, =rand.old(5,5) générerait cinq paragraphes, chacun répétant la phrase cinq fois.