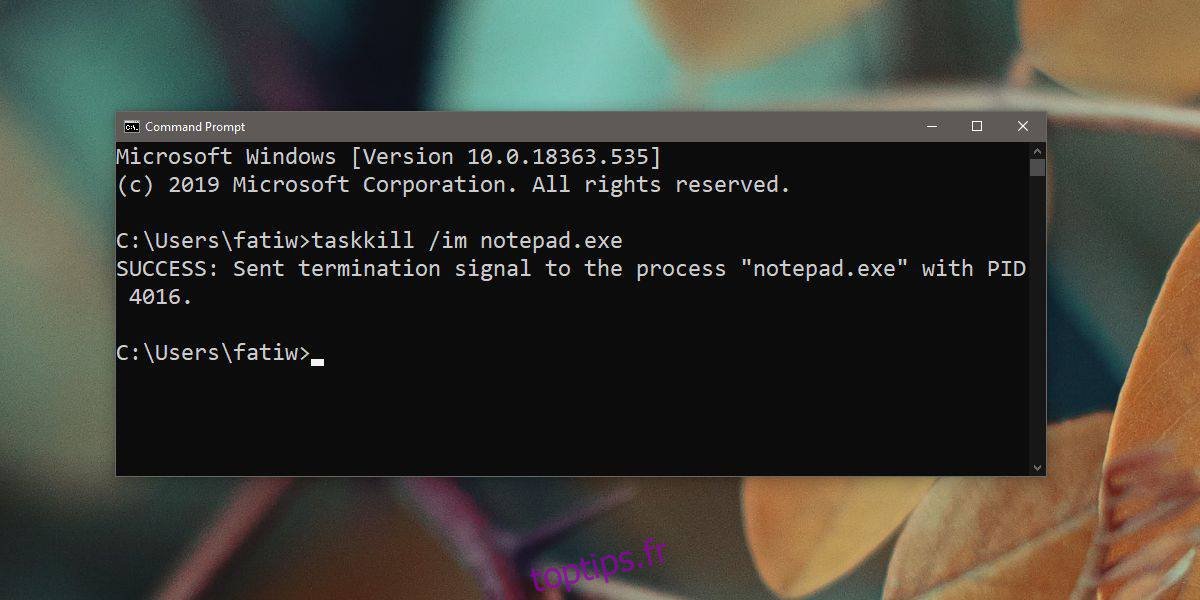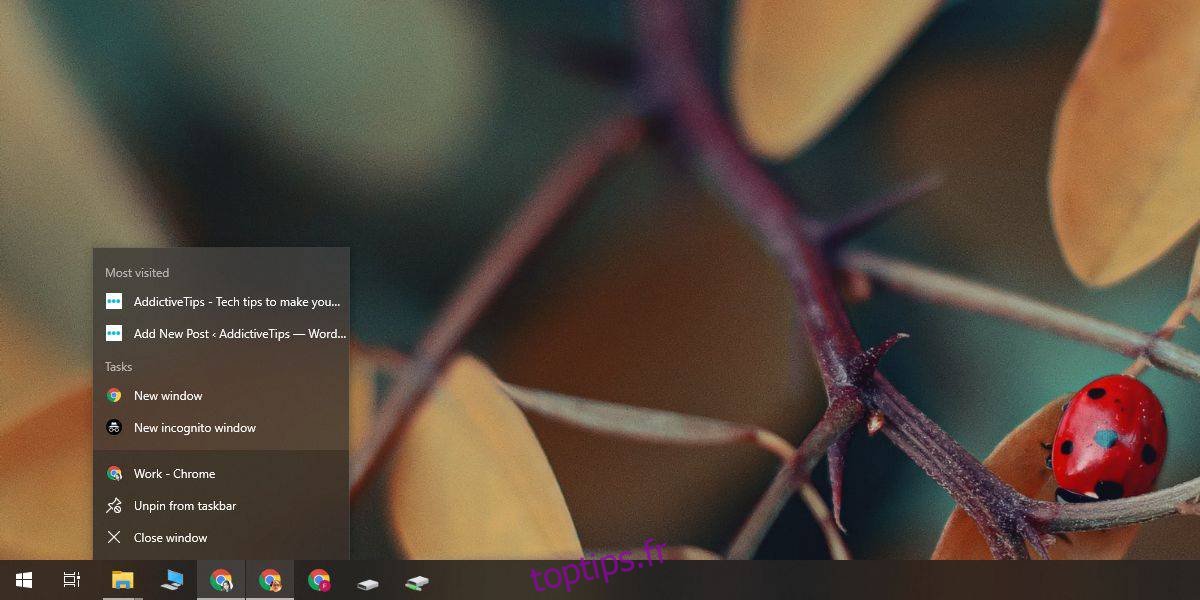Les applications Windows ont tendance à ne plus répondre. Ils peuvent agir de cette manière si les ressources du système sont insuffisantes pour qu’il fonctionne, si un composant logiciel ou matériel sur lequel il repose ne fonctionne pas ou a cessé de fonctionner, ou s’il rencontre simplement des problèmes. Dans la plupart des cas, l’application se bloquera et Windows 10 proposera de la tuer pour vous. Vous verrez une invite vous indiquant que l’application ne répond pas. Dans certains cas, Windows 10 peut être en mesure de redémarrer l’application, mais dans la plupart des cas, il ne fera que la fermer. Si vous avez une application gelée / qui ne répond pas que vous souhaitez fermer mais que la boîte de dialogue Windows 10 n’apparaîtra pas, voici quelques éléments que vous pouvez essayer pour forcer la fermeture de l’application.
Table des matières
Forcer la fermeture des applications
Avant de forcer la fermeture d’une application sous Windows 10, attendez un laps de temps raisonnable pour voir si l’application devient réactive. Cette heure diffère en fonction du type d’application. Si l’application est occupée à des travaux gourmands en ressources tels que le rendu d’images ou de vidéos, vous devez attendre au moins dix minutes. Si l’application effectue des travaux légers, deux minutes devraient suffire. Une considération majeure lors de la fermeture d’une application doit être le travail perdu / non enregistré. Si l’application dispose d’une fonction d’enregistrement automatique et de récupération automatique, vous n’avez pas grand-chose à craindre. Si ce n’est pas le cas et que vous risquez de perdre un travail considérable, attendez aussi longtemps que possible.
Cliquez sur Fermer
La première chose que vous pouvez faire pour forcer la fermeture des applications sur Windows 10 est de cliquer sur le bouton de fermeture de la fenêtre de l’application. Si l’application répond et propose d’enregistrer le travail, vous devez annuler l’opération de fermeture. L’application semble être gelée mais ne l’est pas. S’il est effectivement gelé, cliquer sur le bouton de fermeture forcera la boîte de dialogue Windows 10 à apparaître que vous pourrez ensuite utiliser pour forcer la fermeture de l’application.
Près de la liste de sauts
Si vous ne pouvez pas cliquer sur le bouton de fermeture ou si l’application ne répond pas à un point tel que vous ne pouvez pas interagir avec ses éléments d’interface utilisateur, cliquez avec le bouton droit sur l’icône de l’application dans la barre des tâches et cliquez sur «Fermer». Encore une fois, une application gelée affichera la boîte de dialogue de fermeture forcée de Windows 10.
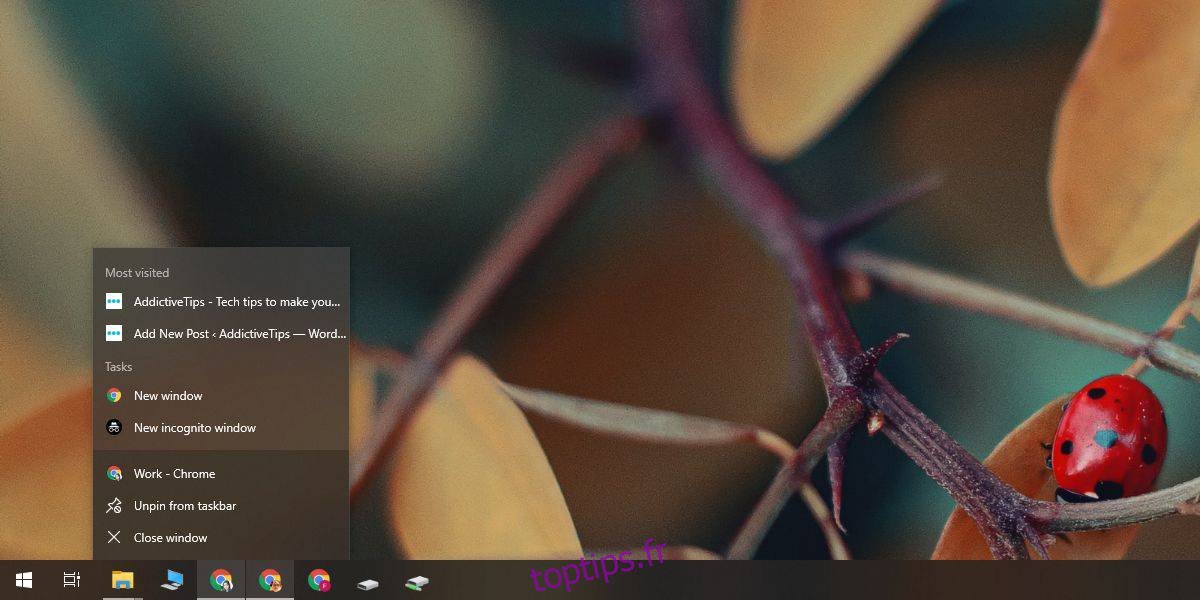
Appuyez sur Alt + F4
Alt + F4 est le raccourci clavier qui ferme les applications. Cela peut valoir la peine de faire apparaître l’invite de quitter l’application.
Gestionnaire des tâches
Si les trois méthodes ci-dessus échouent toutes, ouvrez le Gestionnaire des tâches et recherchez l’application que vous souhaitez quitter dans l’onglet Processus. Sélectionnez-le et cliquez sur le bouton Fin de tâche en bas à droite.
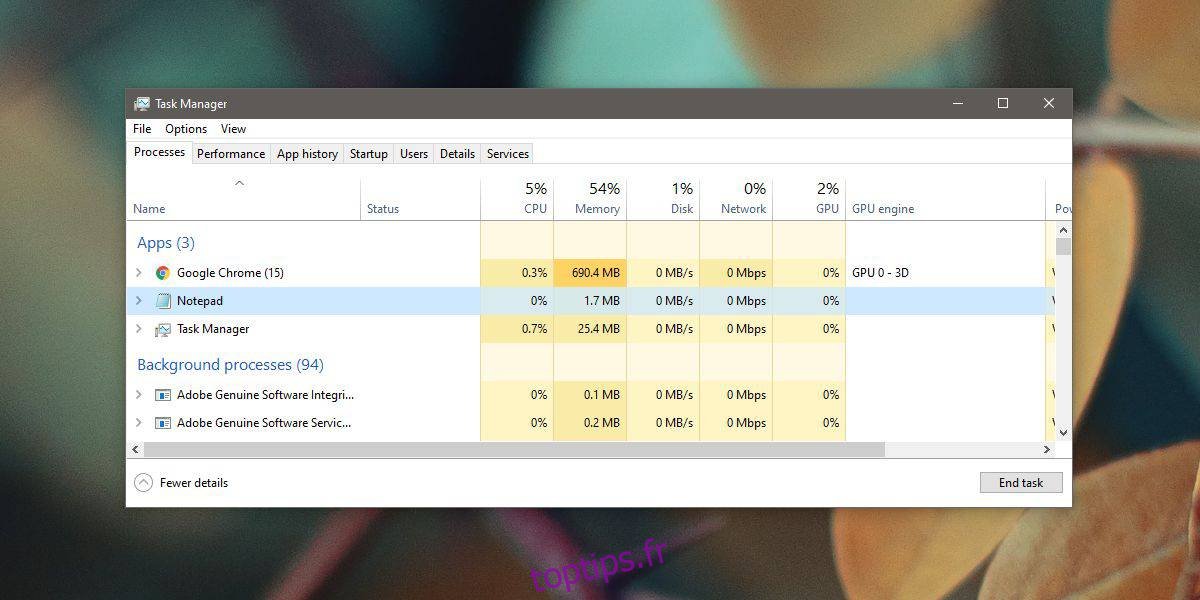
Invite de commandes
Vous pouvez également forcer la fermeture des applications à partir de l’invite de commande. Ouvrez l’invite de commande et exécutez la commande suivante. Remplacez app.exe par le nom du fichier EXE réel de l’application.
Syntaxe
taskkill /im papp.exe
Exemple
taskkill /im notepad.exe