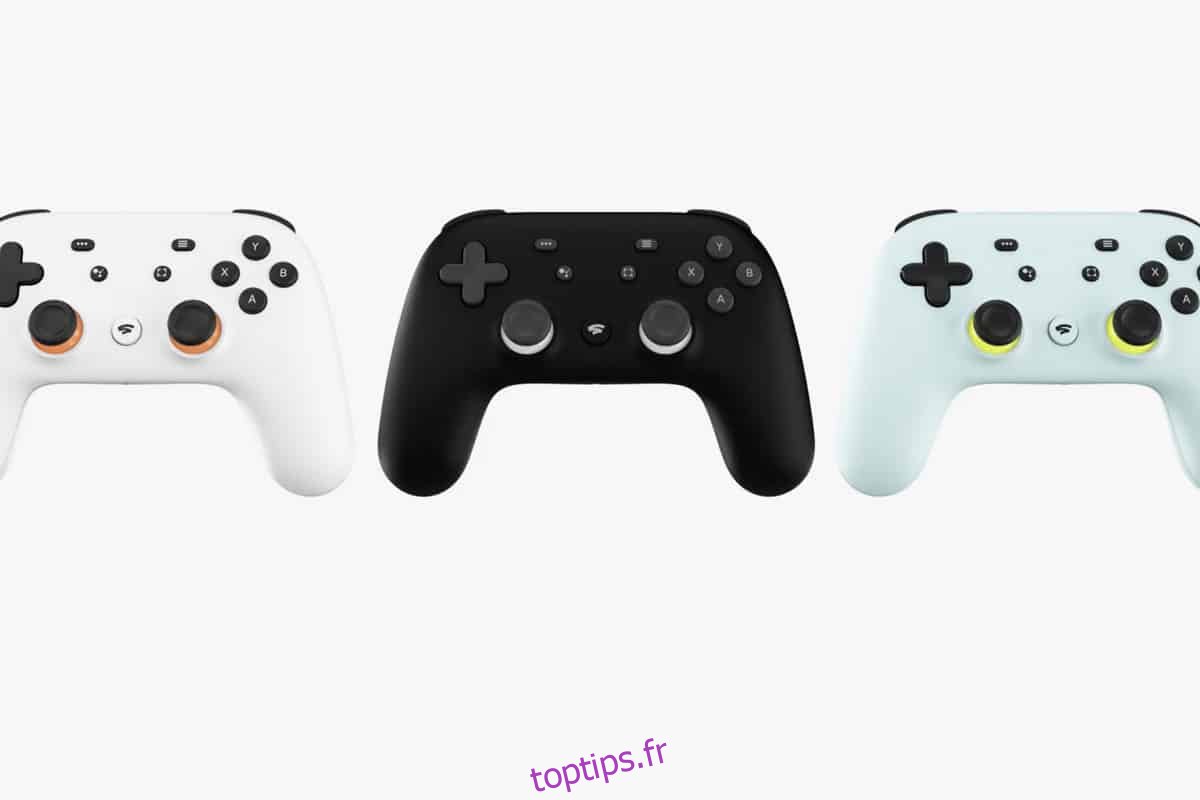La nouvelle plate-forme de jeu Stadia de Google est arrivée! Mieux encore, cela fonctionne très bien sous Linux. Si vous avez récemment acheté un abonnement Stadia (et du matériel Stadia) et que vous souhaitez profiter du service sur votre PC Linux, suivez ce guide pour apprendre tout ce qu’il y a à savoir.
Remarque: jouer à Google Stadia nécessite d’avoir un compte Google. Si vous n’avez pas encore acheté Stadia mais que vous prévoyez de le faire pour Linux, veuillez vous rendre sur la page des comptes Google et faites-en un.
Table des matières
Qu’est-ce que Google Stadia?

Google Stadia est le service de jeux vidéo en streaming payant de Google. Il est multiplateforme et, à l’aide du navigateur Web Chrome et d’un ordinateur ou d’un Chromecast 4K, vous pouvez diffuser des jeux vidéo de haute qualité.
Stadia, en tant que produit, est très nouveau. Il est livré avec un contrôleur de jeu sans fil de type Xbox avec lequel les utilisateurs peuvent jouer. De plus, il prend en charge les périphériques PC traditionnels tels que les souris et les claviers. Dans l’ensemble, Stadia est une technologie prometteuse qui apportera à coup sûr le jeu à un tout nouveau public. Cela dit, cela reste assez bogué et, par conséquent, Google travaille avec diligence pour aplanir les problèmes de la technologie de streaming.
Si vous souhaitez vous lancer avec la plate-forme de streaming de jeux Stadia et que vous n’avez pas encore le matériel, la première chose à laquelle vous devrez vous rendre Stadia.Google.com. À partir de là, vous pouvez utiliser la manette et le Chromecast si vous le souhaitez (bien que ce ne soit pas obligatoire) et un abonnement avec le service de jeu Stadia.
Préparer Linux pour Stadia
La seule façon de jouer à Stadia sur la plate-forme Linux est d’utiliser un navigateur Web, car il n’est actuellement pas possible de connecter un appareil Google Chromecast à un ordinateur personnel. Vous devez disposer d’un navigateur Chrome compatible pour jouer. Nous allons donc vous montrer comment installer les différents navigateurs Chrome / Chromium sous Linux afin que vous puissiez jouer.
Jouer sur Chrome
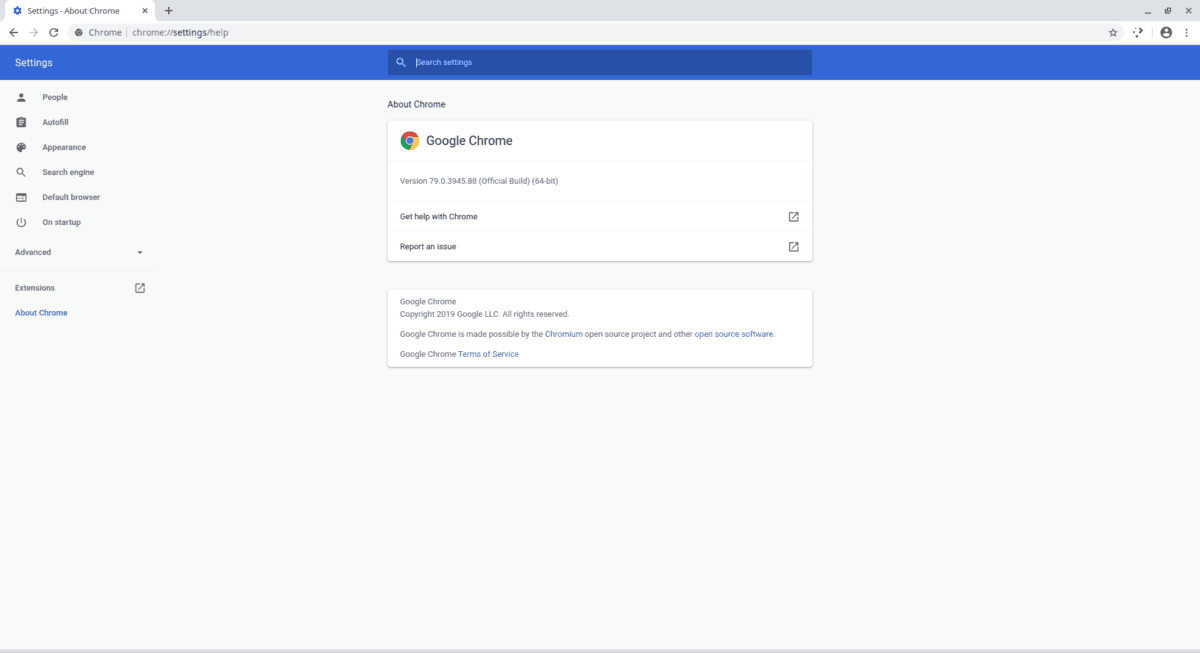
Le navigateur Chrome de Google est le meilleur moyen de profiter des jeux Stadia sur Linux. La raison? Google crée le navigateur et propose régulièrement de nombreuses améliorations, ajustements et modifications pour l’améliorer. Naturellement, ils l’ont emballé avec les derniers correctifs Stadia, garantissant qu’il fonctionnera correctement sous Linux.
Sous Linux, le navigateur Web Google Chrome prend officiellement en charge Ubuntu, Debian, Fedora Linux et OpenSUSE. Cependant, vous pourrez également l’installer sur Arch Linux de manière non officielle.
Pour faire fonctionner Google Chrome, ouvrez une fenêtre de terminal en appuyant sur Ctrl + Alt + T ou Ctrl + Maj + T sur le clavier. Ensuite, suivez les instructions de ligne de commande décrites ci-dessous pour faire fonctionner Chrome sur votre système.
Ubuntu / Debian
Sur Ubuntu ou Debian, si vous souhaitez utiliser Google Chrome, commencez par se rendre sur le site Web de Chrome. Ensuite, une fois sur le site Chrome, trouvez le bouton bleu «Télécharger Chrome» et cliquez dessus avec la souris.
Après avoir sélectionné le bouton, choisissez «.deb 64 bits (pour Debian / Ubuntu). Cliquez ensuite sur le bouton «Accepter et installer» pour lancer le téléchargement du package d’installation de Chrome.
Une fois le téléchargement du package Chrome DEB terminé, accédez à la fenêtre du terminal et utilisez les commandes dpkg ou apt pour installer le navigateur Chrome.
Ubuntu
cd ~/Downloads sudo apt install ./google-chrome-stable_current_amd64.deb
Debian
cd ~/Downloads sudo dpkg -i google-chrome-stable_current_amd64.deb sudo apt-get install -f
Arch Linux
Pour utiliser Chrome dans Arch Linux, vous devez installer le package AUR appelé «google-chrome». Pour commencer, installez les packages «base-devel» et «git».
sudo pacman -S base-devel git
Ensuite, téléchargez le programme d’installation de Trizen AUR avec git clone et installez-le avec makepkg.
git clone https://aur.archlinux.org/trizen.git cd trizen makepkg -sri
Enfin, installez Chrome avec Trizen pour l’utiliser sur Arch Linux.
trizen -S google-chrome
Fedora / OpenSUSE
Pour installer Google Chrome sur Fedora ou OpenSUSE Linux, vous devez télécharger le package RPM. Rendez-vous sur le site Web de Chrome, cliquez sur le bouton de téléchargement bleu et sélectionnez .rpm 64 bits (pour Fedora / OpenSUSE) pour démarrer le processus de téléchargement.
Une fois le téléchargement du package Google Chrome RPM terminé sur votre PC Linux, ouvrez une fenêtre de terminal en appuyant sur Ctrl + Alt + T ou Ctrl + Maj + T sur le clavier. Ensuite, utilisez la commande CD pour vous déplacer dans le dossier ~ / Download.
cd ~/Downloads
À partir de là, suivez les instructions ci-dessous pour charger Chrome sur votre PC Linux Fedora ou OpenSUSE.
Feutre
sudo dnf install google-chrome-stable_current_x86_64.rpm
OpenSUSE
sudo zypper install google-chrome-stable_current_x86_64.rpm
Jouer sur Chromium
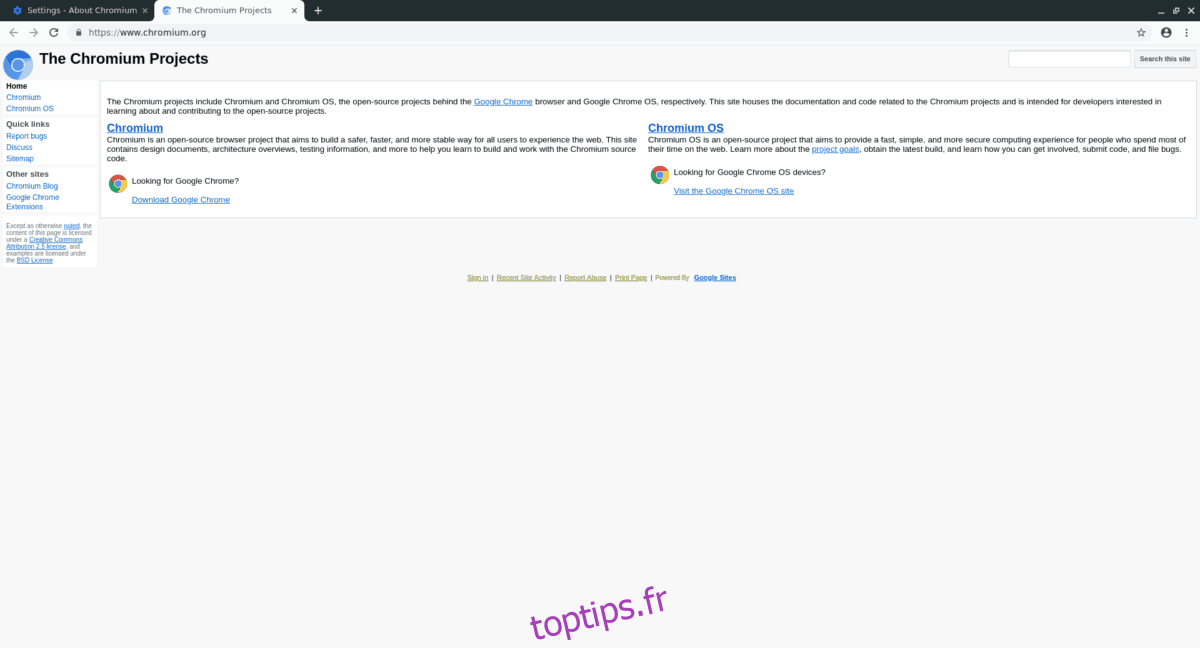
Si vous prévoyez de jouer à des jeux vidéo Stadia sur votre PC Linux mais que vous ne parvenez pas à jouer avec Google Chrome, la meilleure chose à faire est Chromium, son équivalent open-source.
L’installation de Chromium est beaucoup plus facile à faire que Chrome, car elle ne nécessite le téléchargement d’aucun package. Si vous souhaitez que Chromium fonctionne sur votre système pour l’utiliser avec Stadia, veuillez consulter notre guide d’installation ici.
Jouer à des jeux Stadia sous Linux
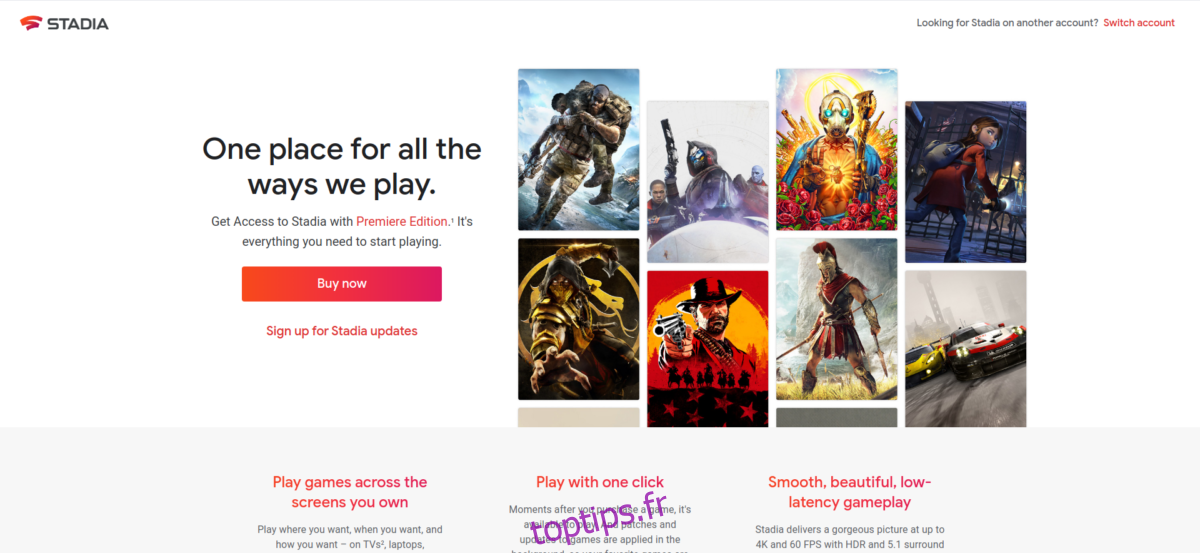
Maintenant que vous avez un navigateur Web compatible installé sur votre système Linux, le plus dur est terminé. À ce stade, dirigez-vous vers Stadia.Google.com, et consultez la bibliothèque de jeux, achetez quelque chose, cliquez sur le bouton de lecture et commencez à vous amuser!