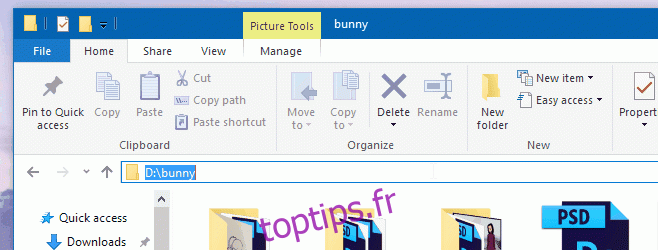PowerShell est préinstallé dans Windows 10. Vous pouvez y accéder à partir du menu Power User ou vous pouvez le rechercher via Cortana. Windows 7 et 8 n’avaient pas PowerShell par défaut. Bien que Windows 10 dispose de PowerShell, il ne l’a pas intégré de la même manière que l’invite de commandes. Vous pouvez ouvrir une fenêtre d’invite de commandes n’importe où, dans n’importe quel emplacement / dossier, en maintenant la touche Maj enfoncée et en faisant un clic droit à l’intérieur. Le menu contextuel aura une option «Ouvrir la fenêtre de commande ici», mais rien de similaire n’existe pour PowerShell. Voici comment ouvrir PowerShell dans un emplacement spécifique de Windows 10.
Explorateur de fichiers
Il s’agit du moyen le plus simple d’ouvrir PowerShell dans un emplacement spécifique et il ne nécessite absolument aucune modification. Ouvrez l’Explorateur de fichiers et accédez au dossier / à l’emplacement dans lequel vous souhaitez ouvrir PowerShell.
Dans la barre d’adresse, tapez «powershell» et appuyez sur Entrée.
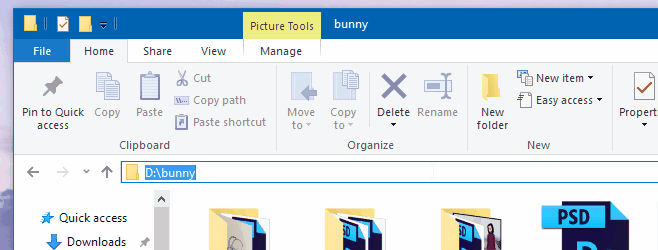
Donnez-lui une seconde et une fenêtre PowerShell s’ouvrira à cet emplacement. Vous pouvez faire de même pour l’invite de commande. Tapez simplement CMD dans la barre d’adresse et appuyez sur Entrée.
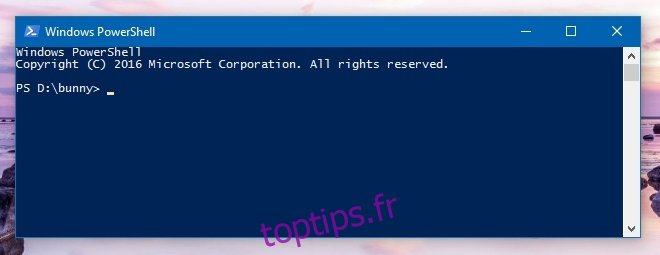
Menu contextuel du clic droit
Pour ajouter l’option « Ouvrir la fenêtre PowerShell ici » au menu contextuel du clic droit, vous devez exécuter un script PowerShell. Ce n’est pas très difficile mais si vous cherchez quelque chose de simple, nous vous recommandons notre première solution.
Le script que vous devez exécuter s’appelle StartPSFromWinExplorer et vous pouvez le télécharger à partir du lien ci-dessous. Pour l’exécuter, connectez-vous à votre système avec le compte Administrateur. Ouvrez PowerShell en tant qu’administrateur. Et exécutez le script;
StartPSFromWinExplorer.ps1
Il vous suffit de donner à PowerShell le chemin d’accès au script et d’appuyer sur Entrée pour l’exécuter. Par exemple, la commande que j’ai exécutée était;
C:UsersFatimaDownloadsStartPSFromWinExplorerStartPSFromWinExplorer.ps1
Autorisez PowerShell à exécuter le script.
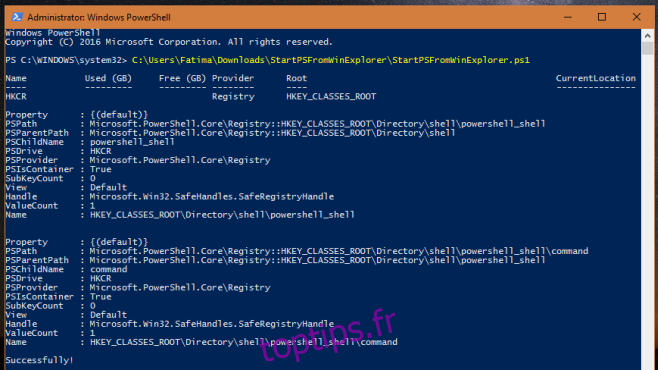
Une fois qu’il s’est exécuté avec succès, cliquez avec le bouton droit sur une miniature de dossier et vous verrez l’option « Ouvrir PowerShell dans ce dossier » dans le menu contextuel. J’ai mis à jour le mien pour dire «Ouvrez PowerShell ici» via le registre. Si vous souhaitez faire de même, lisez la suite.
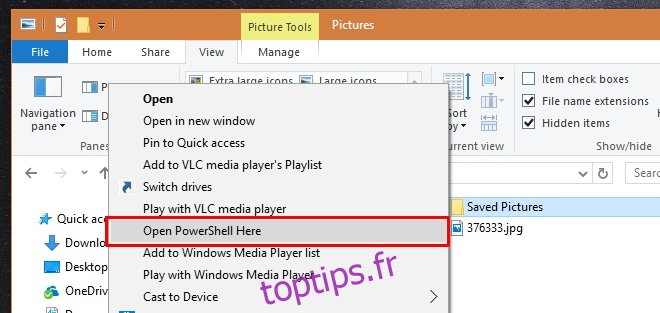
Ouvrez le registre Windows et accédez à
HKEY_CLASSES_ROOT> Directory>shell>powershell_shell>command
Double-cliquez sur la clé par défaut dans ce dossier et remplacez la valeur par «Open PowerShell Here».
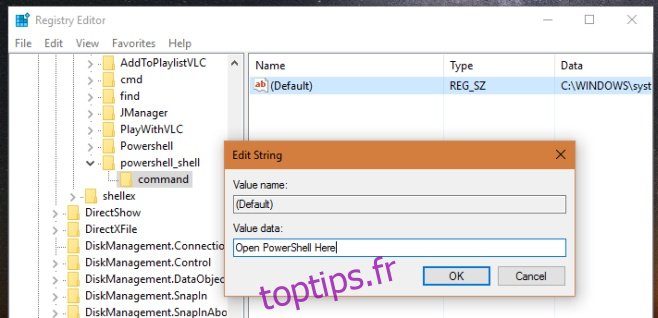
C’est tout ce qu’il faut. Vous pouvez maintenant cliquer avec le bouton droit sur un dossier pour ouvrir PowerShell dans un emplacement spécifique dans le menu contextuel.