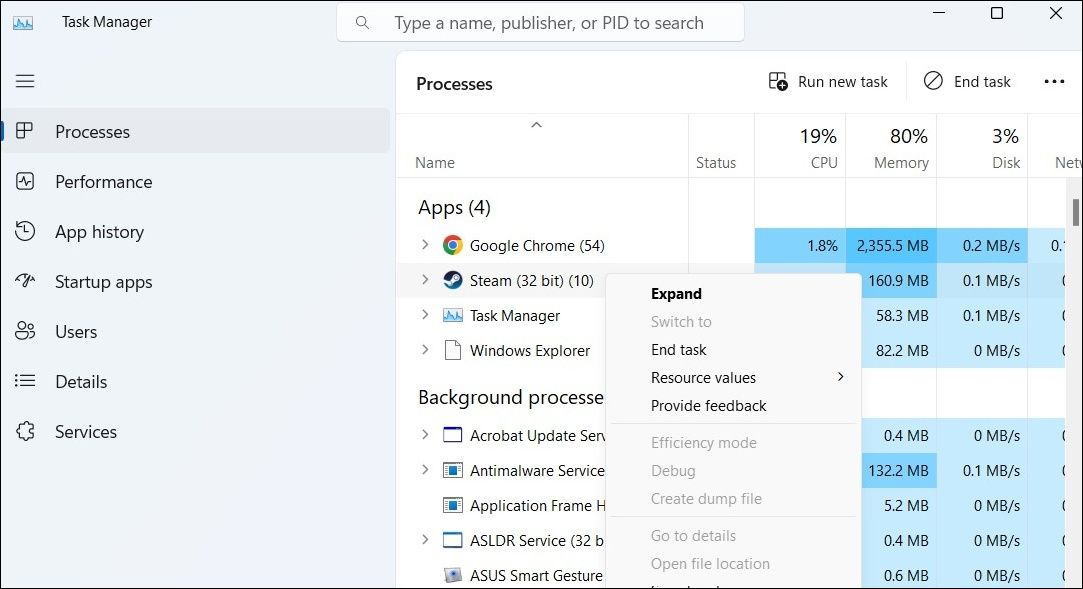Steam pour Windows dispose d’un outil utile qui peut vérifier l’intégrité des fichiers du jeu pour s’assurer qu’ils sont tous là et en bon état. Cela facilite la résolution des plantages et des problèmes de performances avec les jeux installés via Steam.
Mais que se passe-t-il si Steam indique « Les fichiers n’ont pas pu être validés et seront réacquis » lorsque vous vérifiez les fichiers du jeu ? Voici quelques façons de résoudre ce problème.
Si vous êtes frustré par la même erreur, voici quelques étapes qui vous aideront à la résoudre rapidement.
Table des matières
1. Fermez et rouvrez Steam
Steam, comme toute autre application, peut occasionnellement rencontrer des problèmes lors de son exécution sur votre ordinateur. Lorsque cela se produit, Steam peut ne pas réussir à valider les fichiers même après plusieurs tentatives. Vous pouvez commencer par fermer complètement le client Steam et le rouvrir pour voir si cela résout le problème.
Appuyez sur Ctrl + Maj + Échap pour ouvrir le Gestionnaire des tâches. Dans l’onglet Processus, cliquez avec le bouton droit sur Steam et sélectionnez l’option Fin de tâche dans le menu contextuel. Après cela, rouvrez Steam en utilisant le menu de recherche.
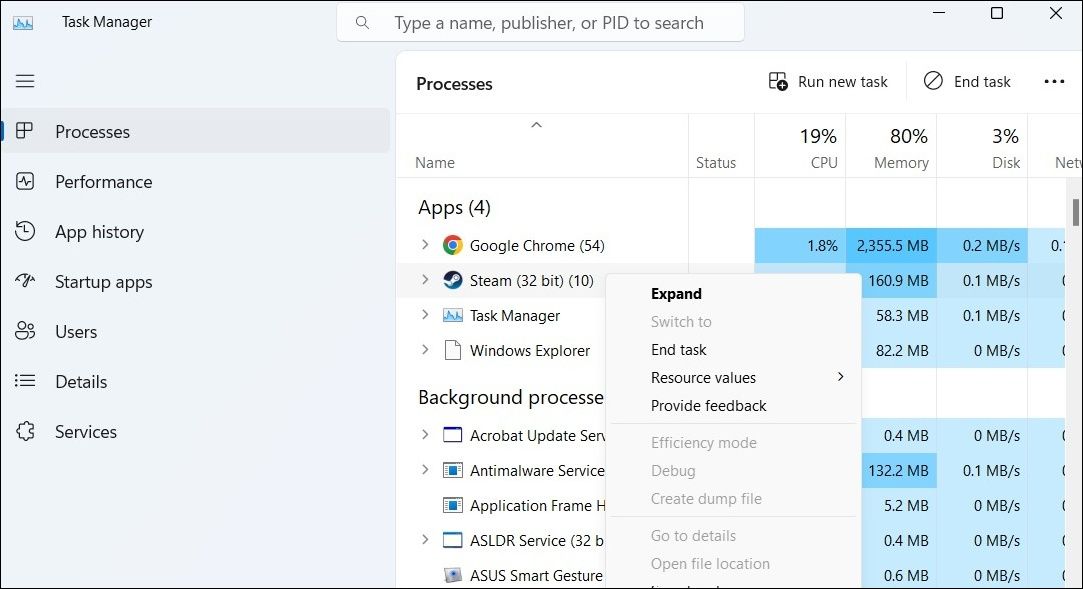
2. Revérifiez l’intégrité des fichiers du jeu
Une fois que vous avez redémarré Steam sur votre PC, c’est une bonne idée de vérifier une fois de plus l’intégrité des fichiers du jeu et de voir si vous rencontrez toujours l’erreur « Les fichiers n’ont pas pu être validés et seront réacquis ».
Pour vérifier l’intégrité des fichiers du jeu sur Steam :
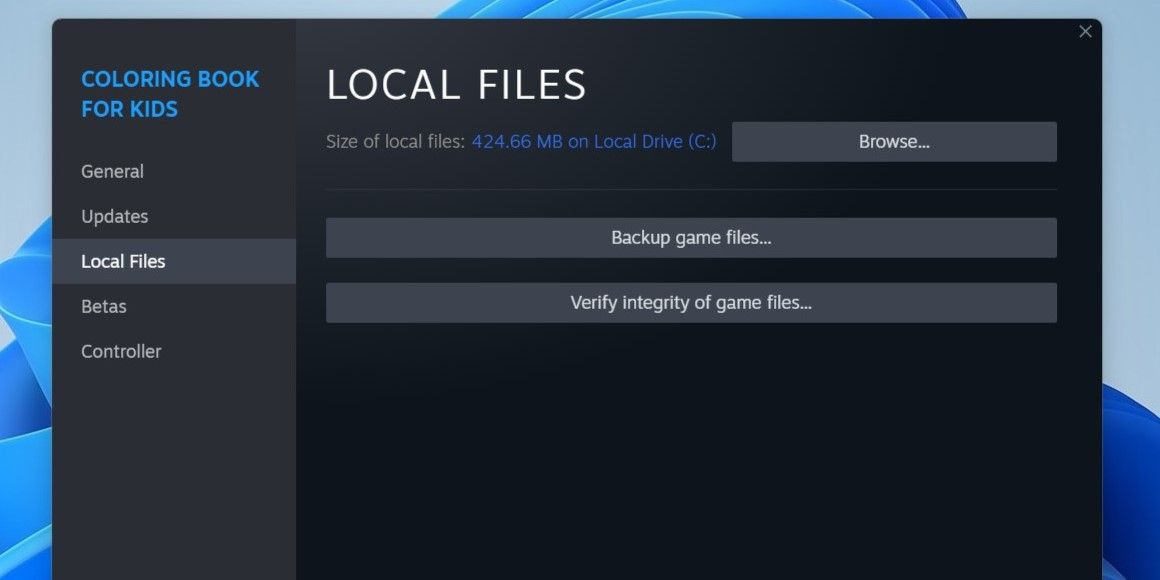
3. Déconnectez votre contrôleur de jeu
Les contrôleurs de jeu tiers connectés à votre système peuvent également perturber les processus Steam et entraîner de telles erreurs. Cela se produit généralement lorsque votre manette de jeu n’est pas compatible avec Steam. Essayez de déconnecter temporairement le contrôleur et voyez si cela fait disparaître l’erreur.
4. Videz votre cache de téléchargement Steam
Steam peut rester bloqué sur l’erreur « Les fichiers n’ont pas pu être validés et seront réacquis » si le cache de téléchargement existant est devenu corrompu ou inaccessible. Dans ce cas, vous devrez vider le cache de téléchargement Steam sur votre PC pour corriger l’erreur. Pour ce faire, procédez comme suit :
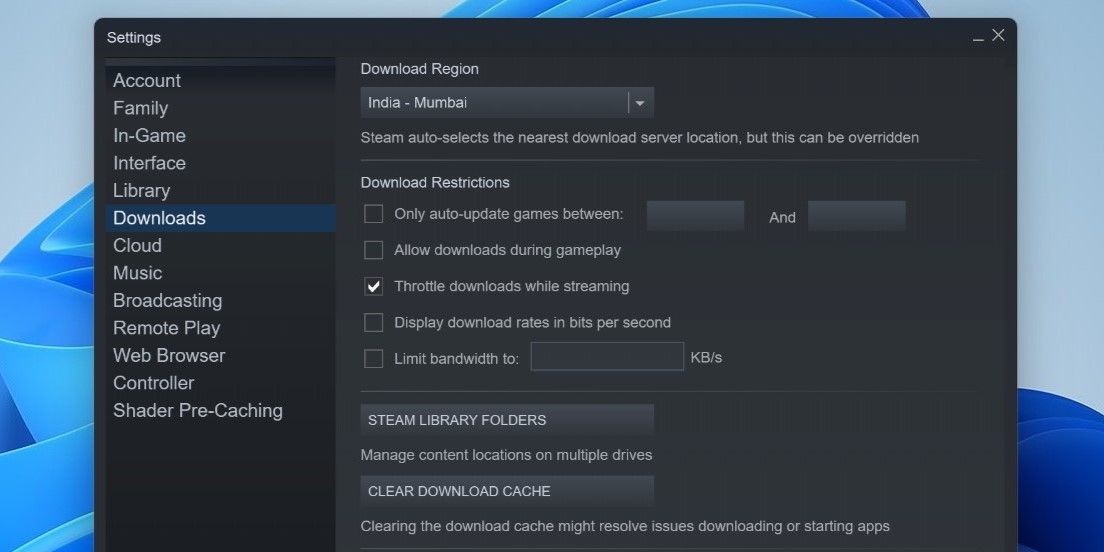
5. Désactivez les modules de jeu
Bien que les mods tiers puissent vous aider à ajouter de nouvelles fonctionnalités à un jeu, ils ne sont pas toujours fiables. Si Steam ne parvient pas à valider les fichiers du jeu, il est possible que l’un de vos mods soit à l’origine du problème. Pour tester cela, vous pouvez désactiver temporairement tous les mods, puis redémarrer Steam. Si cela résout l’erreur, vous pouvez réactiver vos modes un par un pour identifier celui à l’origine du problème.
6. Exécutez une analyse CHKDSK
Des problèmes avec le lecteur stockant votre jeu Steam peuvent également donner lieu à de telles erreurs. Vous pouvez essayer d’exécuter une analyse CHKDSK pour vérifier et réparer votre disque pour détecter les secteurs défectueux et les erreurs du système de fichiers.
Pour exécuter l’analyse CHKDSK :
chkdsk /f /r
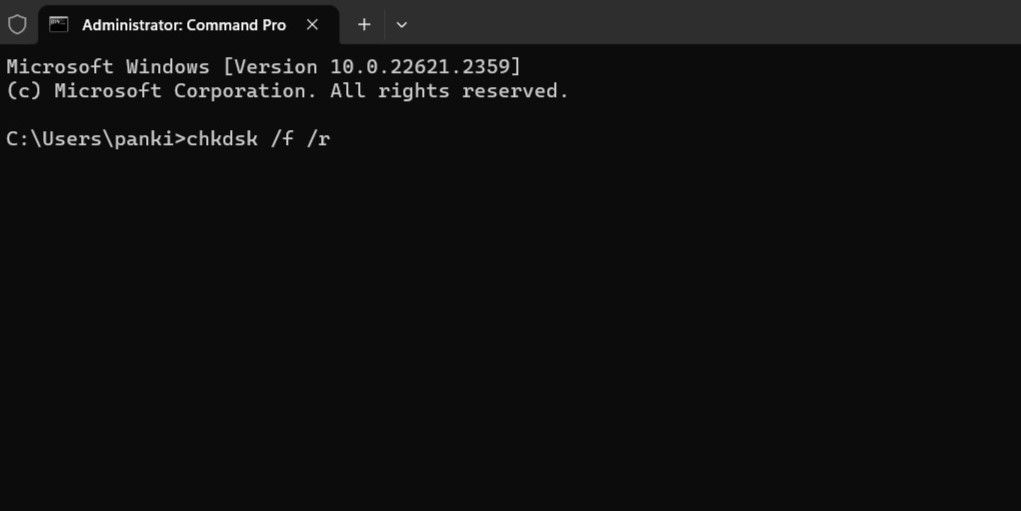
Redémarrez votre PC après avoir exécuté les commandes ci-dessus, puis essayez à nouveau d’utiliser Steam.
7. Désinstaller et réinstaller Steam
Il est possible que certains des fichiers de l’application principale de Steam sur votre PC soient corrompus. Si tel est le cas, votre meilleure option est de désinstaller l’application Steam et de la réinstaller. Nous avons un guide détaillé sur les différentes manières de désinstaller des logiciels sous Windows. Reportez-vous-y et utilisez votre méthode préférée pour désinstaller Steam.
Une fois supprimé, téléchargez et installez à nouveau l’application Steam. C’est également l’un des correctifs potentiels si le mode Big Picture de Steam ne fonctionne pas.
Restaurer l’accès à vos jeux Steam sous Windows
Lorsque Steam ne parvient pas à valider vos fichiers de jeu, vous risquez d’avoir des difficultés à jouer à vos jeux préférés. Espérons que ce ne soit plus le cas, et l’application des conseils ci-dessus a aidé à résoudre l’erreur « Les fichiers n’ont pas pu être validés et seront réacquis » de Steam sur votre ordinateur Windows.