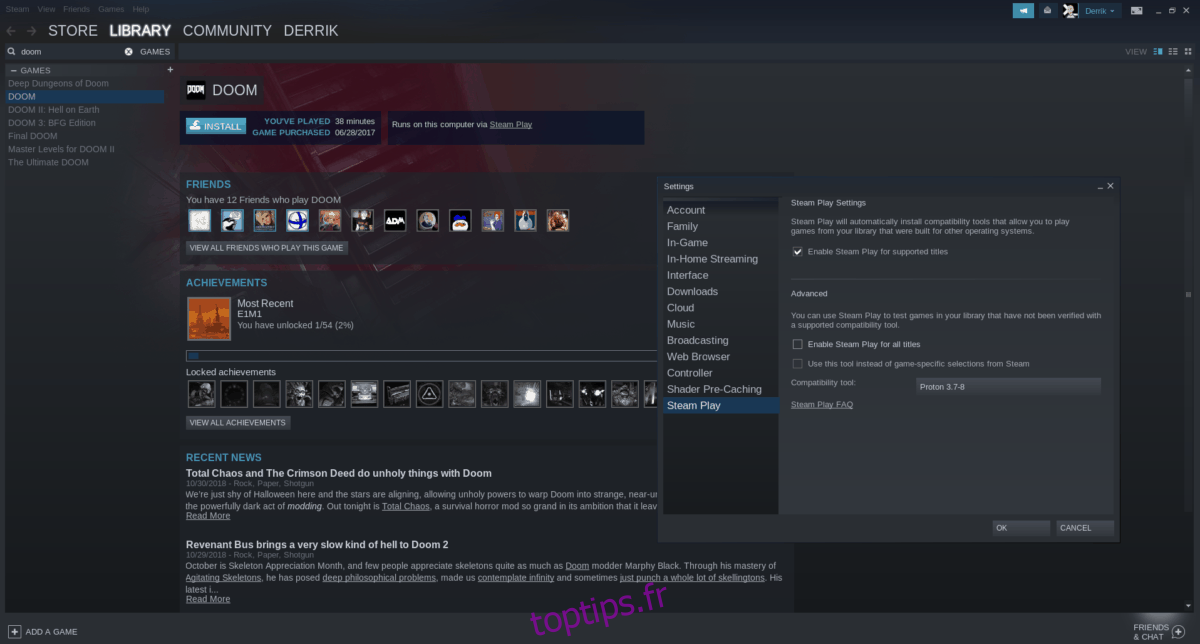Valve est depuis longtemps un champion de Linux, et nous le voyons à quel point ils prennent en charge Linux. Pourtant, toutes les sociétés de jeux n’aiment pas autant Linux que Valve, et même si Steam est sous Linux, elles refusent de porter les jeux.
Pendant longtemps, les sociétés de jeux refusant de prendre la plate-forme Linux au sérieux sur Steam signifiaient que les joueurs ne pourraient pas jouer à leurs titres AAA préférés en dehors de Windows. Heureusement, tout cela change grâce à Steam Play.
Table des matières
Qu’est-ce que Steam Play?
Steam Play est une collection de logiciels qui vous aide à jouer à des jeux Windows modernes sur Linux. C’est une combinaison de Wine, DVXK (Windows DirectX to Vulkan) et de nombreux autres petits outils. Avec ce logiciel, tout jeu vidéo Windows disponible peut fonctionner sous Linux, sans aucune configuration requise. Installez simplement Steam Play et cliquez sur le bouton «Play» comme n’importe quel autre jeu vidéo de votre bibliothèque Steam.
Activer Steam Play
Le logiciel Steam Play est un travail en cours, mais il est actuellement accessible sur votre PC Linux si vous l’allumez. Pour l’activer, lancez Steam. Ensuite, cliquez sur le menu «Steam» en haut à gauche. Dans le menu, sélectionnez «Paramètres» pour afficher la zone d’options du client Steam.
Remarque: au moment de la rédaction de cet article, Steam Play doit être activé manuellement pour en profiter. Il se peut cependant qu’il soit activé par défaut à l’avenir.
Dans la zone des options de Steam, recherchez «Steam Play» et sélectionnez-le. Cochez la case « Activer Steam Play pour les titres pris en charge ». Ensuite, cliquez sur le bouton «OK» pour l’activer.
Après avoir activé Steam Play, vous devrez redémarrer le client Steam. Une fois le redémarrage terminé, vous pourrez accéder aux jeux Windows de votre bibliothèque Steam sur un PC Linux.
Jeux pris en charge sur SteamPlay?
Vous ne savez pas quels jeux Steam prend en charge officiellement avec Steam Play? Consultez notre liste ci-dessous. Chacun des titres de cette liste est confirmé pour fonctionner correctement avec Linux.
Remarque: plus de jeux sont mis à jour officiellement pour prendre en charge Steam Play chaque jour. Gardez à l’esprit que la liste ci-dessous est une liste de travail, au moment de la rédaction de cet article.
Jouez à des jeux Windows via Steam Play
Steam Play est génial, sous Linux, et l’installation de jeux vidéo Windows ne nécessite aucune connaissance spécialisée. Au lieu de cela, tout est fait dans le client lui-même.
Pour installer et jouer à un jeu Windows sur Linux via Steam Play, suivez les étapes ci-dessous!
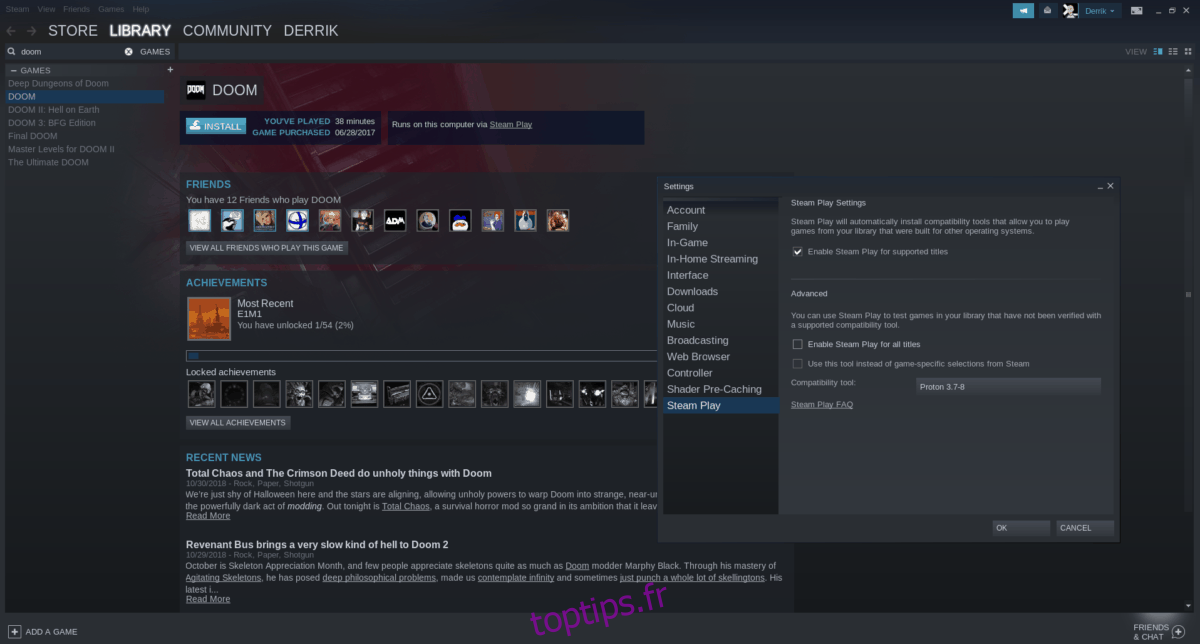
Étape 1: Ouvrez Steam et connectez-vous.
Étape 2: Cliquez sur l’onglet «Bibliothèque».
Étape 3: Dans l’onglet Bibliothèque, survolez «SteamOS + Linux» pour afficher un menu.
Étape 4: Dans le menu qui apparaît, cliquez sur «Jeux». La sélection de cette option vous montrera tous vos jeux vidéo Steam, au lieu de seulement ceux de Linux.
Étape 5: Consultez la liste ci-dessus et utilisez le champ de recherche pour trouver un jeu Steam Play compatible. Ensuite, cliquez sur «Installer» pour installer le jeu sur votre PC Linux.
Étape 6: Une fois le jeu installé sur votre PC Linux, cliquez sur «Jouer» pour le démarrer!
Jeux Windows non pris en charge sur SteamPlay
Dans cet article, nous avons parlé des jeux que Valve a officiellement configurés pour fonctionner avec Steam Play. Cependant, saviez-vous que grâce à l’option «non pris en charge», vous n’avez pas à attendre que Valve fasse fonctionner votre jeu Windows préféré sous Linux?
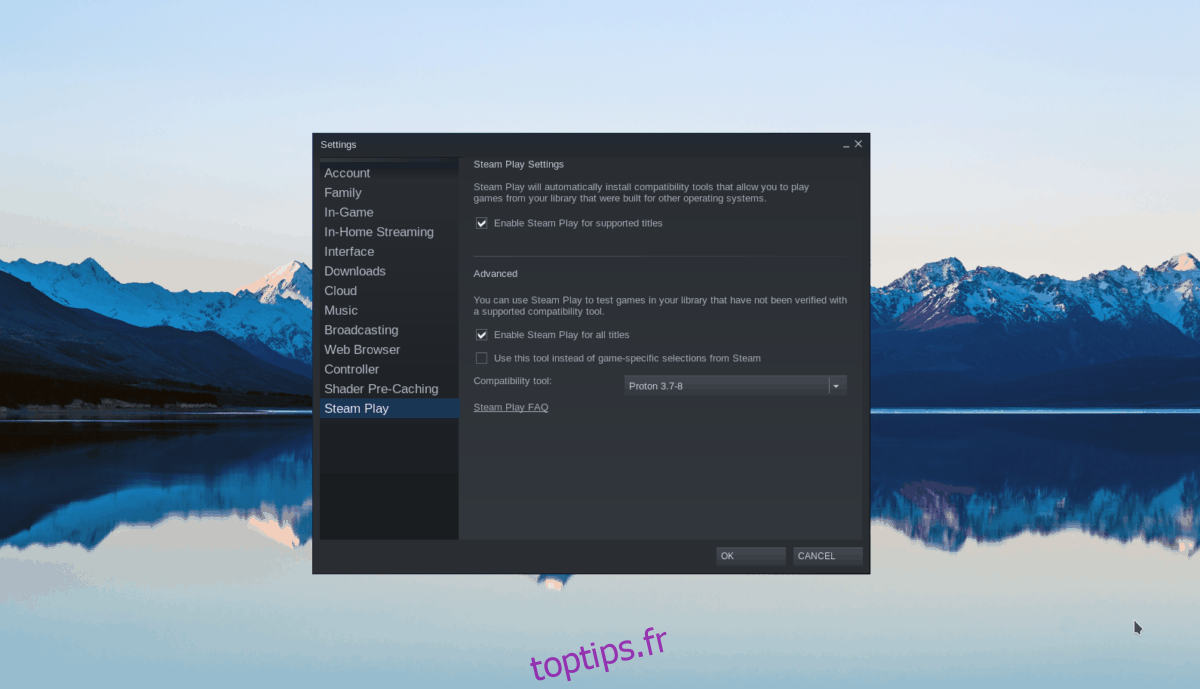
Pour utiliser la fonction «non pris en charge», ouvrez Steam et cliquez sur le menu «Steam» en haut à gauche. Cliquez ensuite sur « Paramètres », puis sur « Steam Play ». Dans la zone Steam Play, cochez la case « Activer Steam Play pour tous les titres » et cliquez sur « OK ». Ensuite, fermez Steam et redémarrez-le.
Une fois que Steam aura terminé le redémarrage, vous aurez accès à tous vos jeux Windows via Steam Play, et pas seulement à ceux que Valve juge sûrs de jouer.
Attention!
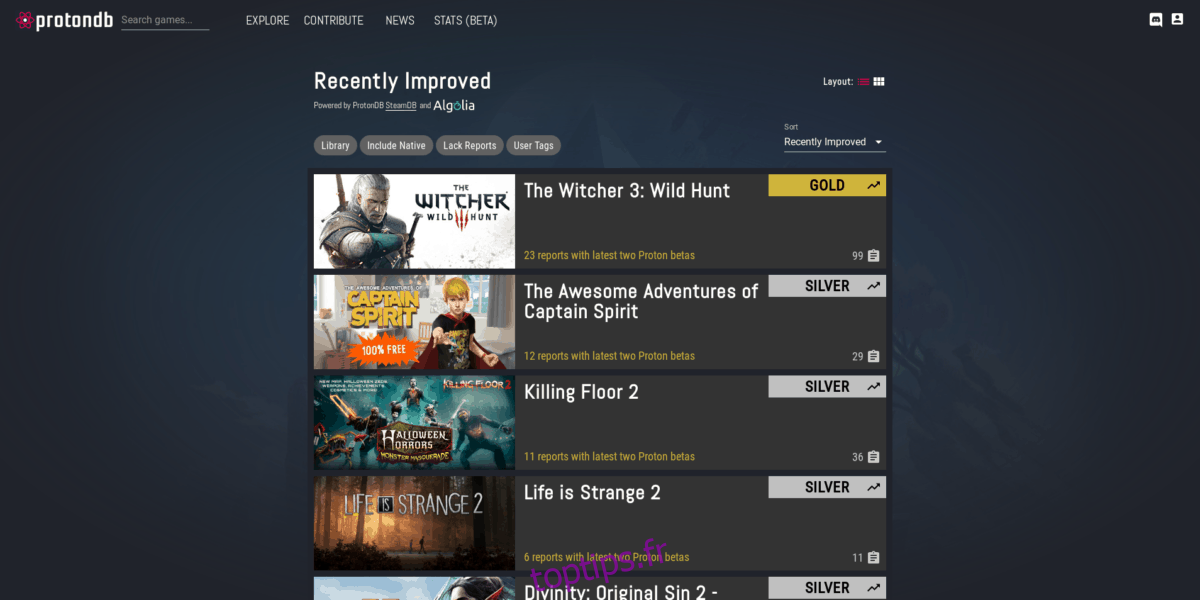
Jouer à des jeux Windows non testés sur Linux avec Steam Play est très cool! Grâce à l’excellent travail de Valve, presque tous les jeux fonctionneront immédiatement. Cependant, gardez à l’esprit que l’exécution de jeux Windows non testés sur Linux via Steam Play est risqué et ne fonctionnera pas correctement 100% du temps. Pour les meilleurs résultats, consultez ProtonDB. C’est une base de données utile remplie d’informations sur des milliers de jeux vidéo Linux, ainsi que des solutions et des correctifs pour les faire fonctionner correctement.