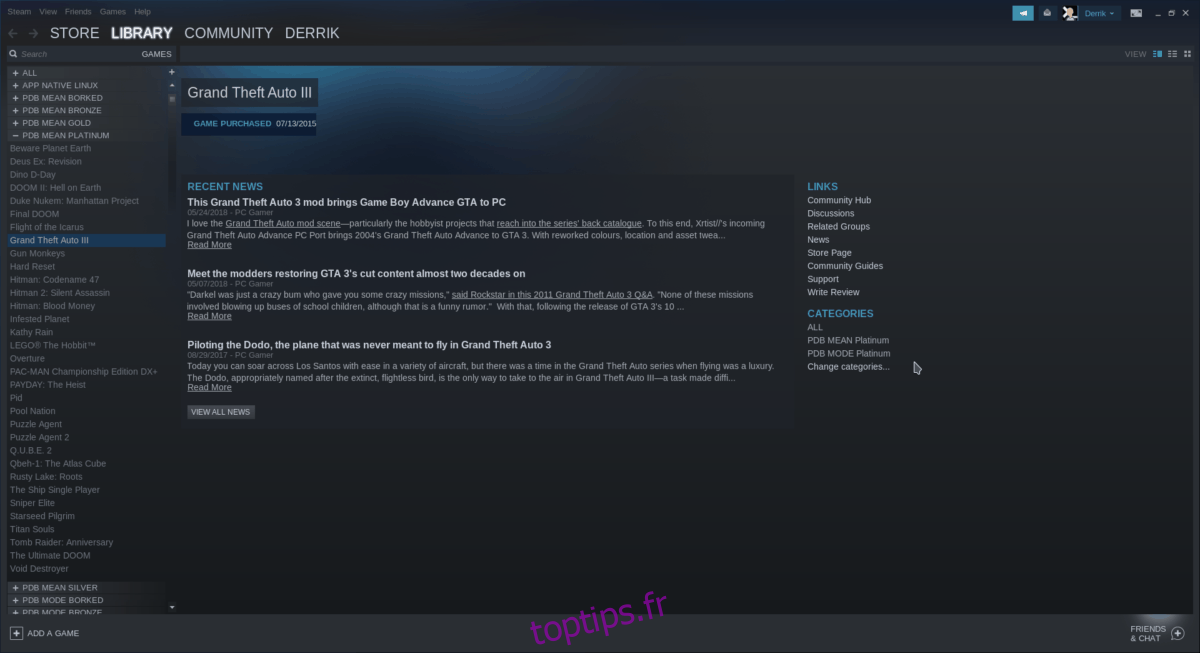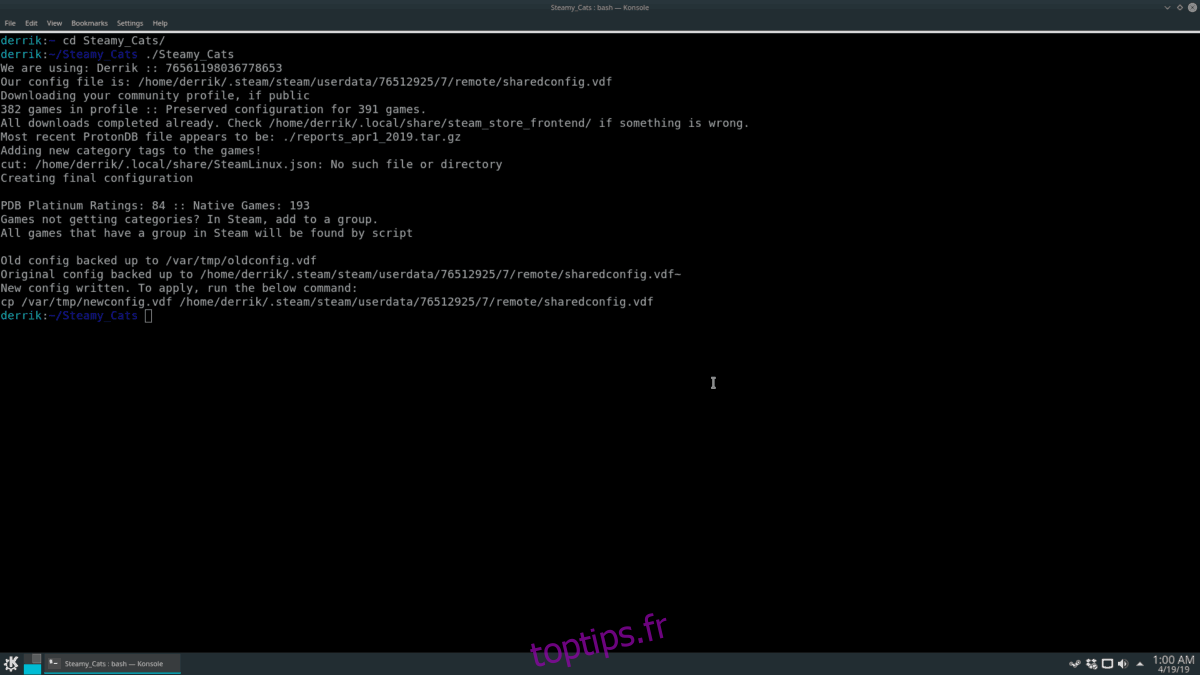Alors que de plus en plus de jeux arrivent sur Steam pour la plate-forme Linux, les bibliothèques utilisateur deviennent plus grandes et plus encombrées. Pour corriger la congestion de la bibliothèque, Steam Cats a été créé. Avec l’application, il est possible de se connecter à votre compte Steam et de classer les jeux Steam dans votre bibliothèque par catégorie, genre, balises de communauté et plus encore.
Steamy Cats est un script bash hébergé sur GitHub, il fonctionnera donc sur presque toutes les distributions Linux. Pour l’utiliser, vous aurez besoin de la dernière version de Steam pour Linux et de l’outil Git.
Vous avez une grande bibliothèque de jeux? Vous voudrez peut-être le sauvegarder.
Table des matières
Installez Steam et Git
Il existe de nombreuses façons d’installer l’application Steam sur Linux. À partir de maintenant, tous les principaux systèmes d’exploitation Linux ont un package disponible.
Remarque: le script de tri de jeu Steamycats ne prend actuellement pas en charge la version Flatpak de Steam. Si vous ne parvenez pas à faire fonctionner Steam sur votre distribution, envisagez d’installer Ubuntu ou SteamOS.
Pour démarrer l’installation, ouvrez une fenêtre de terminal, appuyez sur Ctrl + Alt + T ou Ctrl + Maj + T sur le clavier. Ensuite, suivez les instructions d’installation correspondant à votre distribution Linux.
Ubuntu
sudo apt install git steam jq
Debian
sudo apt-get install git jq wget https://steamcdn-a.akamaihd.net/client/installer/steam.deb sudo dpkg -i steam.deb sudo apt install -f
Arch Linux
sudo pacman -S git steam jq
Feutre
Obtenez Steam sur Fedora en activant le RPMFusion non libre.
Remarque: remplacez le X par le numéro de version de Fedora Linux que vous utilisez.
sudo dnf install https://download1.rpmfusion.org/nonfree/fedora/rpmfusion-nonfree-release-X.noarch.rpm -y
sudo dnf install steam git jq-y
OpenSUSE
sudo zypper install git steam jq
Télécharger Steam Cats
Avec Steam et Git installés et prêts à l’emploi, il est temps de récupérer la dernière version du script Steamy Cats. Pour ce faire, lancez une fenêtre de terminal et utilisez la commande git clone.
git clone https://github.com/bryanmr/Steamy_Cats.git
Une fois la commande de clonage terminée, tout sera sauvegardé dans le dossier «Steamy_Cats». Vous pouvez ensuite déplacer la session du terminal dans le dossier «Steamy_Cats» avec la commande CD.
cd Steamy_Cats
À partir de là, mettez à jour les autorisations du script afin que votre PC Linux l’exécute correctement à l’aide de la commande chmod.
sudo chmod +x Steamy_Cats
Catégoriser les jeux Steam
Exécutez le script de tri Steamcats pour la première fois en ouvrant une fenêtre de terminal et, avec les privilèges standard (pas de racine ni sudo), exécutez le script.
Remarque: n’essayez pas d’exécuter le fichier avec la commande sh. Le codage dans le fichier de script ne semble pas très bien respecter cette commande de lancement.
./Steamy_Cats
Lors de l’exécution du script, vous devriez voir des informations à l’écran. Si vous ne le faites pas, c’est parce que Steam n’a pas encore fonctionné avec succès sur votre ordinateur. Ouvrez votre client Steam, connectez-vous à votre compte et réessayez la commande ci-dessus.
Une fois le script exécuté correctement, il détectera votre profil Steam en fonction des fichiers de configuration de votre PC Linux. À partir de là, il analysera votre profil et découvrira les jeux vidéo actuellement associés à votre compte, dans votre bibliothèque. Asseyez-vous, car le processus de téléchargement prendra probablement un peu de temps, surtout si vous avez une énorme quantité de jeux vidéo à trier.
Lorsque le script Steamycats a terminé de télécharger vos fichiers de jeu, il analysera rapidement tout et définira des catégories pour tous vos jeux vidéo dans votre bibliothèque Steam dans un fichier de configuration sur votre disque dur.
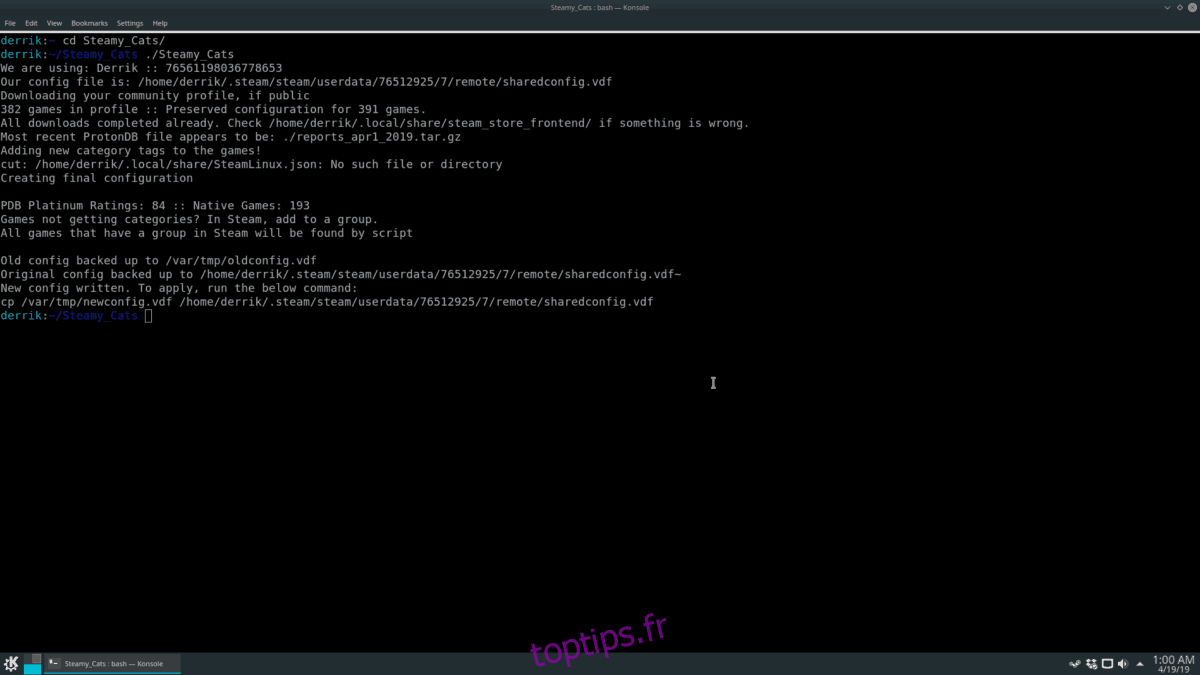
Ce fichier de configuration n’est cependant pas appliqué automatiquement et doit être appliqué manuellement. Pour tout appliquer, fermez votre client Steam. L’échange de configuration ne peut pas se produire s’il est ouvert.
Pour fermer Steam, recherchez l’icône du menu «Steam», puis cliquez sur «Quitter». Ou, recherchez l’icône Steam dans la barre d’état système, cliquez dessus avec le bouton droit de la souris et sélectionnez «quitter».
Appliquer de nouvelles catégories
Steamycats imprime automatiquement une commande dans le terminal afin que vous puissiez appliquer les catégories personnalisées à votre profil Steam. La sortie de la commande devrait ressembler à l’exemple ci-dessous.
cp /var/tmp/newconfig.vdf /home/username/.steam/steam/userdata/123456789/7/remote/sharedconfig.vdf
Regardez dans la sortie du script Steamcats dans l’invite du terminal pour la ligne qui dit «Nouvelle configuration écrite», mettez en surbrillance la commande cp qui ressemble à l’exemple ci-dessus et enregistrez la ligne dans votre presse-papiers.
Une fois la ligne enregistrée dans le presse-papiers de votre PC Linux, accédez au terminal et appuyez sur la combinaison de touches Ctrl + Maj + V pour la coller. Appuyez ensuite sur la touche Entrée pour appliquer les nouvelles modifications instantanément.
Accédez aux nouvelles catégories de jeux
Lorsque les nouvelles catégories de jeux sont appliquées à votre compte Steam, vous pouvez y accéder en ouvrant le client Steam et en cliquant sur «Bibliothèque».
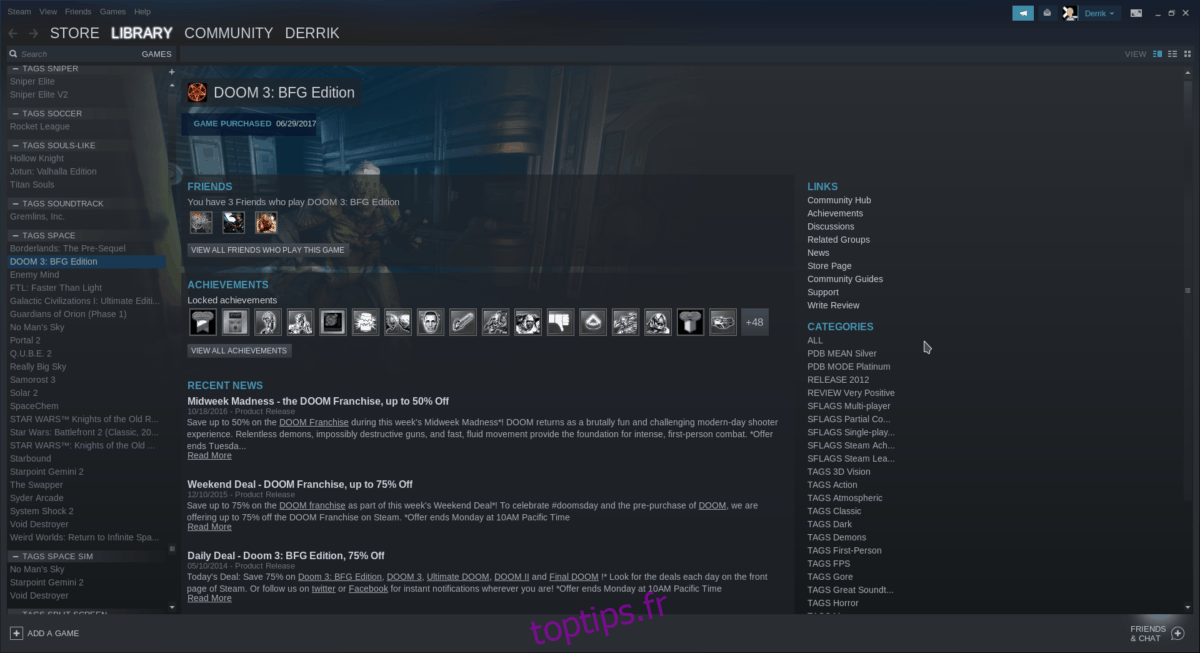
Sur la page Bibliothèque, parcourez et vous verrez des dizaines de catégories différentes pour vos jeux, y compris celles basées sur les dates de sortie, le genre, les balises populaires et même la compatibilité avec Steam Play, le nouveau système d’exécution de jeu Linux / Windows.