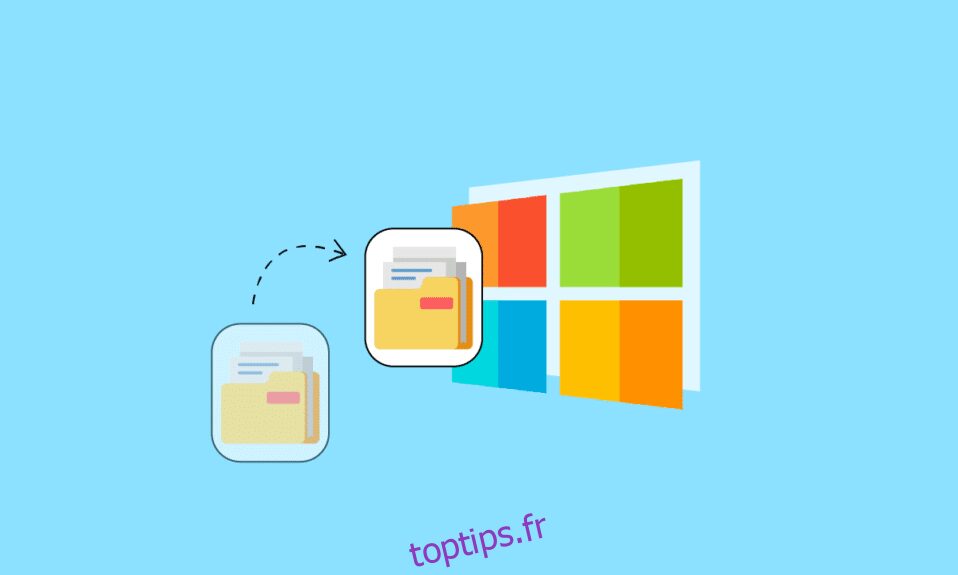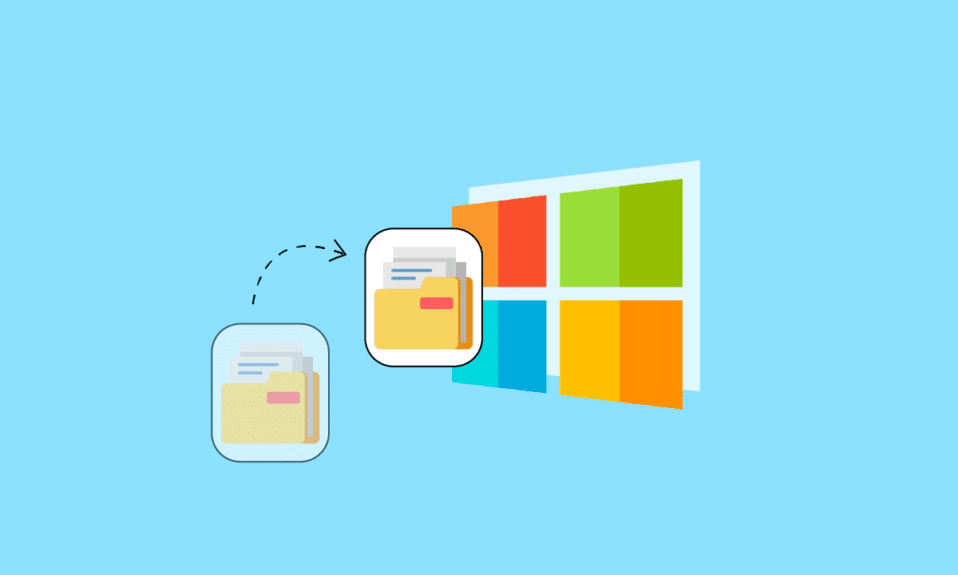
Lorsqu’il s’agit de Windows, il est assez rare de devoir parcourir de nombreux répertoires et de conserver ce chemin. D’un autre côté, avoir un raccourci vers des fichiers ou des répertoires enfouis profondément dans l’explorateur de fichiers peut parfois être utile. Aujourd’hui, nous allons vous montrer comment copier le chemin complet d’un fichier ou d’un dossier sur Windows 10.
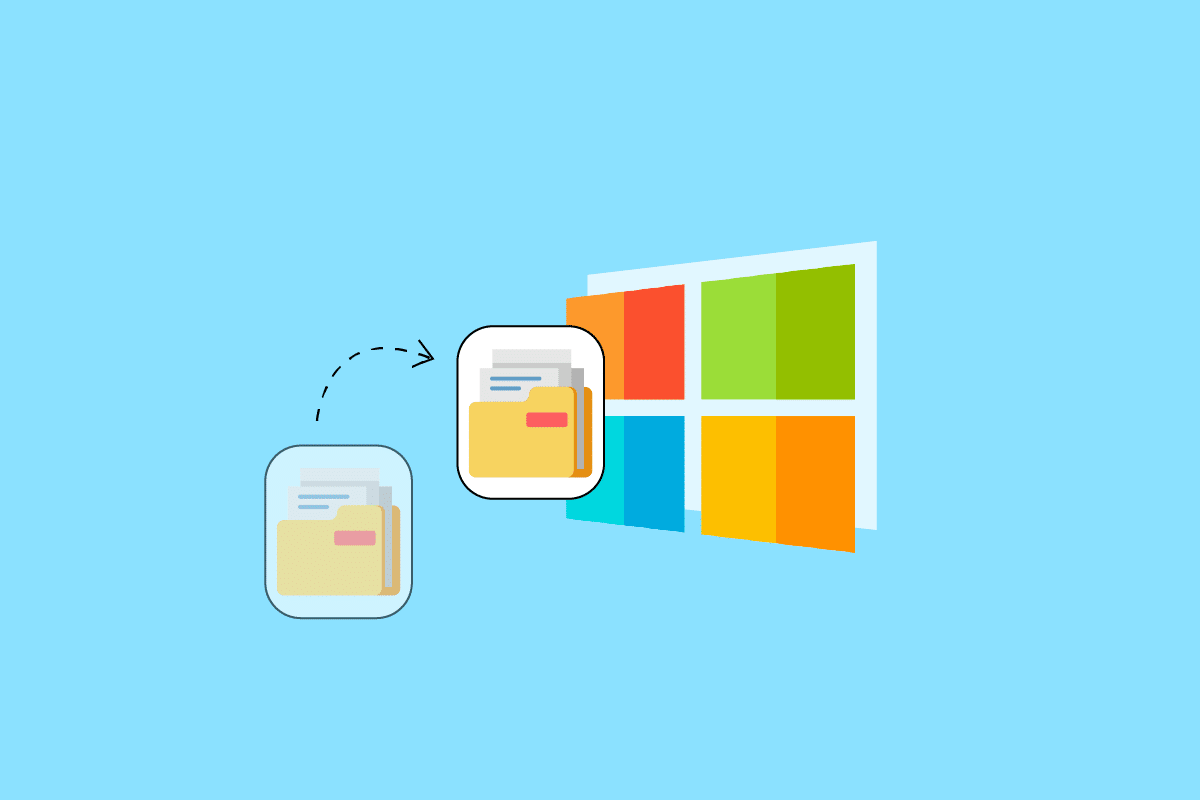
Comment copier le chemin complet d’un fichier ou d’un dossier sous Windows 10
Dans Windows 10, copier le chemin complet d’un fichier ou d’un dossier dans le presse-papiers est très utile. Cela vous permet de mettre facilement le chemin dans une fenêtre ouverte ou de téléchargement sans avoir à rechercher le fichier. Une fois qu’un chemin a été copié, vous pouvez le coller. Dans la plupart des programmes, vous pouvez coller en cliquant avec le bouton droit sur le fichier et en choisissant l’option Coller ou en appuyant simultanément sur les touches CTRL + V de votre clavier. Nous allons vous apprendre à copier le chemin complet d’un fichier ou d’un dossier sur Windows 10 dans cet article.
Si vous vous demandez comment copier le chemin complet d’un fichier ou d’un dossier sous Windows 10. Dans l’Explorateur de fichiers, l’une des méthodes les plus simples pour le faire est :
1. Ouvrez l’explorateur de fichiers en appuyant simultanément sur les touches Windows + E.
2. Accédez à l’onglet Accueil.
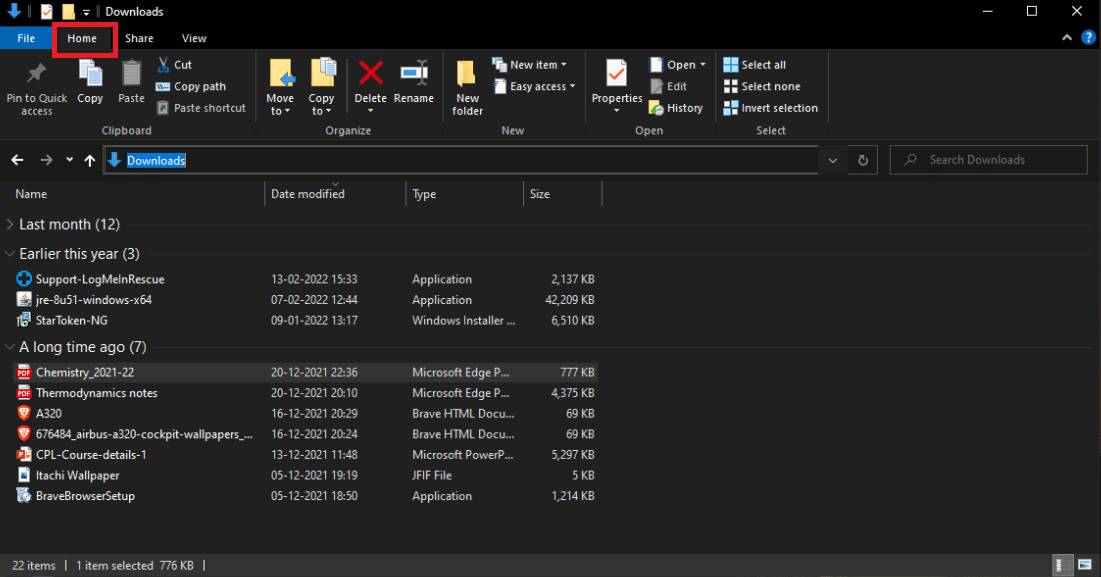
3. Cliquez sur l’option Copier le chemin.
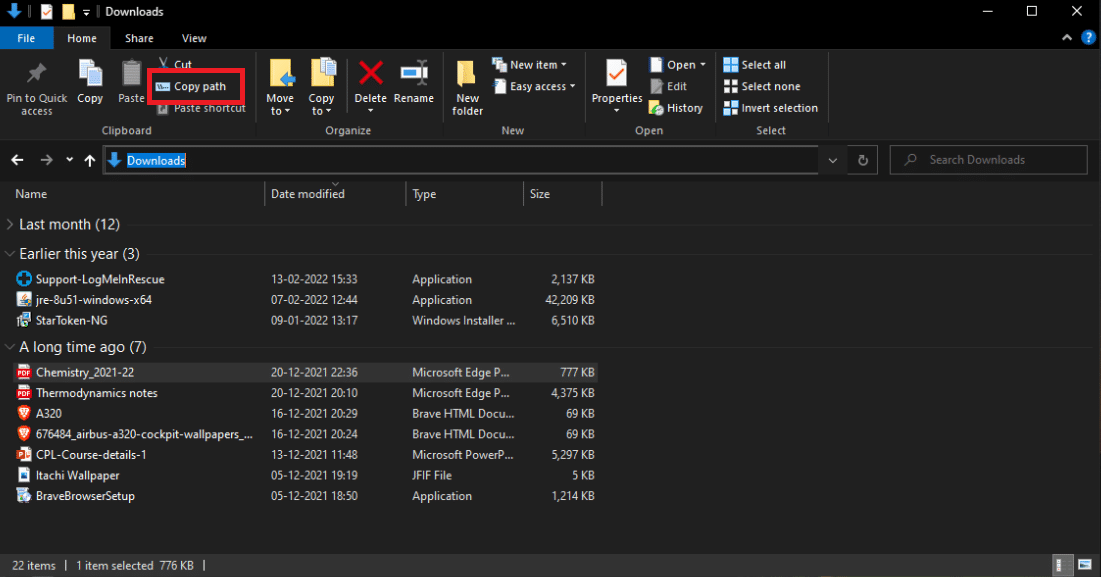
Méthode 2 : Utiliser le raccourci clavier
L’utilisation de raccourcis clavier est l’un des moyens les plus simples de répliquer un chemin. Vous trouverez ci-dessous les étapes pour copier le chemin et le nom du fichier dans Windows 10 à l’aide du raccourci clavier.
1. Appuyez simultanément sur les touches Windows + E pour lancer l’explorateur de fichiers.
2. Maintenez la touche Maj enfoncée tout en appuyant sur la touche fléchée droite.
3. Cliquez avec le bouton droit sur le fichier et sélectionnez l’option Copier.
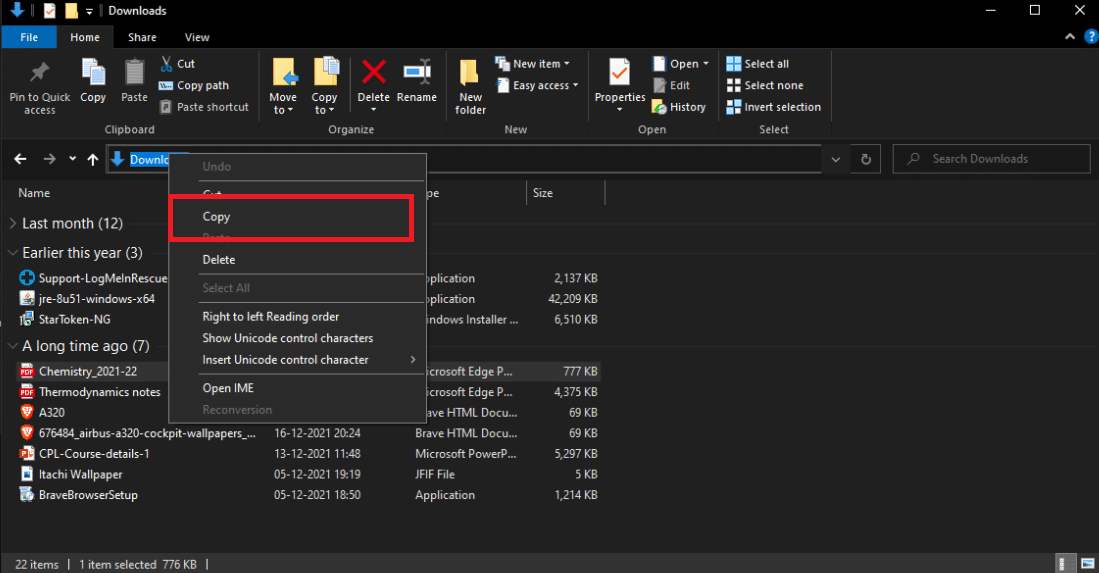
Vous pouvez également suivre les étapes ci-dessous pour copier le chemin et le nom du fichier dans Windows 10 :
1. Appuyez simultanément sur les touches ALT + D. Le chemin apparaîtra en surbrillance dès que montré dans l’image ci-dessous.
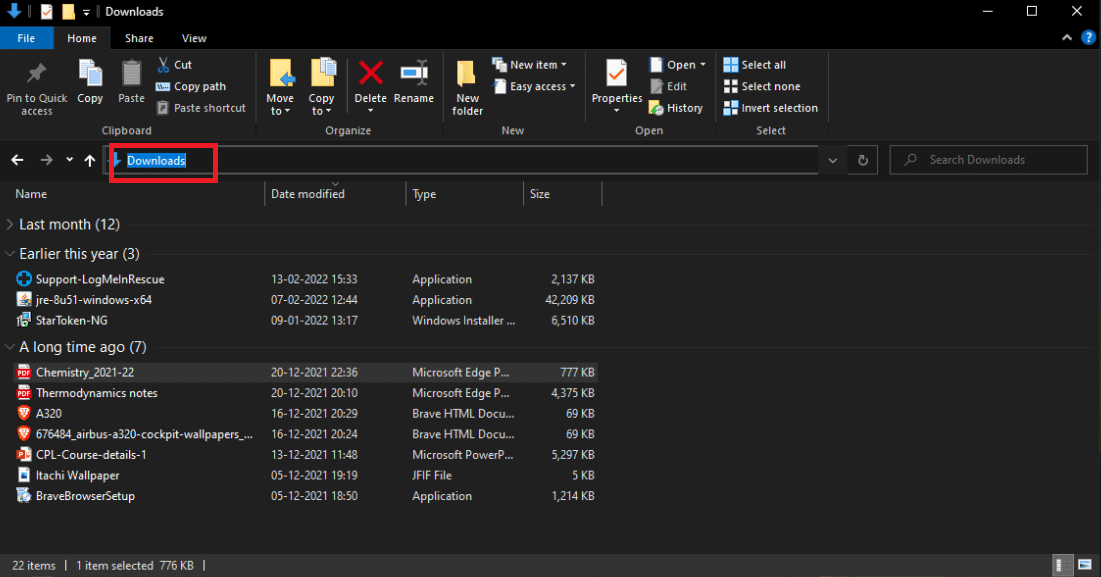
2. Copiez le texte sélectionné en cliquant dessus avec le bouton droit de la souris et en sélectionnant l’option Copier.
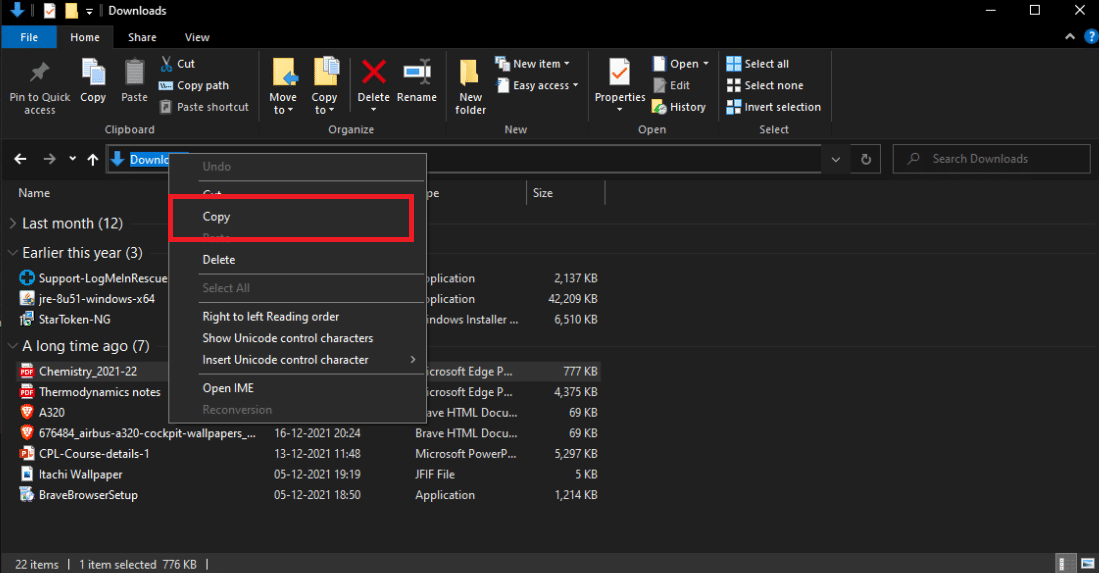
Le chemin complet vers l’emplacement du fichier sera copié dans le presse-papiers de Windows. Le chemin peut ensuite être collé ailleurs, comme une boîte de téléchargement de fichier dans un navigateur Web.
Foire aux questions (FAQ)
Q1. Sur un ordinateur, qu’est-ce qu’un chemin de fichier ?
Réponse : L’emplacement complet ou le nom de l’emplacement d’un ordinateur, d’un fichier, d’un périphérique ou d’une page Web est appelé chemin ou nom de chemin actuel.
Q2. Quelle est la meilleure façon de localiser un chemin de fichier ?
Réponse : Pour voir le chemin complet d’un seul fichier, cliquez sur le bouton Démarrer, puis sur Ordinateur, puis cliquez pour ouvrir l’emplacement du fichier souhaité, puis cliquez avec le bouton droit sur le fichier tout en maintenant la touche Maj enfoncée. Cette option Copier en tant que chemin vous permet de coller le chemin complet du fichier dans un document.
Q3. Que signifie le terme chemin dans Windows ?
Réponse : Ils signalent que le chemin doit être envoyé au système avec le moins de modifications possible, ce qui signifie que vous ne pouvez pas utiliser de barres obliques comme séparateurs de chemin, un point comme répertoire actuel ou des points doubles comme répertoire parent.
***
Nous espérons que vous avez trouvé ces informations utiles et que vous avez pu résoudre le problème de copie du chemin complet d’un fichier ou d’un dossier sur Windows 10. Veuillez nous indiquer quelle technique vous a été la plus bénéfique. Si vous avez des questions ou des commentaires, veuillez utiliser le formulaire ci-dessous.