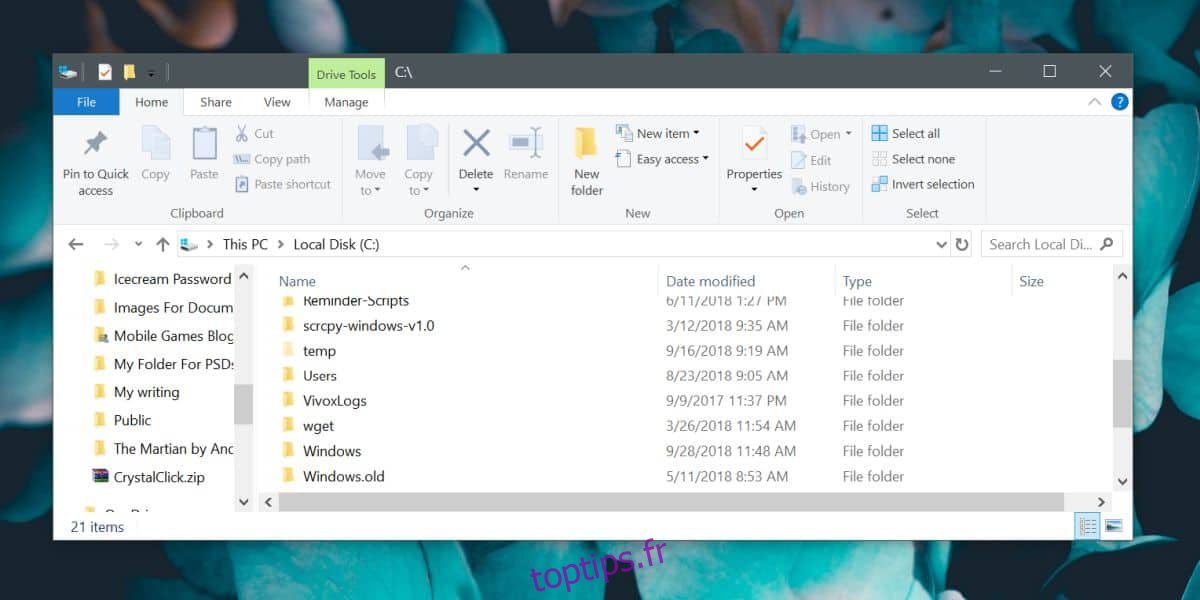La prochaine mise à jour majeure des fonctionnalités pour Windows 10 devrait arriver dans la première semaine d’octobre. De nombreux utilisateurs préfèrent attendre quelques mois avant de procéder à la mise à niveau. Cela leur permet de voir les ruptures de la nouvelle mise à jour et de la suspendre plus longtemps jusqu’à ce que les problèmes soient résolus. Une autre façon de traiter une mise à jour problématique consiste à revenir à la version précédente de Windows 10 si la nouvelle mise à jour pose des problèmes. Windows 10, par défaut, vous permet de revenir à la version précédente dans les 30 jours suivant la mise à jour. Si vous devez prolonger le délai «Revenir à la version précédente», il existe deux façons de le faire.
Sauvegarde externe Windows.old
Lorsque vous mettez à jour Windows 10, un dossier appelé Windows.old est créé à la racine de votre lecteur Windows (généralement le lecteur C). C’est là que Windows 10 stocke l’image de restauration de votre système. Lorsque le délai de 30 jours expire, le contenu de ce dossier est automatiquement supprimé. Si vous souhaitez pouvoir le restaurer après les 30 jours, copiez-le sur un lecteur externe.
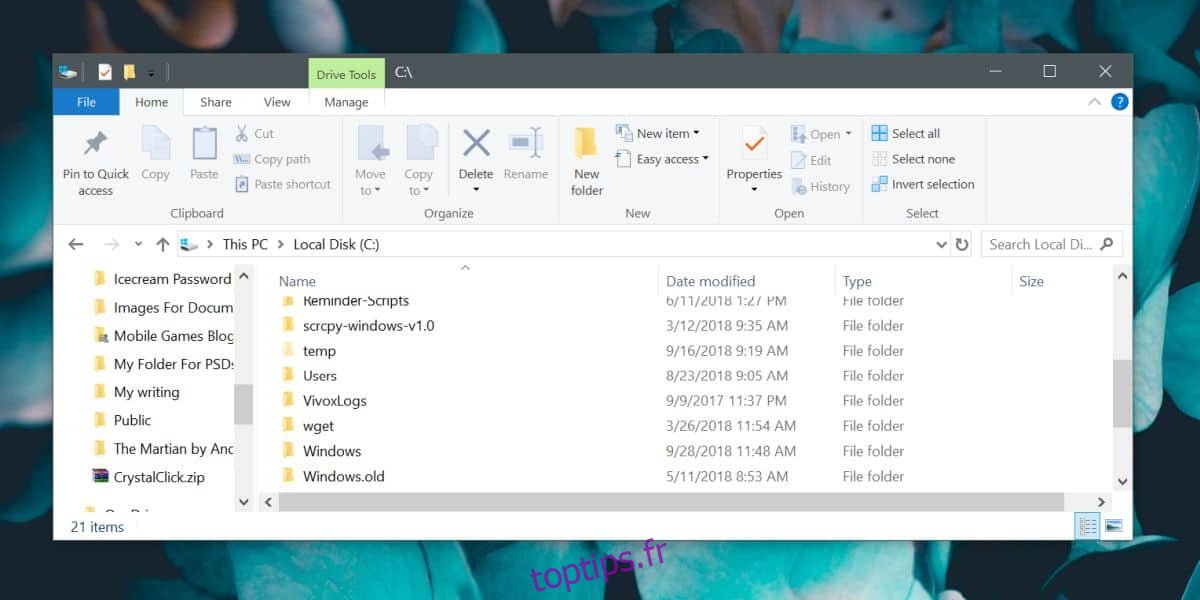
Lorsque vous devez restaurer l’ancienne version, recopiez ce dossier sur votre lecteur Windows. L’option de restauration se trouve dans l’application Paramètres sous le groupe de paramètres Mise à jour et sécurité. Allez dans l’onglet Sauvegarde et vous le verrez.
Modifier la limite de temps de restauration
Si vous le souhaitez, vous pouvez modifier la durée limite de la fonction de restauration. Il est défini sur 30 jours, mais une seule commande de ligne de commande peut le changer à 60 jours, ce qui vous donne deux fois plus de temps pour envisager de vous en tenir à la nouvelle mise à niveau ou de restaurer l’ancienne version. Vous ne pouvez le faire qu’après avoir mis à jour la version la plus récente de Windows 10
Ouvrez PowerShell avec des droits d’administration et exécutez la commande suivante et remplacez jours par le nombre de jours pendant lesquels vous souhaitez conserver les fichiers de restauration.
DISM /Online /Set-OSUninstallWindow /Value:days
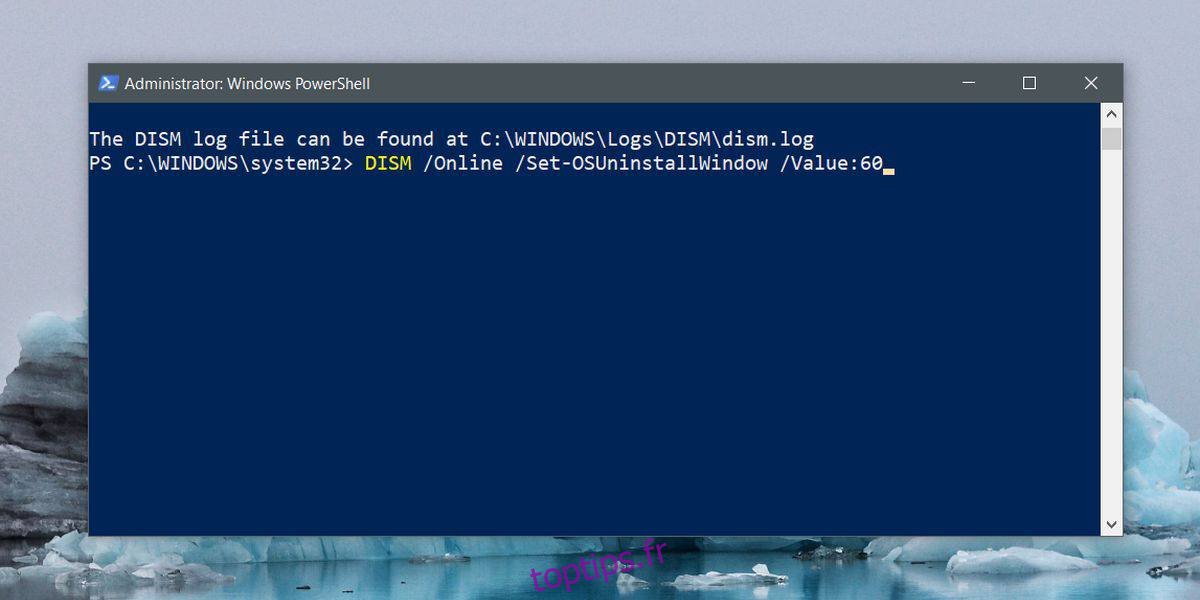
Une fois que vous exécutez cette commande, la ligne de vie du dossier Windows.old sera étendue ou réduite au nombre que vous avez défini. Si jamais vous avez besoin de vérifier la durée de conservation du dossier, exécutez cette commande.
DISM /Online /Get-OSUninstallWindow
Encore une fois, vous ne pouvez exécuter cette commande que si vous disposez d’un dossier que vous pouvez restaurer pour le présenter sur votre lecteur C. Nous devons également mentionner que si vous avez eu de la malchance avec les mises à jour de Windows 10 et que vous ne voulez pas faire confiance à la fonctionnalité de restauration intégrée, vous pouvez toujours créer un point de restauration système et l’utiliser pour restaurer un précédent, point stable.