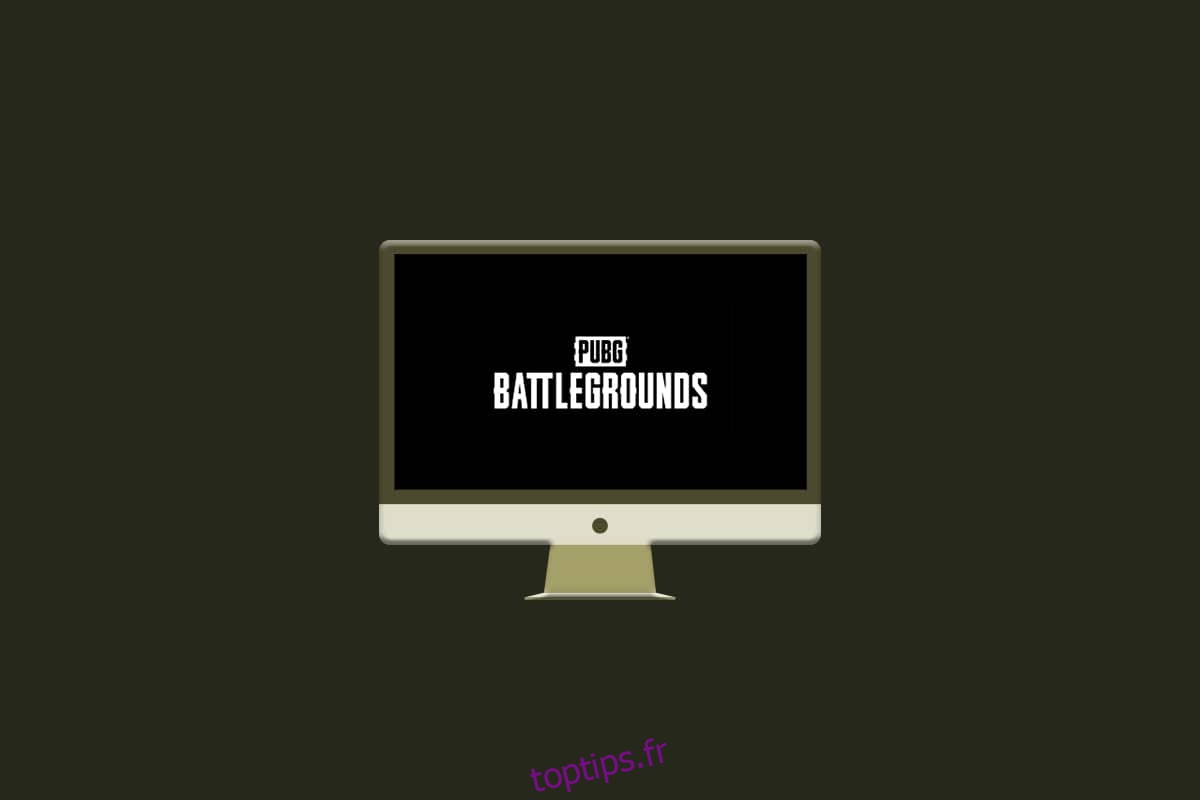PUBG est également connu sous le nom de PLAYERUNKNOWN’S BATTLEGROUNDS est l’un des jeux multijoueurs les plus célèbres disponibles aujourd’hui dans le monde du jeu. Vous pouvez profiter de PUBG sur de nombreuses plates-formes telles qu’Android, Windows, iOS, Xbox One, PS4, etc. Vous pouvez télécharger le jeu PLAYERUNKNOWN’S BATTLEGROUNDS via Steam sur Windows 10. Bien qu’il s’agisse d’un jeu solide apprécié par des millions de joueurs, il est également soumis à un quelques erreurs et problèmes plus souvent. L’un des problèmes les plus répandus est que PUBG est bloqué sur l’écran de chargement. L’écran de chargement de PUBG mobile et PUBG PC bloqués sur les problèmes d’écran de chargement sont officiellement reconnus par la société et peu de solutions de contournement ont été publiées sur les plateformes de discussion en ligne. Ce problème se produit pour de nombreuses raisons, allant de problèmes dans l’application à des paramètres PC obsolètes. Néanmoins, nous apportons un guide de dépannage parfait pour vous aider à sortir de PUBG bloqué sur un problème d’écran de chargement. Alors, continuez à lire !

Table des matières
Comment réparer PUBG bloqué sur l’écran de chargement sous Windows 10
Si vous êtes vexé par PUBG PC bloqué sur un problème d’écran de chargement dans Windows 10, voici quelques raisons possibles pour lesquelles vous devez les analyser attentivement pour résoudre le problème.
- Le PC ne répond pas aux exigences de base du jeu.
- La résolution d’affichage est trop élevée ou trop faible.
- Les privilèges administratifs ne sont pas accordés pour votre jeu.
- Problèmes de connectivité Internet.
- Services incompatibles exécutés en arrière-plan.
- Jeu, pilotes et système d’exploitation obsolètes.
- Fichiers et dossiers système corrompus.
- Paramètres de pare-feu et d’antivirus incompatibles qui bloquent votre jeu.
- Overclocking.
- Vous avez activé quelques fonctionnalités expérimentales dans votre application GeForce Experience.
- PUBG peut être interdit dans votre pays.
Maintenant, passez à la section suivante pour découvrir les méthodes de dépannage pour résoudre le problème de non chargement de PUBG. Voici quelques méthodes de dépannage possibles qui vous aideront à résoudre PUBG PC bloqué sur le problème de l’écran de chargement. Suivez-les comme indiqué dans le même ordre et si vous avez de la chance, vous pourrez trouver une solution à votre problème dès les premières étapes !
Étapes de dépannage de base
Dans un premier temps, vérifiez si votre ordinateur est connecté à un réseau stable. Sans connexion Internet, vous ne pouvez pas profiter de PUBG sans aucune erreur.
1. Redémarrez ou réinitialisez également votre routeur si nécessaire.

2. Mettez à jour le micrologiciel du routeur.

3. Passez à un câble Ethernet et vérifiez la connectivité Internet.

4. Connectez-vous aux connexions du réseau cellulaire et vérifiez quelle connexion fonctionne bien pour PUBG.
5. Évitez l’overclocking.
6. Assurez-vous que l’appareil répond aux exigences minimales du PC. Que vous soyez confronté à l’écran de chargement de PUBG mobile ou à PUBG PC bloqué sur un problème d’écran de chargement, vous devez vérifier si votre appareil répond aux exigences du jeu. Voici quelques exigences PC de base pour le jeu PUBG.
Système d’exploitation et processeur 64 bits.
8 Go de RAM.
Unité de traitement graphique NVIDIA GeForce GTX 960 2 Go / AMD Radeon R7 370 2 Go.
Connexion réseau haut débit.
Version 11 de DirectX.
- Minimum 50 Go d’espace libre disponible sur votre PC.
Méthode 1 : modifier la résolution d’affichage
Si PUBG PC est bloqué sur l’écran de chargement, il y a quelques possibilités que la résolution d’affichage de votre ordinateur entre en conflit avec le jeu. Dans ce cas, vous devez réduire la résolution d’affichage et réessayer plus tard, comme indiqué ci-dessous.
1. Appuyez simultanément sur les touches Windows + I et maintenez-les enfoncées pour ouvrir les paramètres.
2. Maintenant, cliquez sur Système.

3. Dans le menu Affichage, choisissez une résolution d’écran inférieure sous Résolution d’affichage, comme indiqué.

Une fois que vous avez ajusté la résolution d’affichage, vérifiez si vous avez pu réparer PUBG bloqué sur le problème de l’écran de chargement.
Méthode 2 : Exécutez PUBG en tant qu’administrateur
Pour éviter que PUBG PC ne soit bloqué sur un problème d’écran de chargement sur votre ordinateur Windows 10, exécutez PUBG en tant qu’administrateur, comme indiqué ci-dessous.
1. Faites un clic droit sur le raccourci PUBG sur le bureau.
2. Maintenant, sélectionnez l’option Propriétés.

3. Ensuite, passez à l’onglet Compatibilité et cochez la case Exécuter ce programme en tant qu’administrateur.

4. Enfin, cliquez sur Appliquer > OK pour enregistrer les modifications.
Remarque : Il est également conseillé de désactiver les programmes de démarrage sur votre ordinateur en suivant notre guide sur 4 façons de désactiver les programmes de démarrage dans Windows 10. Cela permettra d’économiser la mémoire des programmes de démarrage inutiles exécutés en arrière-plan.

Méthode 3 : mettre fin aux BEServices
Peu d’utilisateurs ont suggéré que la fermeture de BEServices à partir du gestionnaire de tâches a aidé à résoudre PUBG PC bloqué sur le problème de l’écran de chargement. Voici quelques instructions pour faire de même.
1. Appuyez simultanément sur les touches Ctrl + Maj + Échap pour ouvrir le Gestionnaire des tâches.
2. Maintenant, faites défiler vers le bas et recherchez BEServices.
3. Ensuite, faites un clic droit sur ce service et sélectionnez Fin de tâche comme illustré ci-dessous.

Méthode 4 : reconfigurer le réseau
Parfois, en raison de problèmes Internet, vous pouvez rencontrer plusieurs problèmes non seulement associés à PUBG, mais également à d’autres jeux et programmes en ligne. Voici quelques étapes simples pour reconfigurer votre connexion réseau.
1. Appuyez sur la touche Windows et tapez cmd, puis cliquez sur Exécuter en tant qu’administrateur.

2. Maintenant, tapez les commandes suivantes une par une et appuyez sur la touche Entrée.
ipconfig/release ipconfig/all ipconfig/flush ipconfig/renew netsh int ip set dns netsh winsock reset

3. Attendez que toutes les commandes soient exécutées et vérifiez si vous avez résolu le problème de non chargement de PUBG.
Méthode 5 : Effectuez un nettoyage de disque
S’il y a un minimum d’espace disponible sur votre ordinateur, vous serez confronté à PUBG PC bloqué sur un problème d’écran de chargement. Suivez notre guide 10 façons de libérer de l’espace sur le disque dur sous Windows qui vous aide à effacer tous les fichiers inutiles sur votre ordinateur.

Méthode 6 : mettre à jour le client Steam et le jeu
Si vous utilisez une application Steam obsolète, vous ne pouvez accéder à aucun jeu de manière fluide. Assurez-vous donc toujours d’utiliser une version mise à jour du jeu Steam et PUBG avant de le lancer.
1. Appuyez sur la touche Windows et tapez Steam, puis cliquez sur Ouvrir.

2. Maintenant, cliquez sur Steam dans le coin supérieur gauche de l’écran, puis sur Vérifier les mises à jour du client Steam… comme indiqué ci-dessous.

3. Si vous avez de nouvelles mises à jour à télécharger, installez-les et assurez-vous que votre client Steam est à jour.

4. Maintenant, relancez Steam et vérifiez si le problème est résolu maintenant.
De même, il est toujours essentiel que votre jeu tourne dans sa dernière version pour éviter tout conflit. Tant que votre jeu n’est pas mis à jour, vous ne pouvez pas vous connecter aux serveurs PUBG avec succès. Pour mettre à jour votre jeu, suivez les étapes ci-dessous.
1. Lancez Steam et accédez à LIBRARY.

2. Maintenant, cliquez sur ACCUEIL et recherchez votre jeu.

3. Ensuite, faites un clic droit sur le jeu et sélectionnez l’option Propriétés….

4. Maintenant, passez à l’onglet MISES À JOUR et vérifiez si des mises à jour sont en attente d’action. Si tel est le cas, suivez les instructions à l’écran pour télécharger les dernières mises à jour.

Après une mise à jour, vérifiez si PUBG PC bloqué sur le problème de l’écran de chargement est résolu.
Méthode 7 : Supprimer les paramètres utilisateur du jeu
Cette solution de contournement est officiellement publiée par les propriétaires du jeu pour résoudre le problème de non chargement de PUBG. Selon les rapports fournis par les responsables techniques, la suppression des paramètres utilisateur du jeu (ces paramètres utilisateur stockent les paramètres de configuration tels que la résolution) de votre ordinateur vous aidera à résoudre le problème évoqué. Voici comment faire.
1. Fermez toutes les applications d’arrière-plan en cours d’exécution sur votre PC et appuyez simultanément sur les touches Windows + E pour lancer l’explorateur de fichiers.
2. Maintenant, accédez au chemin d’accès suivant.
C:UsersUSERNAMEAppDataLocalTslGameSavedConfigWindowsNoEditor

3. Maintenant, supprimez le fichier GameUserSettings.ini et redémarrez votre PC.
4. Ensuite, lancez Steam et accédez à LIBRARY.

5. Maintenant, cliquez sur ACCUEIL et recherchez PUBG : BATTLEGROUNDS.

6. Ensuite, faites un clic droit sur le jeu et sélectionnez l’option Propriétés….

7. Maintenant, passez à l’onglet FICHIERS LOCAUX et cliquez sur Vérifier l’intégrité des fichiers du jeu… comme illustré dans l’image ci-dessous.

8. Attendez que Steam termine le processus de vérification et, une fois terminé, téléchargez les fichiers nécessaires à charger.
9. Revenez à l’écran d’accueil et cliquez sur l’option Steam dans la barre de menu.
10. Maintenant, sélectionnez Paramètres dans la liste déroulante.

11. Maintenant, cliquez sur Téléchargements dans le volet de gauche et sélectionnez DOSSIERS DE BIBLIOTHÈQUE STEAM sous Bibliothèques de contenu.

12. Une nouvelle fenêtre s’ouvrira. Faites un clic droit sur les dossiers de la bibliothèque Steam et cliquez sur le dossier de la bibliothèque de réparation.
Une fois que vous avez réparé tous les dossiers de la bibliothèque Steam, relancez Steam et vérifiez si vous avez résolu le problème.
Méthode 8 : réparer les fichiers corrompus
S’il y a des fichiers manquants ou endommagés sur votre PC Windows 10, vous serez confronté à un problème de blocage de PUBG sur l’écran de chargement. Pourtant, vous réparez ces fichiers corrompus en utilisant des utilitaires intégrés, à savoir le vérificateur de fichiers système et la maintenance et la gestion des images de déploiement. Lisez notre guide sur Comment réparer les fichiers système sur Windows 10 et suivez les étapes comme indiqué pour réparer tous vos fichiers corrompus.

Méthode 9 : Modifier l’affinité de PUBG
Les cœurs du processeur sont responsables du cache de l’ordinateur et du traitement de la mémoire de votre ordinateur. Les performances globales des cœurs de processeur seront entièrement utilisées si vous ne pouvez pas lancer PUBG correctement. Ainsi, dans ce cas, vous pouvez modifier l’affinité du jeu comme indiqué ci-dessous.
1. Appuyez simultanément sur les touches Ctrl + Maj + Échap pour ouvrir le Gestionnaire des tâches.
2. Maintenant, passez à l’onglet Détails et surveillez les détails d’utilisation de l’application.

3. Maintenant, lancez le client Steam et cliquez sur le bouton Jouer correspondant au jeu PUBG sous l’onglet BIBLIOTHÈQUE.
4. Ensuite, passez à la fenêtre du Gestionnaire des tâches et cliquez avec le bouton droit sur TslGame.exe, puis sélectionnez l’option Définir l’affinité comme indiqué.

5. Ensuite, décochez la case Tous les processeurs, puis cochez la case CPU 0 comme illustré. Ensuite, cliquez sur OK.
Remarque : Assurez-vous d’effectuer cette procédure avant le début du jeu.

6. Maintenant, vérifiez si vous rencontrez toujours un problème de chargement de PUBG.
6A. Si votre jeu se lance sans problème, répétez les étapes 4 et 5, mais à l’étape 5, cochez à nouveau la case Tous les processeurs.

Néanmoins, si vous rencontrez ledit problème, passez à la méthode suivante.
Méthode 10 : Désactiver les fonctionnalités expérimentales (NVIDIA GeForce Experience uniquement)
NVIDIA a conçu un ensemble d’unités de traitement graphique communément appelées GeForce. Ils sont destinés à offrir des performances élevées sur vos jeux et applications PC. Si vous utilisez l’application GeForce Experience sur votre ordinateur, vous devez vous assurer que les fonctionnalités expérimentales sont désactivées. Bien que les fonctionnalités expérimentales soient utiles pour enregistrer vos jeux, mettre à jour les pilotes et optimiser les jeux, ces fonctionnalités ne sont pas implémentées de manière permanente et causent de nombreux problèmes. Il est conseillé de désactiver cette fonctionnalité comme indiqué ci-dessous.
1. Lancez l’application GeForce et cliquez sur l’icône d’engrenage pour ouvrir les paramètres.

2. Ensuite, décochez Activer les fonctionnalités expérimentales. Une mise à jour de GeForce Experience peut être une fonctionnalité requise.
Méthode 11 : Mettre à jour Windows
S’il y a de nouvelles mises à jour Microsoft en attente d’installation sur votre PC, quelques bogues et problèmes ne peuvent pas être résolus sur votre ordinateur. Comme suggéré par de nombreux utilisateurs, la mise à jour des ordinateurs Windows 10 vous aidera à résoudre PUBG PC bloqué sur le problème de l’écran de chargement. Suivez notre guide Comment télécharger et installer la dernière mise à jour de Windows 10 pour mettre à jour votre ordinateur Windows 10.

Méthode 12 : Modifier l’adresse DNS
Le système de noms de domaine (DNS) est chargé d’établir une connexion Internet appropriée. Les adresses DNS fournies par votre fournisseur d’accès Internet peuvent ne pas être compatibles avec la vitesse et la bande passante Internet. Donc, dans ce cas, il est conseillé de modifier les adresses DNS comme indiqué dans notre guide Comment modifier les paramètres DNS dans Windows 10 pour modifier les adresses DNS sur votre PC. Il est conseillé de passer à n’importe quel Open DNS ou Google DNS sur votre PC Windows 10 en suivant notre guide sur Comment passer à OpenDNS ou Google DNS sous Windows.

Méthode 13 : mettre à jour les pilotes GPU
Étant un jeu graphique intensif, votre pilote graphique est essentiel pour votre expérience de jeu. Si les pilotes sont obsolètes ou défectueux, assurez-vous de les mettre à jour. Vous pouvez rechercher les dernières versions de pilotes sur ses sites Web officiels ou vous pouvez les mettre à jour manuellement. Suivez notre guide 4 façons de mettre à jour les pilotes graphiques dans Windows 10 pour mettre à jour votre pilote et vérifier si vous avez résolu le problème.

Méthode 14 : réinstaller les pilotes GPU
Si vous rencontrez toujours PUBG bloqué sur l’écran de chargement après la mise à jour de vos pilotes GPU, réinstallez les pilotes de périphérique pour résoudre tout problème d’incompatibilité. Il existe plusieurs façons de réinstaller les pilotes sur votre ordinateur. Pourtant, vous pouvez facilement réinstaller les pilotes graphiques comme indiqué dans notre guide Comment désinstaller et réinstaller les pilotes sous Windows 10.

Après avoir réinstallé les pilotes GPU, vérifiez si vous pouvez accéder à PUBG sans aucune erreur.
Méthode 15 : Restauration des pilotes GPU
Parfois, la version actuelle des pilotes GPU peut provoquer des conflits de lancement et dans ce cas, vous devez restaurer les versions précédentes des pilotes installés. Ce processus s’appelle la restauration des pilotes et vous pouvez facilement restaurer les pilotes de votre ordinateur à leur état précédent en suivant notre guide Comment restaurer les pilotes sur Windows 10.

Méthode 16 : Désactiver temporairement l’application antivirus (le cas échéant)
C’est un fait que la suite de sécurité antivirus de votre ordinateur empêchera l’installation d’applications et de programmes sur votre appareil, le considérant comme une menace. Pour résoudre le problème, pensez à désactiver le programme antivirus sur votre appareil comme indiqué dans notre guide Comment désactiver temporairement l’antivirus sur Windows 10. Après avoir installé votre application, assurez-vous de réactiver le programme antivirus.

Méthode 17 : Désactiver le pare-feu Windows (non recommandé)
Après avoir désactivé le programme antivirus, il est conseillé de désactiver le pare-feu Windows Defender qui empêche l’ouverture de PUBG. Mettez en œuvre les étapes indiquées dans notre guide Comment désactiver le pare-feu Windows 10 pour faire de même.

Méthode 18 : réinstaller PUBG
Si aucune des méthodes ne vous a aidé, vous devez réinstaller le jeu pour réparer certains fichiers de configuration corrompus essentiels dans le jeu. Voici quelques instructions pour réinstaller PUBG sur Steam.
Remarque : Ici, ROGUE COMPANY est pris comme exemple. Suivez les étapes selon le jeu PUBG.
1. Accédez au client Steam et passez à l’onglet BIBLIOTHÈQUE.
2. Ensuite, cliquez avec le bouton droit sur PUBG, puis sélectionnez l’option Gérer suivie de Désinstaller.
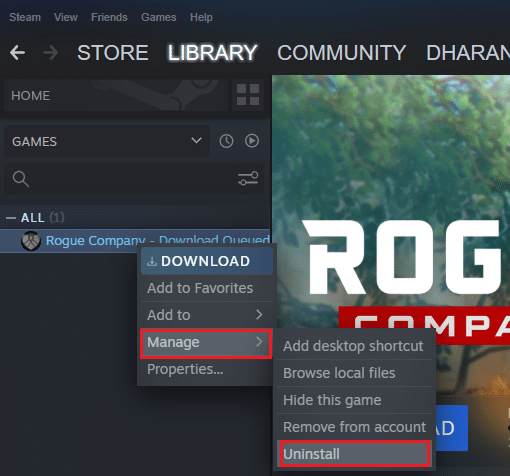
3. Maintenant, confirmez l’invite en cliquant à nouveau sur Désinstaller.
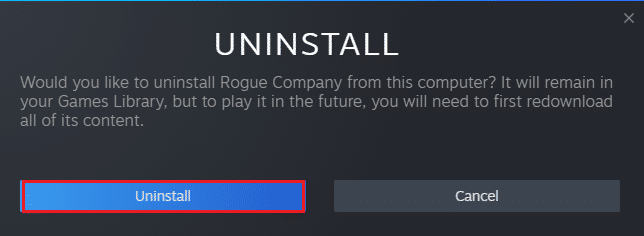
4. Ensuite, redémarrez votre PC et répétez l’étape 1.
5. Maintenant, faites un clic droit sur PUBG puis cliquez sur Installer.
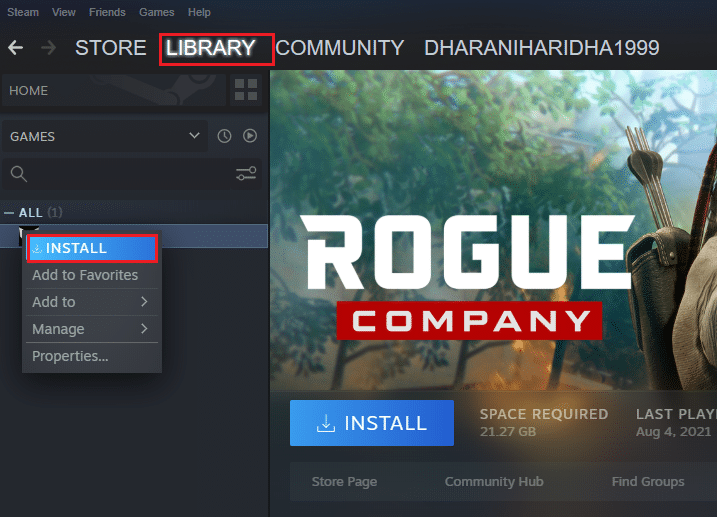
6. Enfin, suivez les instructions à l’écran pour installer le jeu sur votre PC.
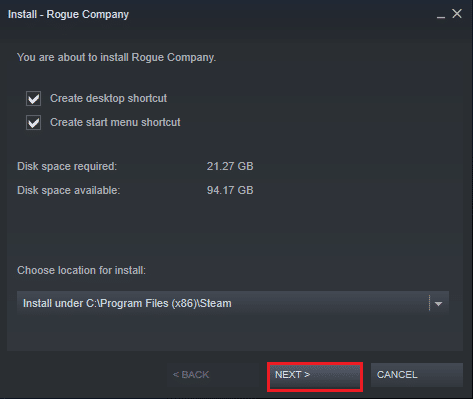
Une fois que vous aurez réinstallé le jeu, vous ne rencontrerez plus de problèmes.
Méthode 19 : effectuer une restauration du système
Néanmoins, si vous êtes ennuyé par PUBG bloqué sur le problème de l’écran de chargement, essayez de restaurer votre ordinateur Windows 10 à la version précédente où il fonctionnait bien. Vous pouvez facilement ramener votre ordinateur à sa version précédente en suivant notre guide sur Comment utiliser la restauration du système sur Windows 10.
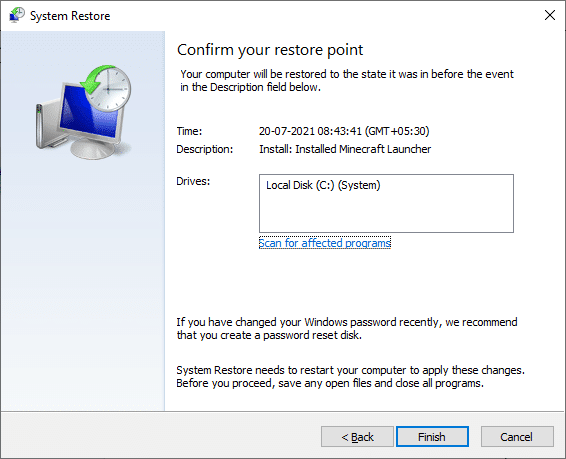
Méthode 20 : Réinitialiser le PC
Dans certaines circonstances, vous avez affaire à des composants Windows gravement corrompus. Un moyen efficace de nettoyer tous ces composants corrompus et de démarrer vos données consiste à réparer l’installation du PC comme indiqué dans notre guide Comment réinitialiser Windows 10 sans perdre de données. Suivez les instructions de cet article et à la fin, vous aurez résolu le problème discuté.
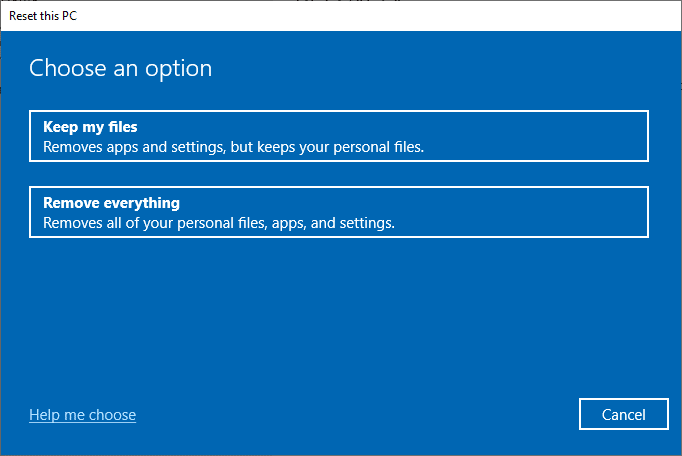
Méthode 21 : Contacter l’assistance PUBG
Dernier point mais non le moindre, demander de l’aide à un professionnel si aucune des méthodes ne vous a aidé sera la meilleure option lorsque vous rencontrez un problème de chargement de PUBG.
1. Accédez à la page d’assistance officielle de PUBG.
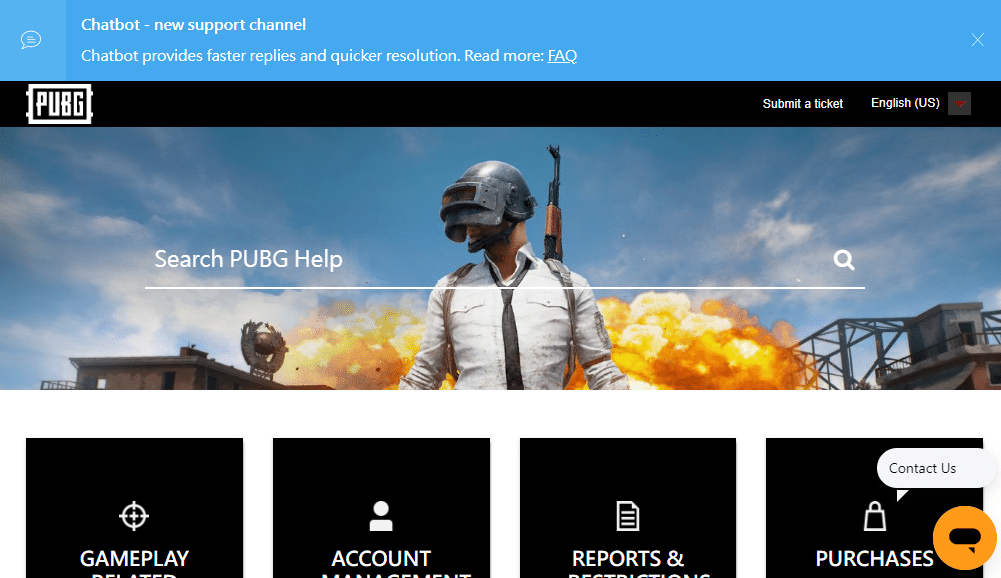
2. Ensuite, faites défiler l’écran vers le bas et cliquez sur le bouton SOUMETTRE UN BILLET comme indiqué.
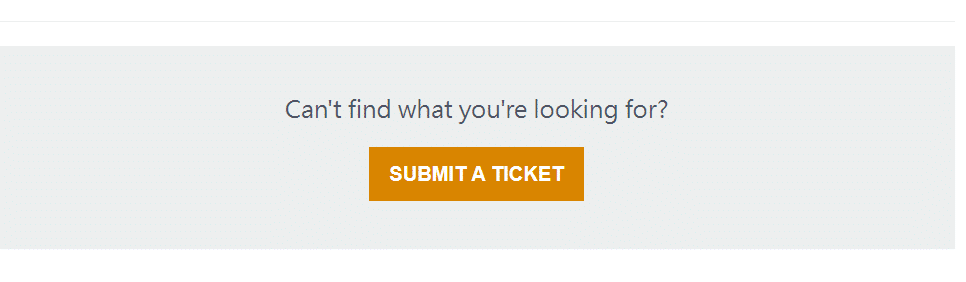
3. Maintenant, sélectionnez votre plateforme PUBG dans la liste déroulante.
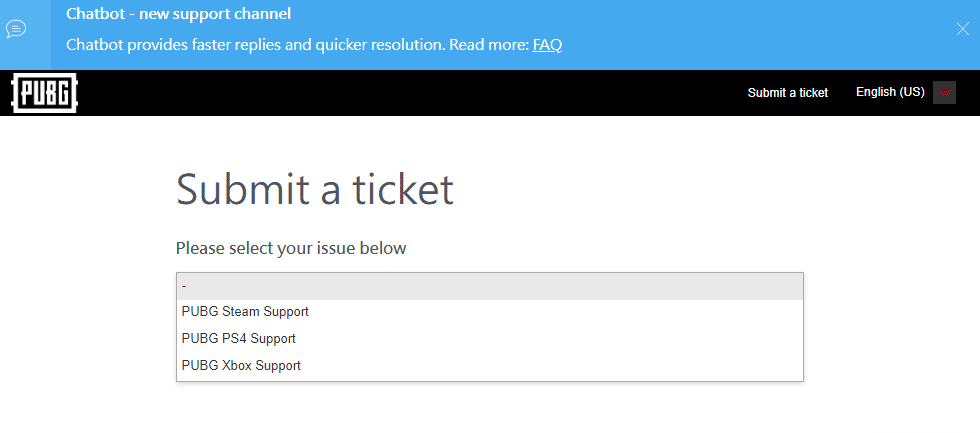
4. Enfin, remplissez tous les détails nécessaires avec votre problème et cliquez sur le bouton SOUMETTRE. Attendez que l’équipe professionnelle vous propose une solution.
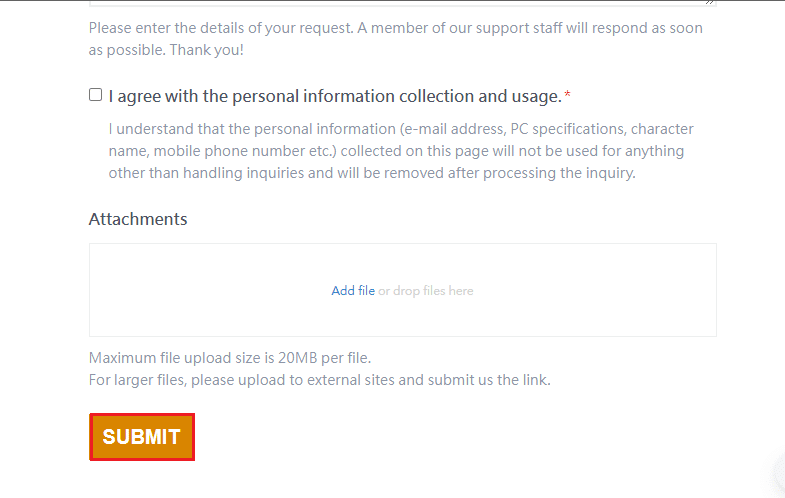
***
Nous espérons que ce guide vous a été utile et que vous avez pu résoudre le problème de blocage de PUBG sur l’écran de chargement sous Windows 10. Faites-nous savoir quelle méthode a le mieux fonctionné pour vous. N’hésitez pas à nous contacter avec vos questions et suggestions via la section commentaires ci-dessous.