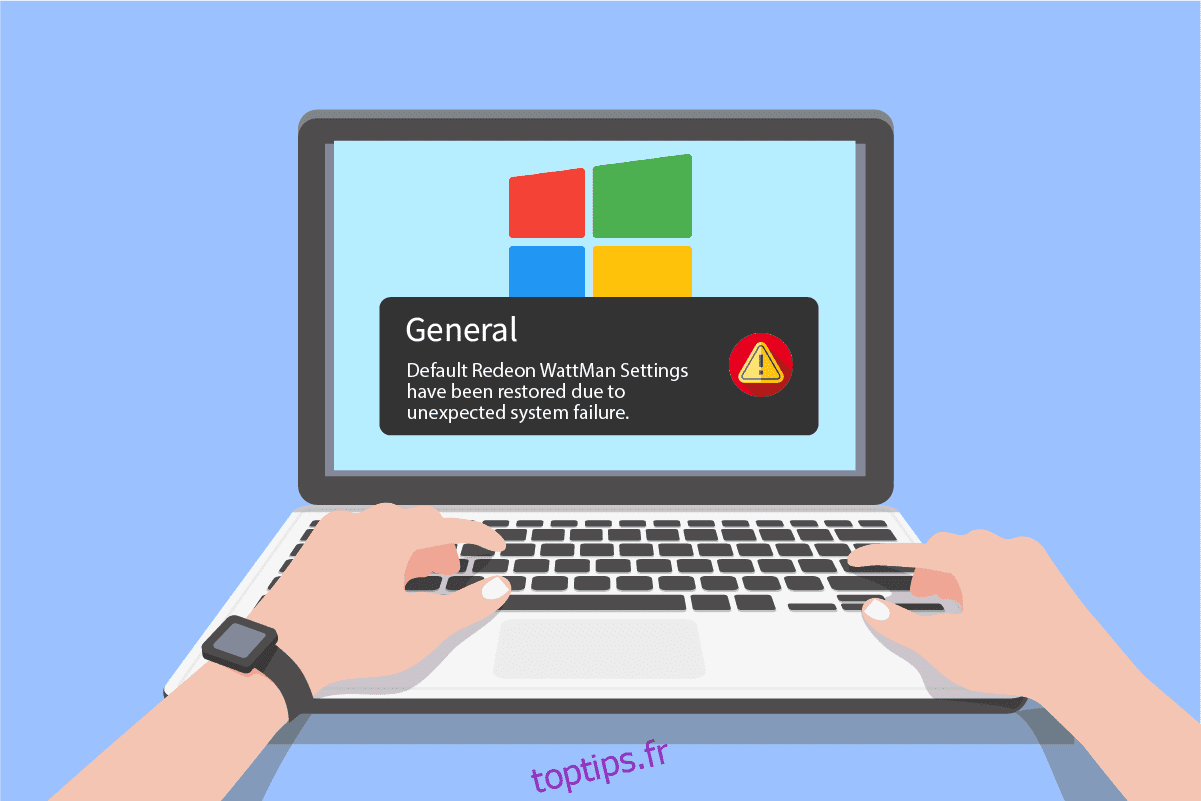Plusieurs utilisateurs de PC se sont plaints du crash de Radeon WattMan survenu soudainement sur leur PC. Cette erreur peut avoir de nombreuses raisons différentes d’apparaître sur l’ordinateur sur lequel les graphiques AMD Radeon sont installés. Si vous souhaitez également résoudre cette erreur inattendue, continuez à lire cet article jusqu’à la fin. Vous découvrirez ce qu’est Radeon WattMan et les moyens de corriger en détail l’erreur Radeon WattMan par défaut. Alors, continuez à lire pour résoudre le problème de plantage d’AMD WattMan.
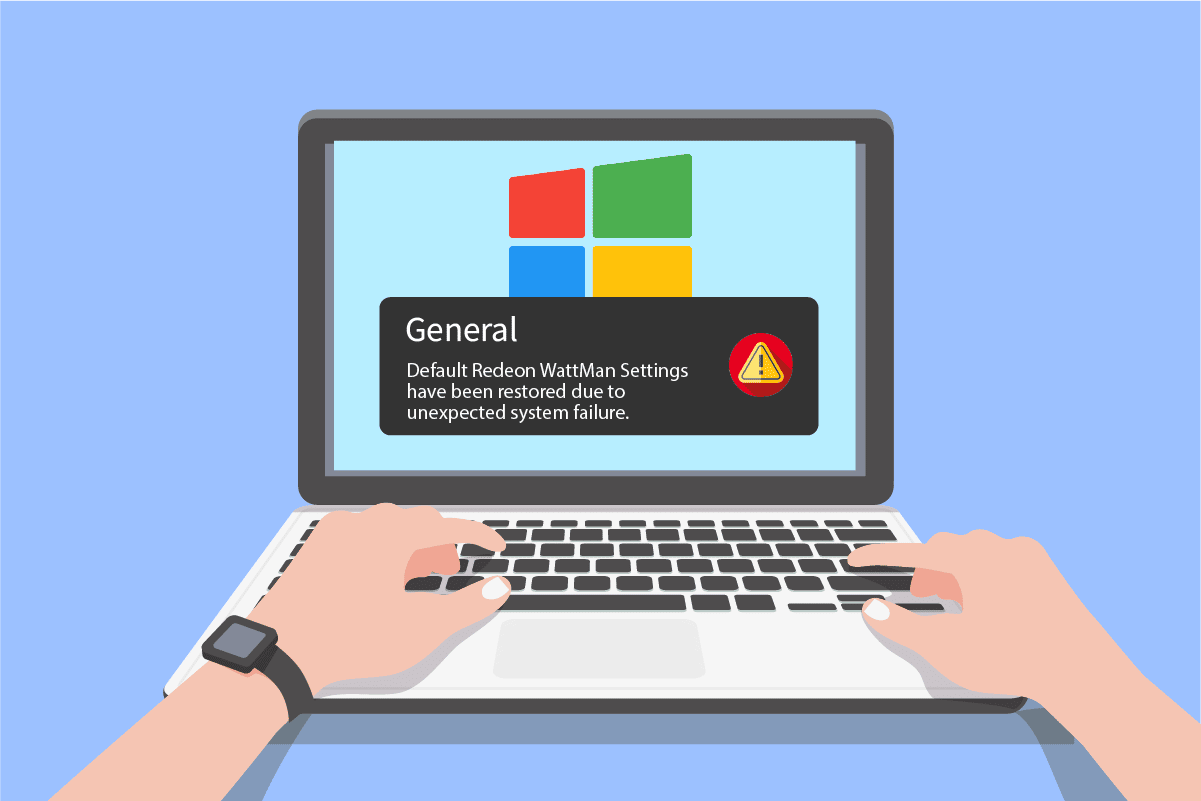
Table des matières
Comment réparer AMD Radeon WattMan Crash sur Windows 10
Alors, vous pourriez vous demander, qu’est-ce que Radeon WattMan ? Radeon WattMan est un utilitaire de gestion de l’alimentation d’AMD qui contrôle les horloges du moteur et de la mémoire, la vitesse des ventilateurs, la tension du GPU et la température. Il est utilisé pour fournir des fonctionnalités d’overclocking au PC. Et il est également célèbre pour la précision dont il fait preuve dans les règlements de l’overclocking. Donc, avant toute autre question, voyons d’abord les raisons pour lesquelles ce crash de Radeon WattMan se produira sur votre ordinateur.
- Fonction de démarrage rapide activée
- Fichiers système corrompus
- GPU overclocké
- Problèmes liés au pilote graphique
- Carte graphique défectueuse
Ce sont quelques-unes des raisons pour lesquelles vous rencontrez ledit problème sur votre PC. Maintenant, passons à l’écriture des méthodes expliquant comment résoudre le problème.
Méthode 1 : désactiver le démarrage rapide
Si l’option de démarrage rapide est activée sur votre PC, il se peut que votre PC ne charge pas correctement le pilote graphique avec le démarrage rapide. Cela crée des problèmes de pilote graphique et peut également provoquer le crash de Radeon WattMan. Pour corriger cette erreur, vous devrez désactiver la fonction de démarrage rapide pour charger correctement les pilotes graphiques sur votre ordinateur. Après avoir désactivé cette fonctionnalité, vous pouvez résoudre instantanément le problème de plantage d’AMD WattMan.
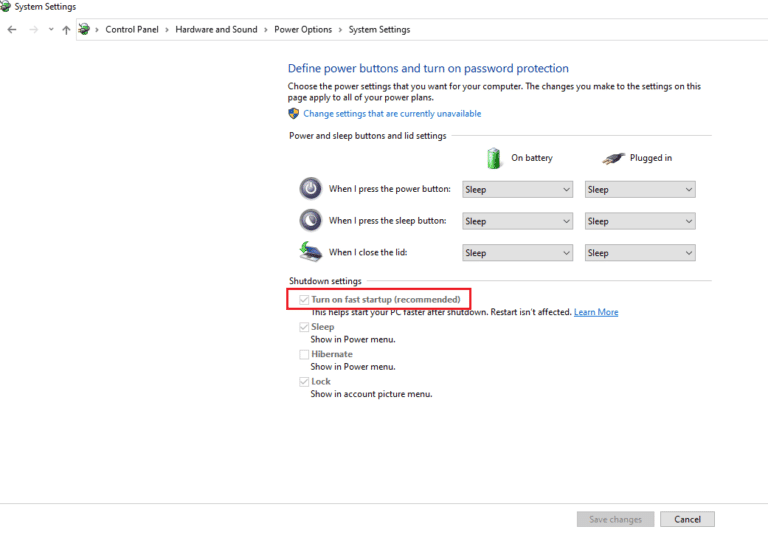
Méthode 2 : réinstaller les pilotes graphiques
Si vous avez désactivé l’option de démarrage rapide sur votre PC mais que les paramètres Radeon WattMan sont toujours restaurés en raison d’une erreur de défaillance système inattendue, essayez d’installer le dernier pilote graphique. Cette méthode remplacera les anciens pilotes graphiques corrompus par ceux de la nouvelle version. Suivez les étapes ci-dessous pour faire de même sur votre PC et résoudre le problème de plantage de Radeon WattMan.
1. Tapez Gestionnaire de périphériques dans la barre de recherche Windows et cliquez sur l’option Ouvrir, comme indiqué.
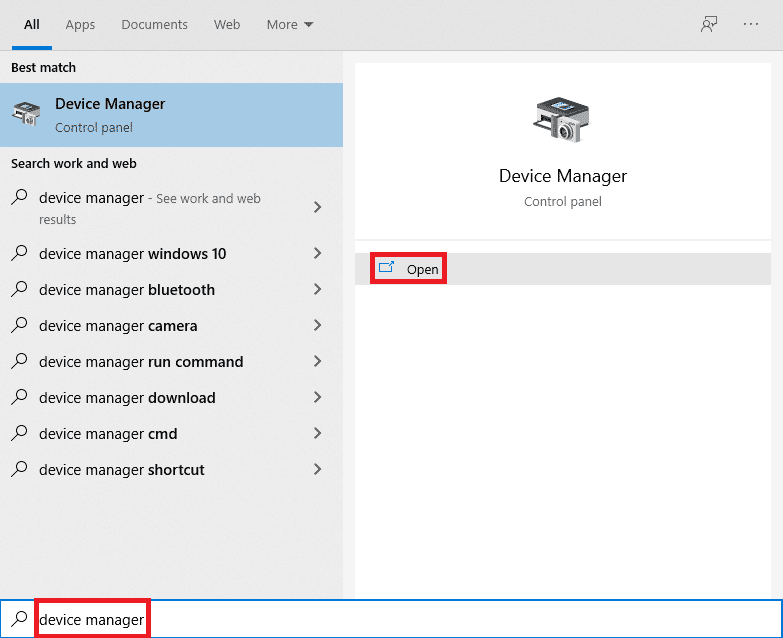
2. Cliquez sur l’option Adaptateurs d’affichage pour la développer.
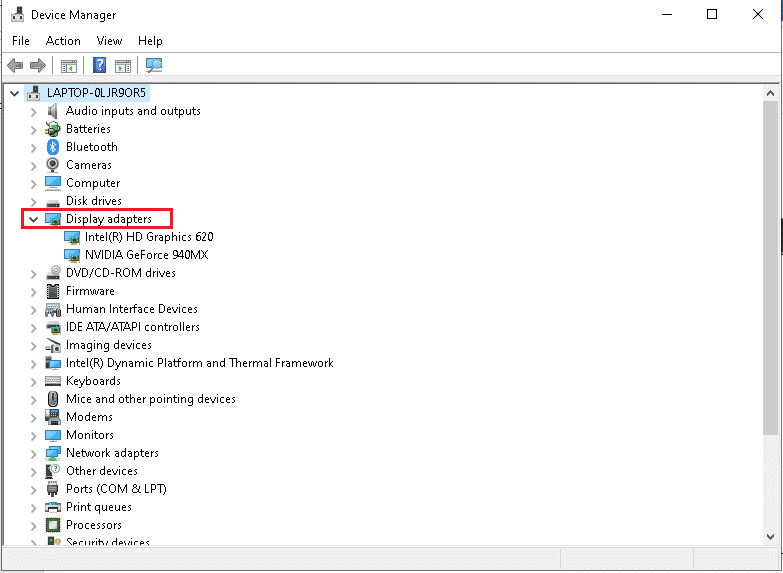
3. Faites un clic droit sur le pilote graphique souhaité et cliquez sur Désinstaller le périphérique.
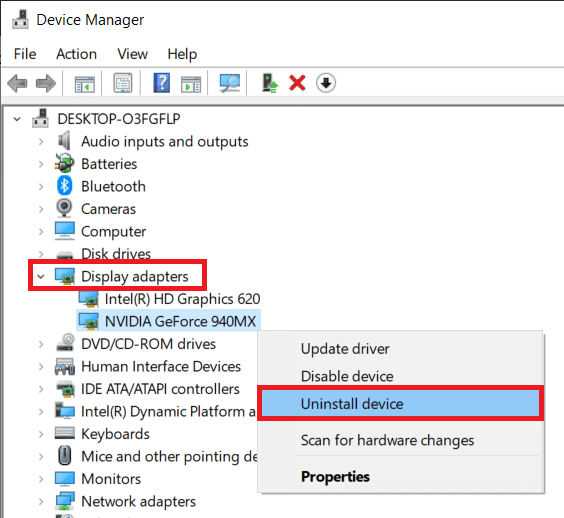
3. Cochez la case Supprimer le logiciel du pilote pour ce périphérique et cliquez sur Désinstaller dans la fenêtre de confirmation.
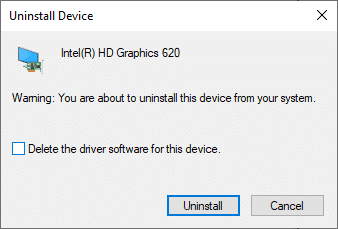
4. Maintenant, visitez la page de support AMD pour trouver et télécharger les pilotes graphiques.
5. Sélectionnez le pilote graphique correct pour votre appareil dans la liste, comme indiqué ci-dessous, puis cliquez sur SOUMETTRE.
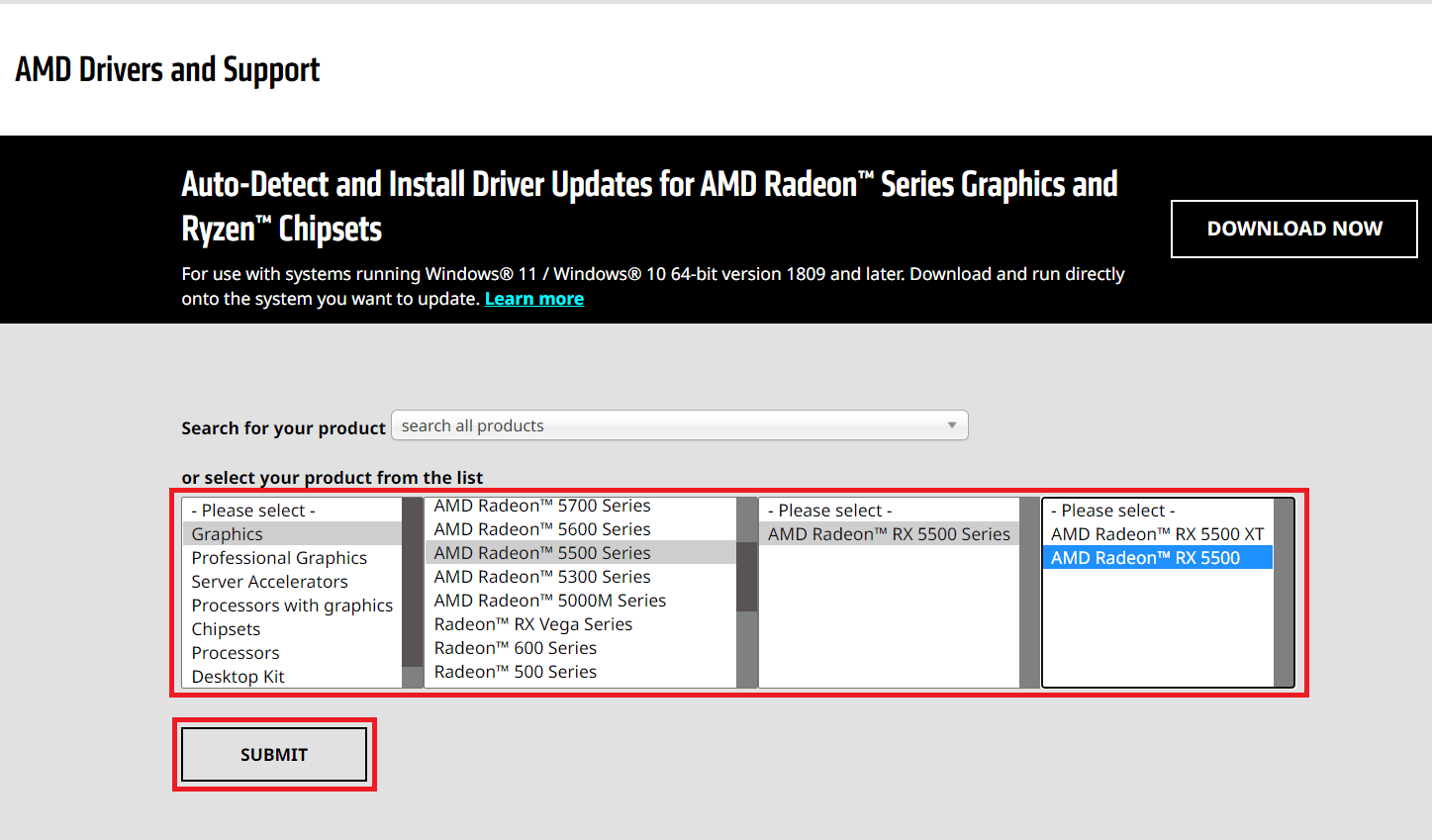
6. Cliquez sur le système d’exploitation approprié de votre appareil sur lequel vous téléchargerez les pilotes.
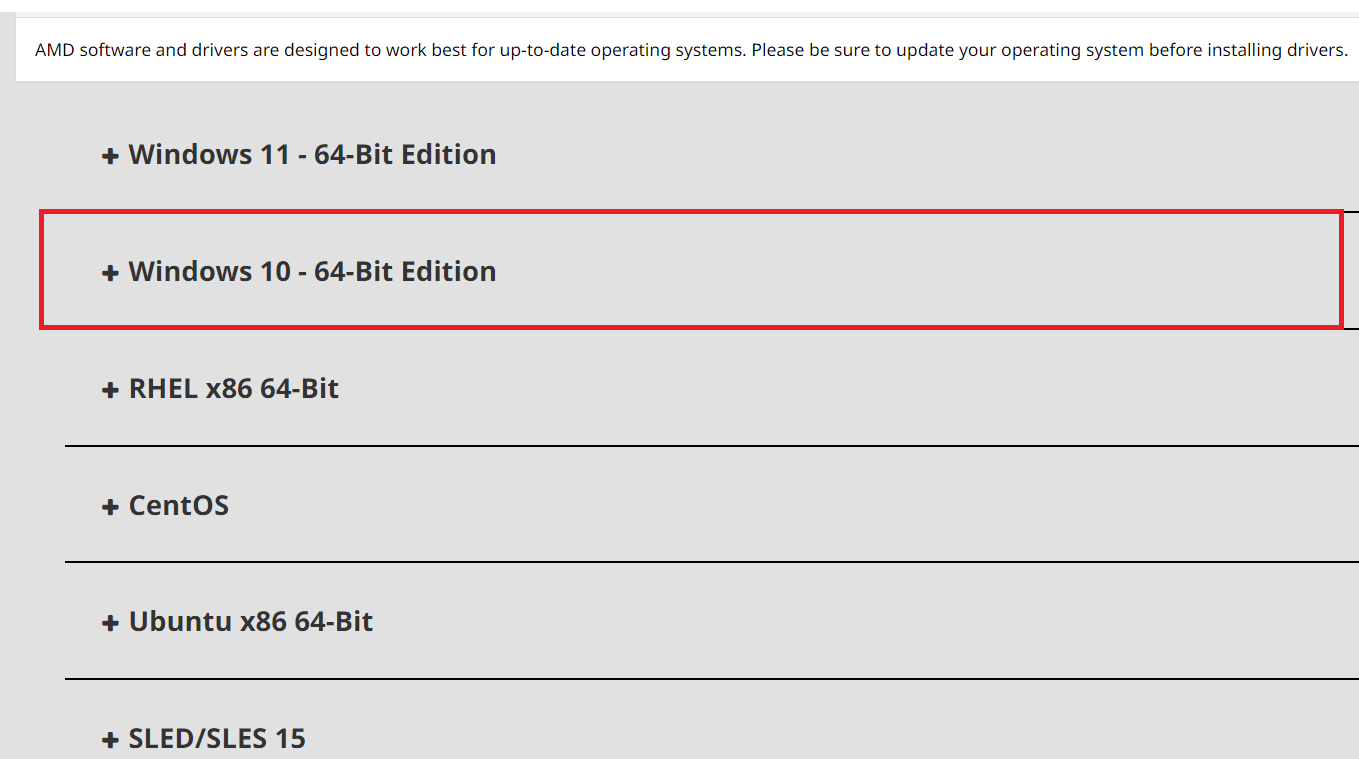
7. Cliquez sur l’option TÉLÉCHARGER pour démarrer le processus de téléchargement.
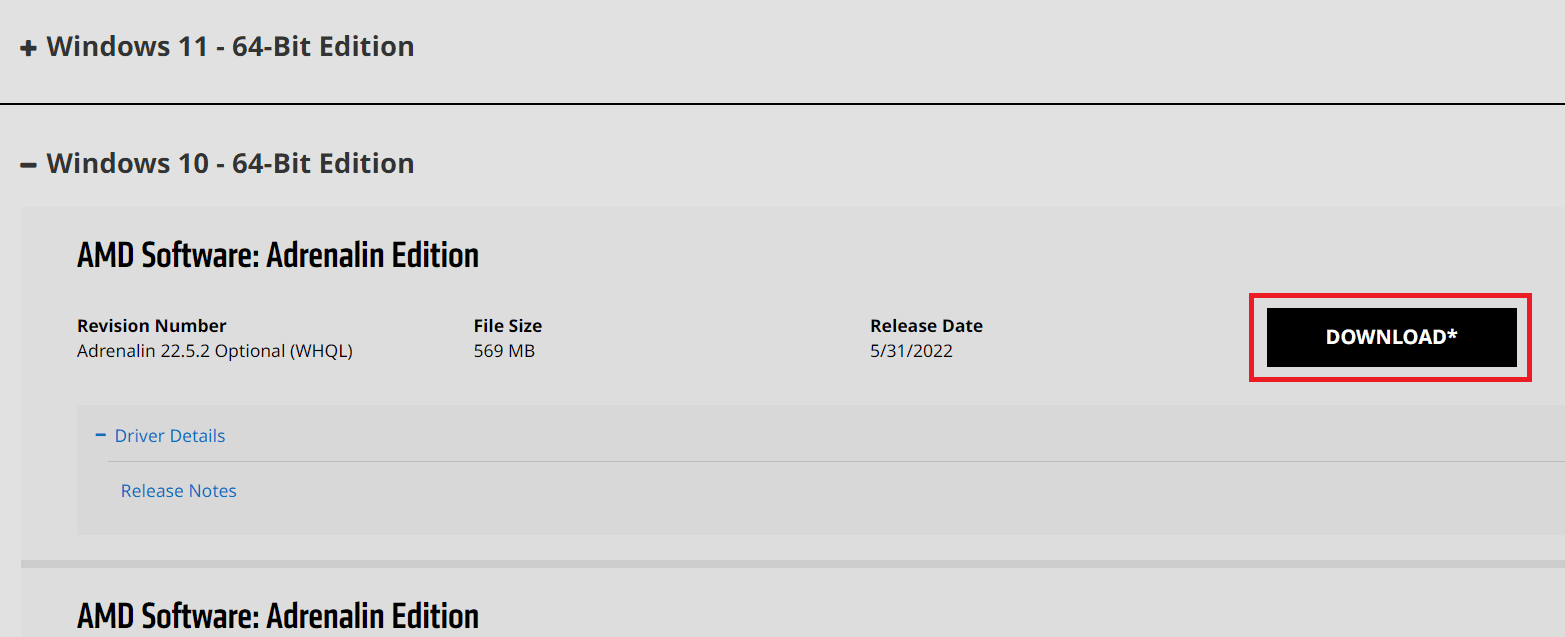
8. Suivez les instructions à l’écran pour installer le pilote. Après cela, vérifiez si l’erreur de crash Radeon WattMan est résolue ou non.
Méthode 3 : Ne pas overclocker le GPU
Si la fréquence graphique de votre ordinateur dépasse la limite recommandée par le fabricant, l’erreur de plantage Radeon WattMan peut apparaître. Bien qu’il donne une augmentation des performances à votre PC, cet overclocking peut également entraîner des problèmes et des erreurs que la plupart des utilisateurs ne veulent pas affronter. Il est donc recommandé de ne pas overclocker le GPU de votre PC pour éviter les erreurs, comme la restauration des paramètres Radeon WattMan en raison d’une défaillance système inattendue.
Méthode 4 : Réparer les fichiers système
Parfois, si les fichiers système sont corrompus et ne fonctionnent pas correctement, cette erreur de plantage Radeon WattMan peut se produire sur le PC équipé d’une carte graphique AMD Radeon. Vous pouvez corriger cette erreur en réparant les fichiers à l’aide des outils DISM ou de la commande SFC scan now. Suivez notre guide sur Comment réparer les fichiers système sur Windows 10 pour réparer les fichiers système corrompus et résoudre l’erreur Radeon WattMan par défaut.
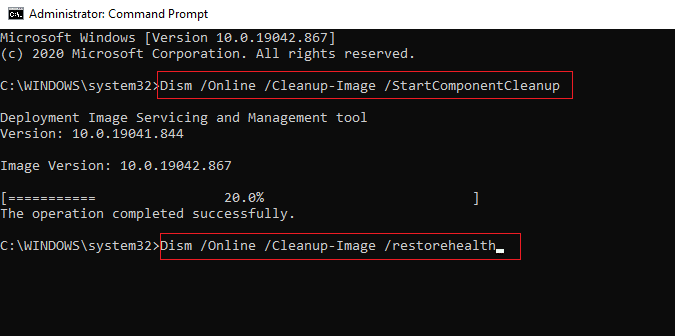
Méthode 5 : désinstaller les programmes d’overclocking
Comme nous savons que la Radeon WattMan est un outil d’overclocking, elle ne fonctionne évidemment pas bien avec certains des autres outils d’overclocking de votre PC. Suivez les étapes ci-dessous pour désinstaller un autre programme d’overclocking afin de corriger ladite erreur.
1. Appuyez sur la touche Windows, tapez Panneau de configuration et cliquez sur Ouvrir.
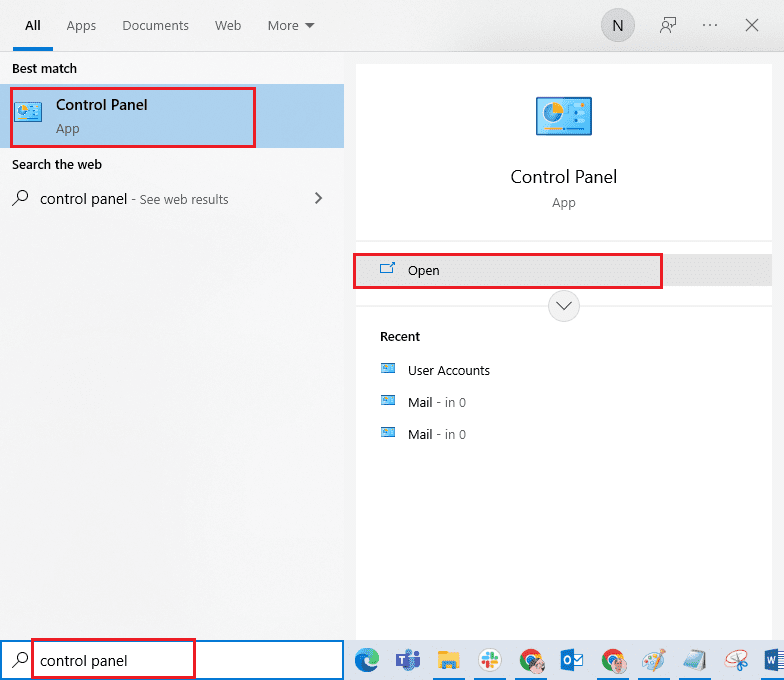
2. Définissez Afficher en tant que > Catégorie dans le coin supérieur droit. Cliquez sur l’option Désinstaller un programme dans la section Programmes.
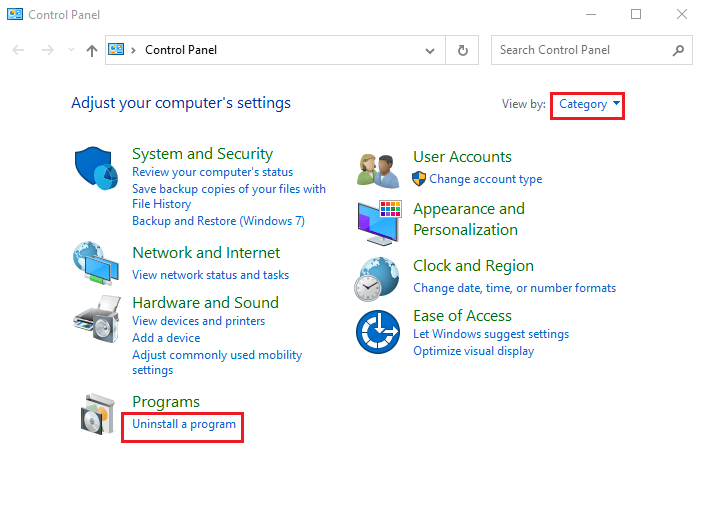
3. Dans la liste des programmes installés, localisez le programme d’overclocking et faites un clic droit dessus.
4. Cliquez sur l’option Désinstaller et confirmez la fenêtre contextuelle.
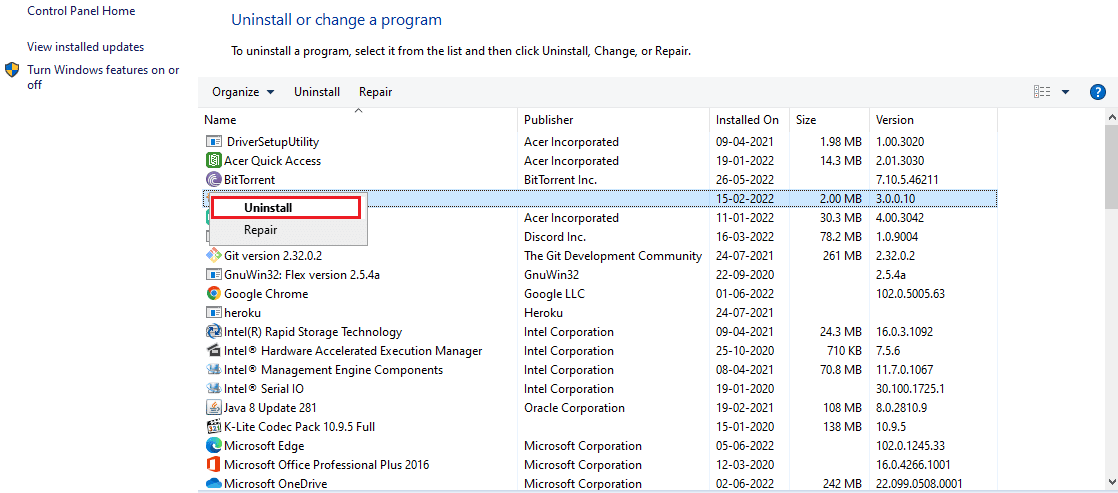
5. Suivez les instructions à l’écran pour désinstaller les programmes d’overclocking souhaités de votre PC.
6. Enfin, redémarrez le PC pour vérifier si l’erreur Radeon WattMan par défaut est corrigée ou non.
Méthode 6 : changer de carte graphique
Si aucune des méthodes ci-dessus n’a fonctionné pour résoudre l’erreur de plantage AMD WattMan, vous pouvez envisager de changer la carte graphique de votre PC. Vous pouvez également utiliser la carte graphique interne si votre ordinateur est équipé d’un processeur Intel. Cela peut résoudre le problème pour vous et résoudre également tout autre problème graphique inconnu.
***
Nous espérons que vous avez compris les méthodes pour résoudre le problème de plantage de Radeon WattMan sur votre PC Windows. Vous pouvez nous faire part de vos questions sur cet article ou de vos suggestions sur tout autre sujet sur lequel vous souhaitez que nous réalisions un article. Déposez-les dans la section des commentaires ci-dessous pour que nous le sachions.