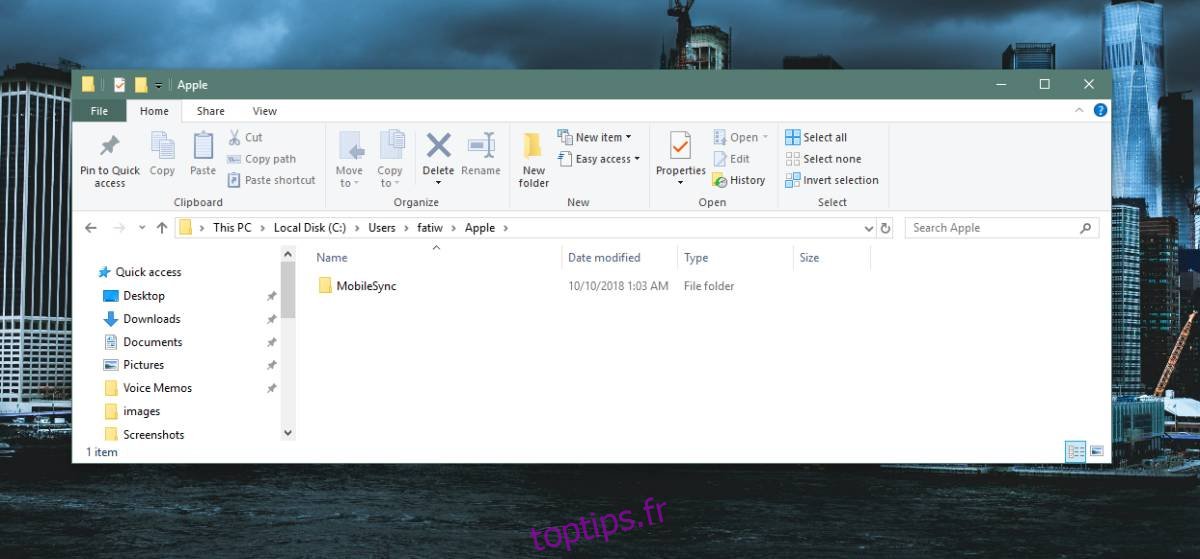Les sauvegardes iPhone ne sont pas petites. Ils ne sont pas de la même taille que l’espace total utilisé sur un iPhone, mais ils peuvent toujours occuper des Go d’espace sur votre lecteur Windows. À la sortie de la boîte, vous ne pouvez pas modifier l’emplacement où la sauvegarde est enregistrée. Vous pouvez déplacer la sauvegarde vers un autre endroit et la replacer lorsque vous devez la restaurer à partir de celle-ci, mais c’est une façon très maladroite de le faire. Si vous n’êtes pas opposé à l’utilisation de liens de jonction, vous pouvez sauvegarder votre iPhone sur un lecteur externe à l’aide d’iTunes.
Table des matières
Sauvegarder l’emplacement
Il existe actuellement deux versions d’iTunes; une version d’application de bureau et une version d’application UWP. L’emplacement de sauvegarde des deux applications diffère légèrement. Vous devez savoir où l’application enregistre actuellement la sauvegarde afin de créer un lien de jonction qui la pointe ailleurs.
Version de bureau
C:UsersYour User NameAppDataRoamingApple ComputerMobileSyncBackup
Version de l’application UWP
C:UsersYour User NameAppleMobileSyncBackup
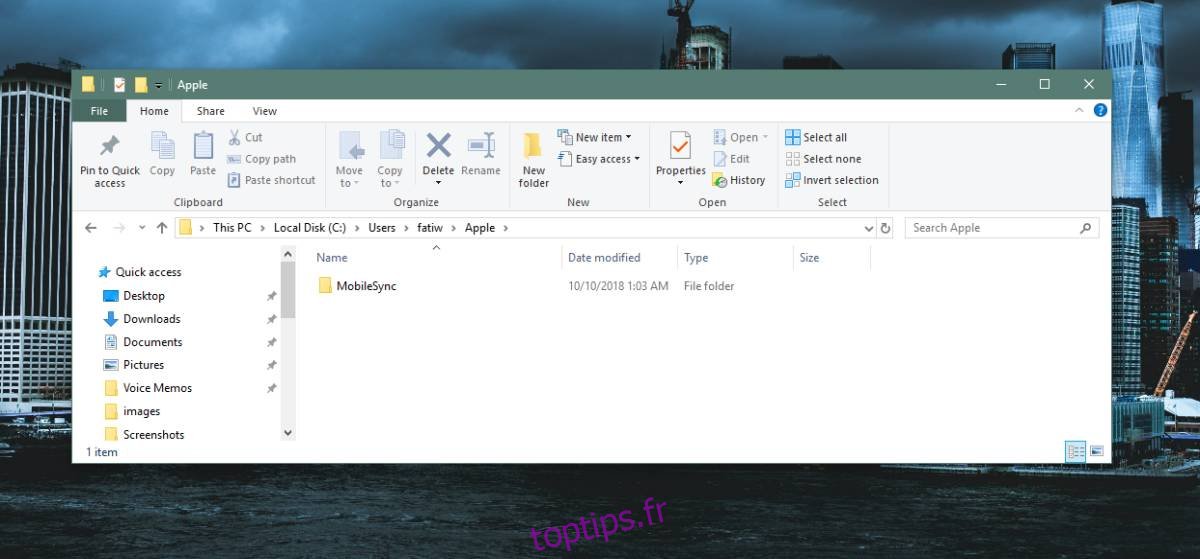
Nouvel emplacement de sauvegarde
Connectez le lecteur sur lequel vous souhaitez sauvegarder votre iPhone. Non seulement cela fonctionne pour les disques externes, mais il peut également être utilisé pour les disques internes. À la racine du lecteur, créez un dossier appelé «MobileSync».
Ensuite, coupez le dossier de sauvegarde de votre lecteur Windows et collez-le dans ce dossier MobileSync nouvellement créé. Assurez-vous de le couper et de le coller au lieu de le copier.
Créer un lien de jonction
Si iTunes est ouvert, fermez-le. Ouvrez l’invite de commande avec les droits d’administrateur. Vous devez exécuter la commande ci-dessous, cependant, vous devez la modifier pour qu’elle corresponde au chemin d’accès à votre dossier de sauvegarde actuel et au nouveau que vous venez de créer.
Exécutez la commande ci-dessous pour l’application UWP iTunes;
MkLink /J “C:UsersYour User NameAppleMobileSyncBackup” “E:MobileSyncBackup”
Exécutez la commande ci-dessous pour l’application iTunes de bureau;
MkLink /J “C:UsersYour User NameAppDataRoamingApple ComputerMobileSyncBackup” “E:MobileSyncBackup”
Dans les deux cas, vous souhaitez remplacer « Votre nom d’utilisateur » par votre nom d’utilisateur réel. Vous pouvez modifier la lettre de lecteur à quelle lettre est attribuée au lecteur sur lequel vous souhaitez effectuer les sauvegardes.
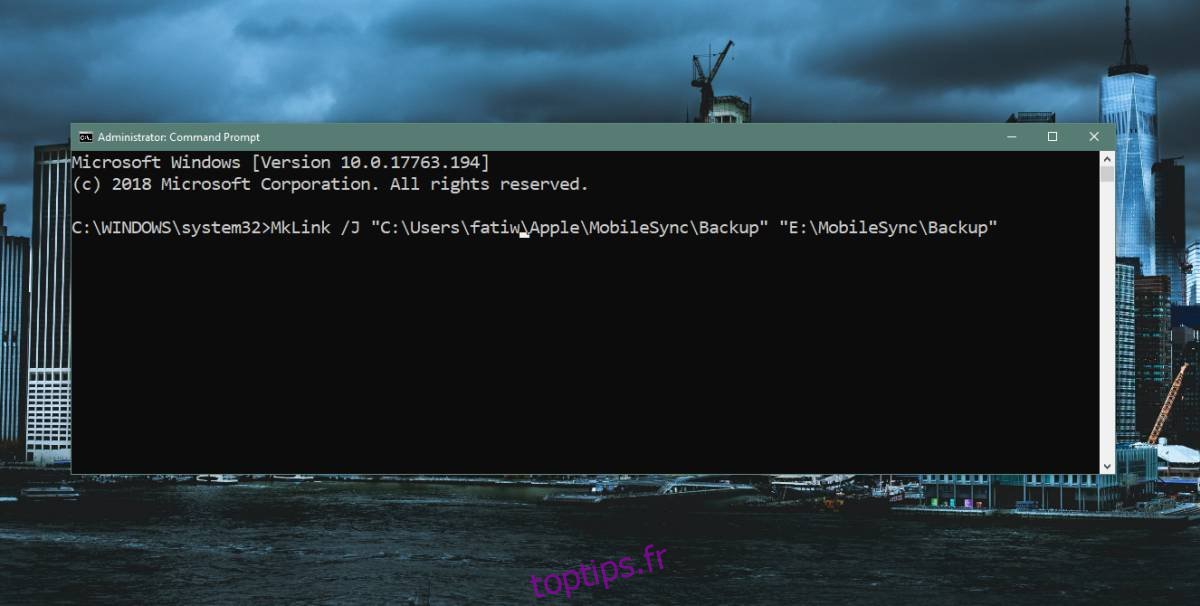
Ce qui se passe?
Vous vous demandez peut-être pourquoi vous pouvez utiliser cette méthode pour sauvegarder votre iPhone sur un lecteur externe sans changer l’emplacement de sauvegarde via iTunes. En effet, en ce qui concerne iTunes, il sauvegarde toujours votre iPhone à l’emplacement d’origine qu’il a choisi. Le lien de jonction est ce qui redirige les fichiers vers un lecteur et un emplacement différents.