Les composants essentiels d’un ordinateur, notamment le processeur (CPU) et la carte graphique (GPU), produisent une quantité considérable de chaleur lorsqu’ils sont en fonctionnement, surtout lors de l’exécution d’applications exigeantes en ressources. Cette chaleur, aggravée par la poussière agissant comme catalyseur, constitue la principale cause de dommages matériels irréversibles dus à la surchauffe. Un système de refroidissement performant est donc indispensable pour maîtriser les problèmes de température. C’est là qu’interviennent les ventilateurs de processeur, conçus pour dissiper efficacement cette chaleur. De nos jours, le marché propose une grande variété de ventilateurs, allant des modèles à faible capacité aux options haute performance. De plus, la vitesse de ces ventilateurs peut être ajustée grâce à divers logiciels. Cet article vous expliquera en détail comment contrôler les ventilateurs sous Windows 10.
Comment ajuster la vitesse des ventilateurs sous Windows 10
Le ventilateur du processeur est un élément fondamental de la carte mère, jouant un rôle essentiel dans la protection de votre ordinateur. Sa mission première est de refroidir en permanence le processeur et de le préserver des dommages irréparables causés par une chaleur excessive. Il protège non seulement le processeur, mais aussi les composants environnants contre les risques de surchauffe, assurant ainsi le bon fonctionnement de l’ensemble du système.
- En plus de refroidir, il empêche également l’accumulation de poussière sur le processeur.
- La puissance des ventilateurs de processeur est mesurée en tours par minute (RPM), ce qui indique leur vitesse de rotation.
- Il peut être retiré du processeur pour être nettoyé, puis réinstallé sur la carte mère.
- Plus le RPM est élevé, plus le refroidissement est performant. Les joueurs, graphistes, animateurs et concepteurs d’effets visuels ont particulièrement besoin de ventilateurs puissants pour dissiper efficacement la chaleur émise par leur processeur.
Les ventilateurs sont reliés à la carte mère par différents connecteurs :
-
Connecteur DC à 3 broches : La vitesse est modifiée en ajustant la tension d’alimentation.
-
Connecteur PWM (Pulse Width Modulation) à 4 broches : La vitesse peut être facilement contrôlée à l’aide d’un logiciel.
Ce guide vous expliquera comment modifier la vitesse des ventilateurs sous Windows 10, y compris comment ajuster la vitesse du ventilateur du processeur sans passer par le BIOS. Voici les différentes méthodes pour contrôler la vitesse de votre ventilateur :
Méthode 1 : Ajuster la vitesse du ventilateur via les options d’alimentation
C’est une méthode intégrée à Windows 10 pour optimiser la vitesse des ventilateurs. Voici les étapes à suivre :
1. Appuyez sur les touches Windows + X pour ouvrir le menu Lien rapide et sélectionnez Options d’alimentation.
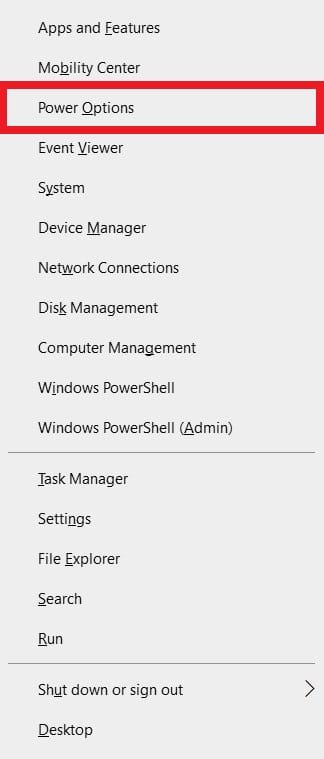
2. Dans le menu Alimentation et mise en veille, cliquez sur Paramètres d’alimentation supplémentaires dans le volet de droite.

3. Dans les Options d’alimentation, cliquez sur Modifier les paramètres du mode à côté de Équilibré (recommandé).

4. La fenêtre Modifier les paramètres du mode s’affiche. Cliquez sur Modifier les paramètres d’alimentation avancés.

5. Une nouvelle fenêtre s’ouvre, affichant les services des différents composants du système.
6. Faites défiler la liste et double-cliquez sur Gestion de l’alimentation du processeur.
7. Double-cliquez ensuite sur Stratégie de refroidissement du système et sélectionnez Actif dans le menu déroulant pour les modes Sur batterie et Sur secteur.

8. Cliquez sur Appliquer puis sur OK.
Remarque : Assurez-vous d’activer la stratégie de refroidissement du système en mode batterie et sur secteur pour optimiser les performances du ventilateur.
C’est la seule méthode disponible dans Windows 10 pour contrôler les ventilateurs de votre ordinateur.
Méthode 2 : Utiliser le logiciel SpeedFan
SpeedFan est un outil de surveillance du matériel capable d’ajuster la vitesse des ventilateurs en fonction de la température du système. Il peut lire les valeurs SMART des disques durs et modifier la vitesse des ventilateurs.
Remarque : Ce logiciel n’est pas compatible avec tous les modèles de ventilateurs. Si votre ventilateur n’est pas détecté, cette méthode ne fonctionnera pas. De plus, évitez de modifier les paramètres par défaut du processeur, de la carte graphique ou du disque dur pour ne pas perturber la stabilité du système.
1. Téléchargez SpeedFan 4.52 depuis le site officiel.

2. Installez l’application et lancez-la.
3. Cliquez sur Configurer.

4. Accédez à l’onglet Ventilateurs et vérifiez si le ventilateur système est présent dans la liste.
Remarque : Si un ventilateur est détecté, il apparaîtra dans la zone surlignée en rouge, comme indiqué ci-dessous.

5. Si votre ventilateur système est détecté, sélectionnez-le et explorez les options disponibles. Ajustez la vitesse du ventilateur selon vos besoins et cliquez sur OK.
Méthode 3 : Utiliser le logiciel HWiNFO
HWiNFO est un outil professionnel d’analyse, de surveillance, de diagnostic et de création de rapports sur le matériel pour Windows et DOS. Sa fiabilité est telle qu’il est utilisé par des organisations telles que la NASA. Ce logiciel de surveillance du système en temps réel a été récompensé à plusieurs reprises et est approuvé par des entreprises comme Intel, AMD, Dell et Asus. Il est également entièrement gratuit.
Voici les étapes à suivre pour installer ce logiciel et apprendre à contrôler vos ventilateurs sous Windows 10 :
Remarque : Évitez de modifier les paramètres système par défaut liés au processeur, à la carte graphique et au disque dur. Cela pourrait entraîner une instabilité du système. N’ajustez la vitesse du ventilateur que si vous êtes sûr de ce que vous faites.
1. Téléchargez la version portable ou installable de HWiNFO depuis le site officiel.
Remarque : Les versions portables s’exécutent directement sans installation.

2. Lancez l’application. Choisissez l’option Sensors only et cliquez sur Run.

3. Patientez pendant que le programme collecte les informations relatives au matériel.
Remarque : Il est possible que ce logiciel ne détecte pas le ventilateur de votre ordinateur portable. Cela ne signifie pas qu’il ne fonctionnera pas pour d’autres utilisateurs.
4. Une fois le programme ouvert, repérez l’icône de ventilateur en bas et cliquez dessus.

5. Vous trouverez ici les informations relatives à votre ventilateur de processeur, notamment sa vitesse, son régime, sa température, etc. Modifiez les paramètres avec prudence et suivez les instructions affichées.
Nous avons présenté les méthodes les plus efficaces pour modifier la vitesse du ventilateur du processeur sans passer par le BIOS, ce qui peut être utile pour ajuster la vitesse du ventilateur de votre PC sous Windows 10.
***
Nous espérons que ce guide vous a été utile et que vous avez maintenant les connaissances nécessaires pour contrôler la vitesse de vos ventilateurs sous Windows 10. N’hésitez pas à nous faire part de la méthode qui a le mieux fonctionné pour vous. Si vous avez des questions ou des suggestions, laissez-nous un commentaire.