Le Google Play Store permet de télécharger des applications sur un Chromebook. Cependant, il arrive que l’application désirée ne soit pas disponible sur cette plateforme. Cela est souvent dû au fait qu’elle n’a pas satisfait aux critères de Google pour figurer sur le Play Store. Si vous souhaitez tout de même installer un fichier APK, il existe des méthodes alternatives, nécessitant une petite manipulation de votre part.
Explorons ensemble les différentes approches possibles pour installer des applications sur un Chromebook.
Installer des applications sur un Chromebook via le mode développeur
Une des solutions pour installer des applications sur votre Chromebook consiste à activer le mode développeur. Ce mode est une section spécifique de Chrome OS, autorisant les utilisateurs à modifier les fichiers système de leurs appareils. Grâce à cette fonctionnalité, vous pouvez accéder à différents fichiers, tels que les fichiers racine, installer d’autres systèmes d’exploitation et modifier les fichiers système de Chrome OS.
Cette approche n’est pas sans risque. Avant d’apprendre comment activer le mode développeur, il est crucial de prendre en considération les raisons pour lesquelles cette démarche doit être effectuée avec prudence.
Les risques liés à l’activation du mode développeur sur un Chromebook
Le mode développeur vous offre une certaine liberté pour personnaliser votre Chromebook, mais il comporte également des risques. Voici les points importants à connaître avant de vous engager dans cette voie.
Sécurité compromise
Avec Chrome OS, Google a conçu un système d’exploitation doté de mesures de sécurité avancées. Activer le mode développeur implique de désactiver certains de ces mécanismes de sécurité essentiels. Votre appareil deviendra alors plus vulnérable aux tentatives de piratage et aux atteintes à la confidentialité.
Perte de données
L’activation du mode développeur nécessite la suppression de toutes les données de votre Chromebook. Une fois configuré, vous accéderez à ce mode à chaque démarrage de votre système. Il est donc impératif de faire attention à la manière dont vous quittez cette fonctionnalité, car une mauvaise manipulation pourrait entraîner la perte de vos données. Il est fortement conseillé de sauvegarder vos fichiers avant de procéder à l’activation.
Perte de contrôle du système
Lorsque le mode développeur est activé, le processus de redémarrage est considérablement modifié. Vous aurez moins de contrôle sur les mises à jour du système, car vous ne pourrez plus valider les changements apportés au système d’exploitation.
Annulation de la garantie
L’activation du mode développeur sur votre Chromebook annulera votre garantie. Bien que vous puissiez rétablir cette garantie en quittant ce mode, il deviendra plus difficile de faire réparer votre appareil si la question de la validité de la garantie se pose.
Comment installer des applications en activant le mode développeur
Maintenant que nous avons exploré les risques liés à l’activation du mode développeur, découvrons comment activer cette fonctionnalité.
- Appuyez simultanément sur les touches ESC + F5, suivies du bouton d’alimentation pour passer en mode récupération.
- Lorsque vous êtes invité à insérer une clé USB, appuyez sur Ctrl + D.
- Un nouvel écran apparaîtra, vous demandant de désactiver la vérification du système d’exploitation. Appuyez sur la touche « Entrée ».
- Attendez que le Chromebook redémarre. Un écran vous informera que la vérification du système d’exploitation est désactivée. Appuyez sur Ctrl + D pour entrer en mode développeur.
- Laissez quelques minutes au Chromebook pour redémarrer à nouveau.
- La nouvelle fenêtre vous indiquera à nouveau que la vérification du système d’exploitation est désactivée. Appuyez sur Ctrl + D.
- Votre appareil redémarrera une dernière fois et s’ouvrira sur l’écran d’accueil habituel.
Votre Chromebook est maintenant en mode développeur et prêt à accueillir des applications qui ne proviennent pas du Google Store.
Installer des applications en mode développeur
Après avoir activé le mode développeur, vous pouvez désormais télécharger et installer des fichiers APK sur Chrome OS. Voici comment procéder :
- Rendez-vous sur le site web de l’application que vous souhaitez installer et téléchargez son fichier APK.
- Accédez à « Fichiers » sur votre ordinateur et localisez le fichier de l’application.
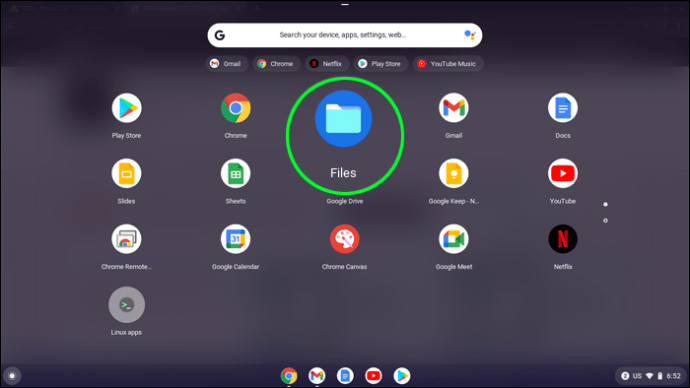
- Effectuez un clic droit dessus et sélectionnez « Package Installer ».
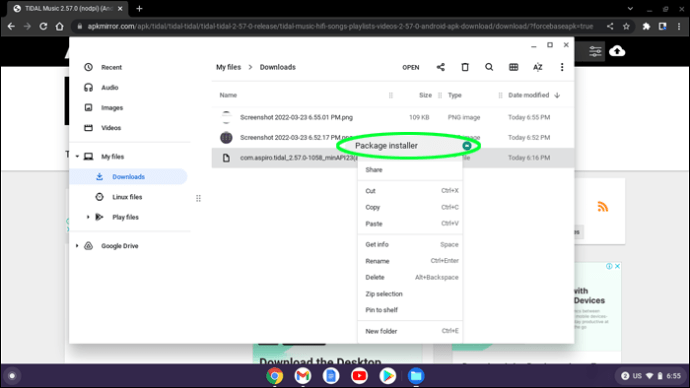
- Suivez les instructions d’installation.
Votre application est maintenant installée sur votre Chromebook.
Installer des applications sur Chromebook sans le mode développeur
L’installation d’applications sur un Chromebook sans activer le mode développeur offre deux avantages importants. Cette méthode préserve la sécurité de votre appareil et empêche la perte de vos données. Pour utiliser cette approche, votre PC doit prendre en charge Google Play et être mis à jour au moins vers Chrome OS 86. Si ces conditions sont remplies, vous pouvez suivre les instructions ci-dessous pour installer des fichiers APK sur votre ordinateur.
Activer le sous-système Linux
Il est possible d’installer des applications non disponibles sur le Play Store sans activer le mode développeur sur votre Chromebook. Cependant, vous devrez activer l’Android Debugging Bridge (ADB). ADB est un outil permettant aux développeurs de tester leurs applications, mais il peut également servir à installer des fichiers APK. Pour activer ADB, vous devez configurer le sous-système Linux sur votre machine.
- Ouvrez les « Paramètres » et tapez « Linux » dans la barre de recherche de la page.

- Rendez-vous dans « Environnement de développement Linux » et activez-le. Un message vous indiquera que le téléchargement a démarré.
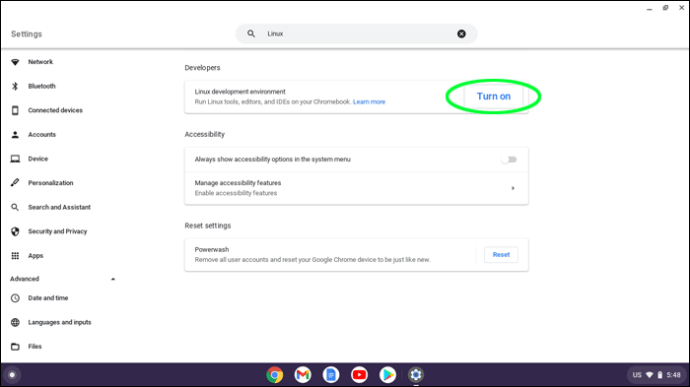
- Cliquez sur « Suivant », puis saisissez votre nom d’utilisateur et attribuez la taille du disque. Vous pouvez laisser les valeurs par défaut.
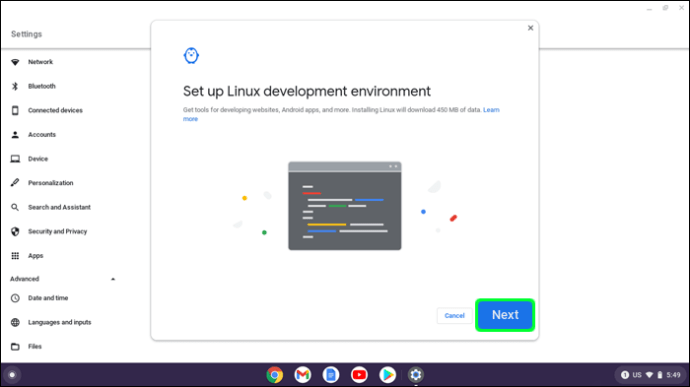
- Cliquez sur « Installer » pour terminer le processus. Le terminal Linux s’ouvrira automatiquement.
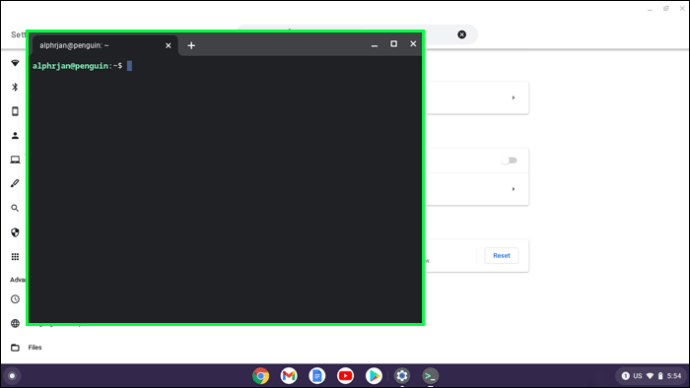
Votre sous-système Linux est maintenant prêt à être utilisé.
Configuration de l’Android Debug Bridge
Après avoir installé le sous-système Linux, vous pouvez activer ADB.
- Ouvrez le menu Système et cliquez sur l’icône de la roue dentée pour accéder aux « Paramètres ».

- Utilisez la barre de recherche pour trouver « Linux » et sélectionnez « Développer des applications Android » dans le menu déroulant.
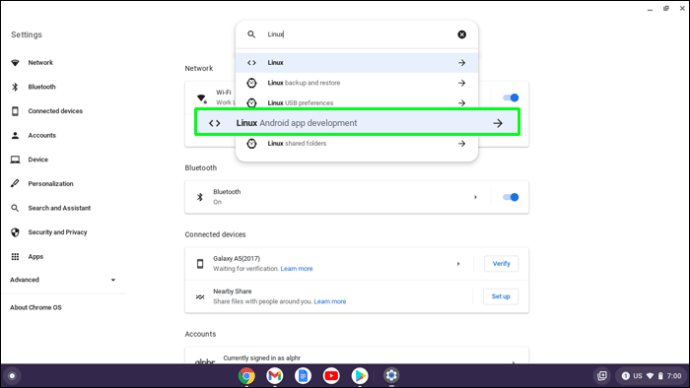
- Activez l’option « Activer le débogage ADB » en la passant sur ON.
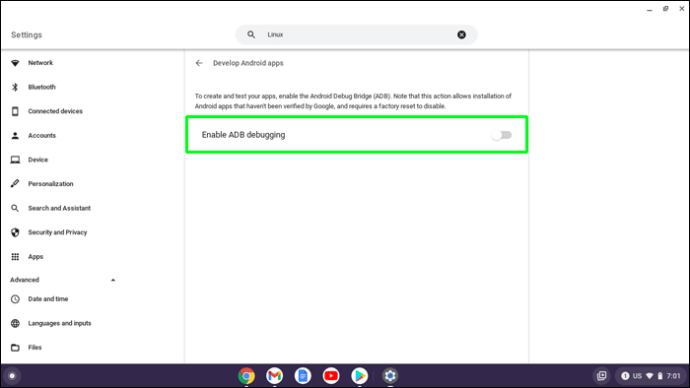
- Confirmez votre intention d’activer ADB, puis cliquez sur « Redémarrer et continuer ».
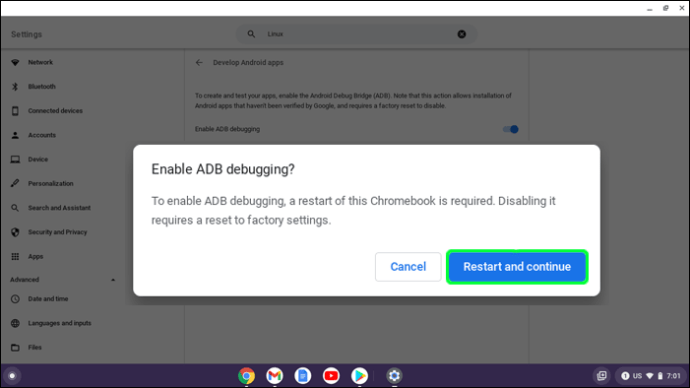
- Attendez que le Chromebook redémarre, puis cliquez sur « Tout » dans la fenêtre qui apparaît.
- Tapez « terminal » pour ouvrir la fenêtre du terminal Linux.
- Saisissez la commande suivante dans la fenêtre du terminal :
sudo apt installer android-tools-adb -y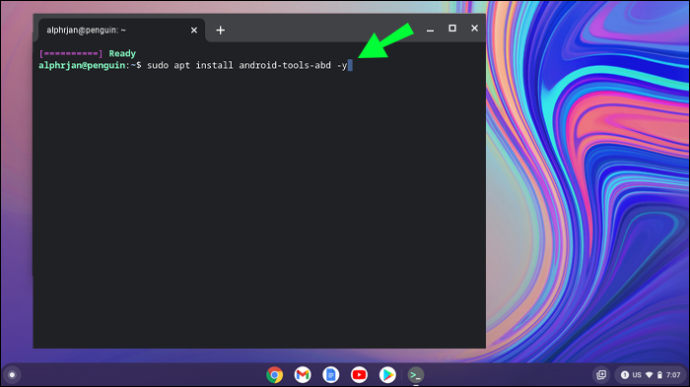
- Le processus d’installation va démarrer. Une fois terminé, tapez la commande suivante :
connexion sudo adb 100.155.92.2:5555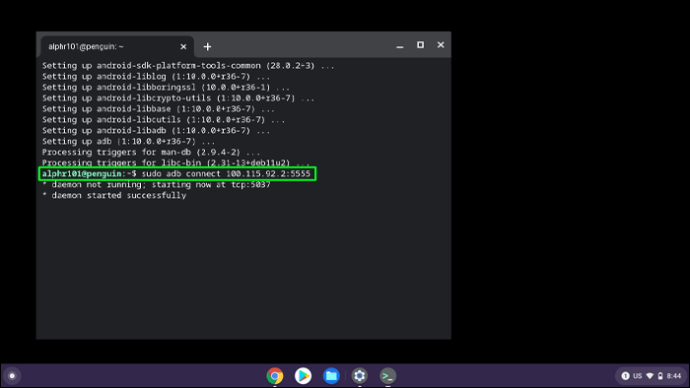
- Lorsque vous y êtes invité, confirmez que vous autorisez le débogage USB.
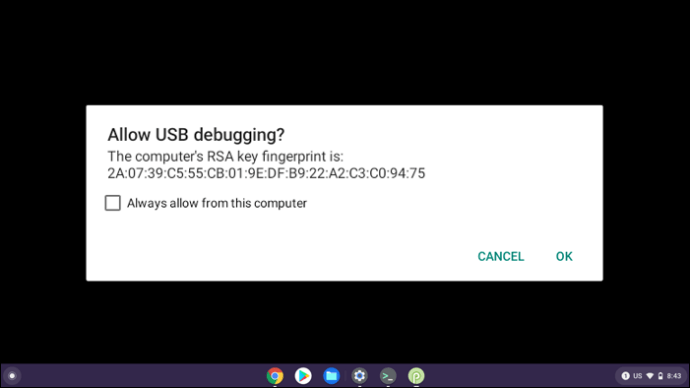
- Cochez la case « Toujours autoriser depuis cet ordinateur », puis cliquez sur « OK ».
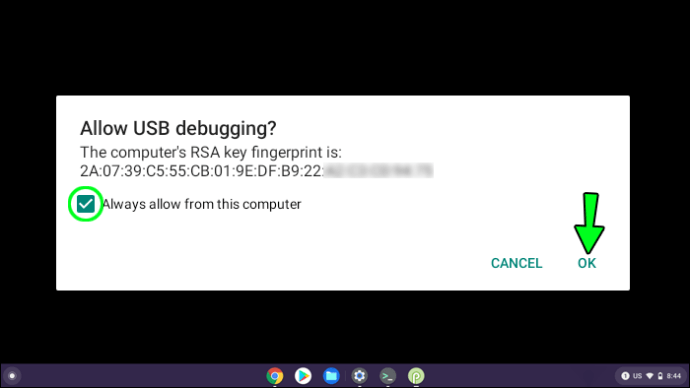
Votre ADB devrait maintenant être activé.
Installer des applications sans mode développeur
Maintenant qu’ADB est configuré, vous pouvez installer des fichiers APK sur votre Chromebook. Vous pouvez renommer ces fichiers avant de les installer, afin de les identifier plus facilement. Le nouveau nom doit se terminer par .apk. Voici comment installer une application sur un Chromebook sans activer le mode développeur :
- Téléchargez l’application que vous souhaitez installer.
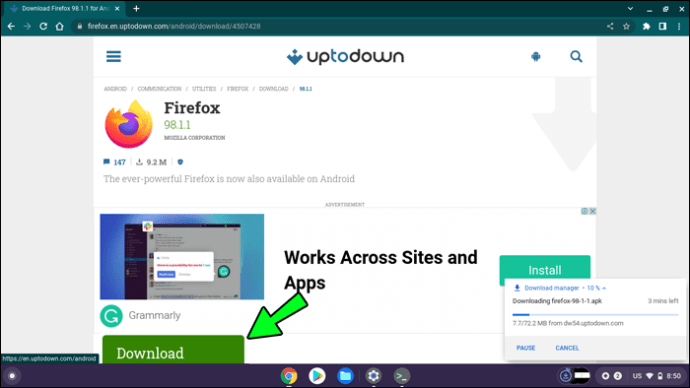
- Déplacez le fichier de l’application dans le dossier Linux et exécutez cette commande :

ou :
installation adb (nom de votre application) - Le processus d’installation va démarrer et votre application sera disponible sur votre Chromebook.
Élargissez vos choix d’applications
L’installation de fichiers APK sur un Chromebook peut sembler intimidante, mais cela n’est pas forcément le cas. Grâce à ce guide, vous pouvez installer ces programmes de manière efficace, que vous choisissiez d’activer ou non le mode développeur. Si vous optez pour le mode développeur, gardez à l’esprit que vous ne bénéficierez pas des mêmes protections de sécurité qu’avant l’activation de cette fonctionnalité.
Avez-vous déjà installé des applications sur votre Chromebook ? N’hésitez pas à partager votre méthode dans la section des commentaires ci-dessous.