Les agendas sont habituellement partagés via le format iCalendar, souvent désigné par « iCal ». Tout logiciel de calendrier moderne, tel qu’Outlook, est compatible avec les liens iCal pour afficher un calendrier partagé. Si vous en recevez un, voici la marche à suivre.
Qu’est-ce qu’un lien iCalendar?
Un lien iCalendar, souvent appelé « iCal », est un hyperlien menant vers un autre agenda. iCal est un standard ouvert facilitant l’échange de données de calendrier et de planification entre utilisateurs et ordinateurs, existant depuis la fin des années 90. Il est pris en charge par la majorité des applications de calendrier disponibles.
Votre logiciel de calendrier générera un lien iCal lors du partage de votre agenda avec d’autres, même si ce lien n’est pas visible pour vous. Par exemple, lorsque vous partagez votre calendrier Outlook, la personne destinataire n’aura qu’à cliquer sur un bouton, sans avoir conscience de l’existence du lien.
Toutefois, derrière ce bouton se cache un lien iCal qui permettra d’intégrer le calendrier partagé à votre propre agenda.
Il arrive que vous receviez un lien iCal sous forme d’un hyperlien que vous pouvez ajouter manuellement à votre calendrier. Ces liens pointent vers un fichier ICS, tel que « https://outlook.live.com/115605560-1987364413/calendar.ics » (exemple de lien raccourci, en réalité, ils sont généralement plus longs).
L’intégration d’un lien iCal est possible dans la plupart des applications de calendrier, comme Google Agenda ou Calendrier Apple. Nous allons détailler comment procéder dans le client Outlook et dans la version web d’Outlook.
Comment intégrer un lien iCal au client Outlook
L’ajout de liens iCal est possible dans toutes les versions prises en charge du client Outlook. Lancez Outlook et ouvrez votre calendrier. Dans le panneau latéral, effectuez un clic droit sur « Autres calendriers », puis choisissez Ajouter un calendrier > À partir d’Internet.
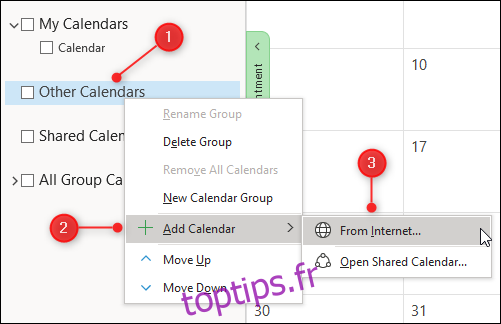
Dans la fenêtre qui s’affiche, collez votre lien iCal et validez en cliquant sur « OK ».
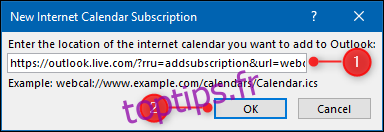
L’agenda partagé sera désormais visible sous la section « Autres calendriers ».
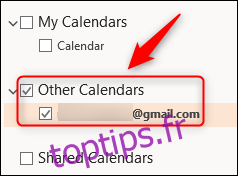
Pour supprimer un agenda, faites un clic droit sur son nom et sélectionnez « Supprimer le calendrier » dans le menu contextuel.
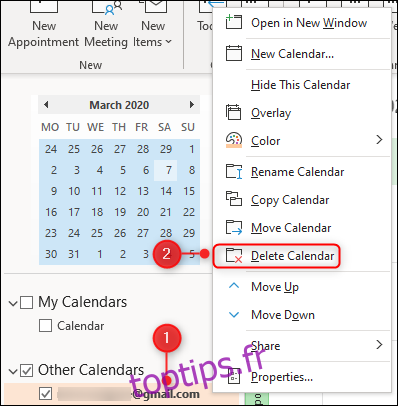
Dans le panneau de confirmation qui s’ouvre, cliquez sur « Oui ».

Cette action ne supprimera pas le calendrier de sa source d’origine, mais seulement d’Outlook, le rendant invisible pour vous.
Comment intégrer un lien iCal à Outlook Online
Ouvrez l’application web Outlook et accédez à votre calendrier. Dans le menu latéral, cliquez sur « Ajouter un calendrier ».
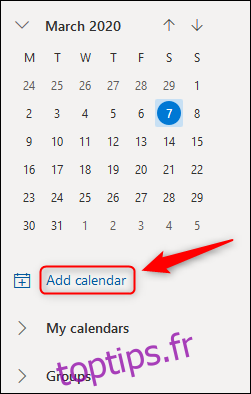
Dans le panneau qui s’affiche, sélectionnez « S’abonner à partir du Web ».
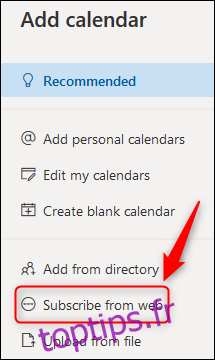
Dans le premier champ de texte, collez votre lien iCal. Attribuez un nom au calendrier, puis cliquez sur « Importer ».
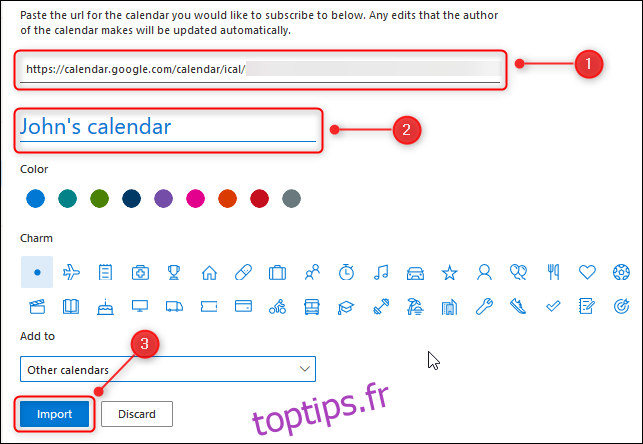
L’agenda partagé sera visible sous la section « Autres agendas ».
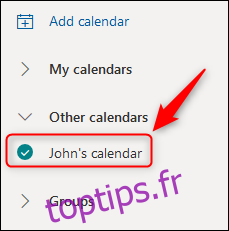
Pour supprimer un agenda, cliquez sur les trois points à côté de son nom, puis sélectionnez « Supprimer » dans le menu contextuel.
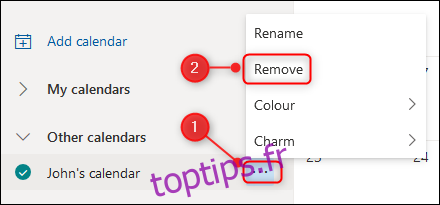
Dans le panneau de confirmation qui apparaît, cliquez sur « Oui ».
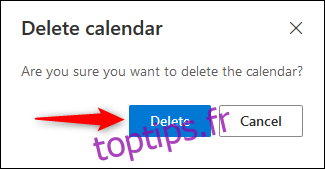
Cette action n’entraînera pas la suppression du calendrier à sa source, mais seulement d’Outlook, il ne sera donc plus visible pour vous.
L’intégration de liens iCal est une procédure simple, que ce soit dans le client Outlook ou dans sa version web. Alors, la prochaine fois que vous en recevrez un, ne vous inquiétez pas !