Éléments Essentiels à Retenir
- macOS Sonoma introduit la possibilité d’intégrer des widgets pratiques directement sur le bureau de votre Mac, offrant un accès instantané à des informations pertinentes et des fonctionnalités interactives.
- L’ajout de widgets est une opération simple : il suffit de les faire glisser depuis le centre de notifications ou d’utiliser le navigateur de widgets intégré.
- Vous avez la liberté de personnaliser l’apparence de vos widgets, de choisir leur emplacement précis sur le bureau et de modifier les informations qu’ils affichent selon vos besoins.
Vous avez toujours souhaité avoir des widgets fonctionnels à portée de main sur le bureau de votre Mac ? macOS Sonoma réalise ce souhait. Il est désormais possible de consulter des informations utiles et d’interagir directement avec ces widgets. Découvrons ensemble comment les ajouter.
Si le widget qui vous intéresse figure déjà dans le centre de notifications, glissez-le simplement vers le bureau. Sinon, un clic droit sur le fond d’écran du bureau et l’option « Modifier les widgets » vous donnera accès au navigateur de widgets intégré.
Dans la barre latérale, vous pouvez sélectionner une application ou utiliser la fonction de recherche. Ensuite, cliquez sur la taille de widget souhaitée à droite pour l’ajouter instantanément à votre bureau. Si un widget provient de votre iPhone, il sera identifié comme tel dans le coin supérieur droit du navigateur.
Pour que les widgets interactifs de l’iPhone fonctionnent sur votre Mac, votre téléphone doit être sous iOS 17 ou une version ultérieure, utiliser le même compte iCloud que votre Mac et avoir l’application du widget installée.
Pour placer manuellement un widget, glissez-le simplement à l’endroit désiré sur votre bureau. Une fois que vous avez ajouté tous les widgets souhaités, cliquez sur « Terminé » dans le coin inférieur droit.
Pour supprimer un widget du bureau de votre Mac, faites un clic droit sur ce widget et sélectionnez « Supprimer le widget ». Pour supprimer plusieurs widgets à la fois, faites un clic droit sur le fond d’écran ou un widget, choisissez « Modifier les widgets » puis cliquez sur le bouton moins (-) dans le coin supérieur gauche de chaque widget à supprimer.
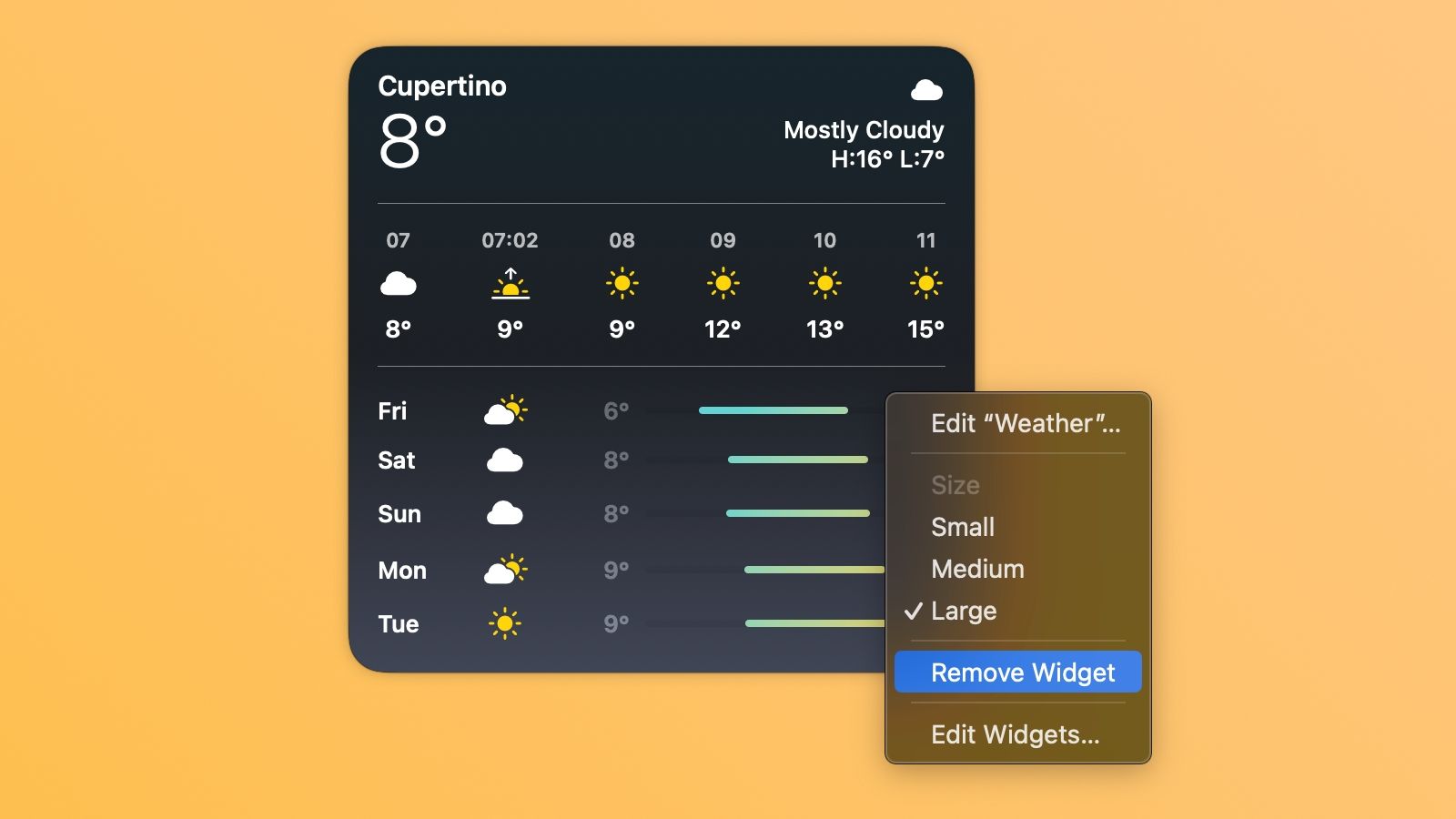
La suppression d’un widget du bureau n’entraîne pas sa désinstallation ou la suppression de ses données.
Pour modifier les réglages généraux des widgets, cliquez sur le logo Apple dans la barre de menu, puis sélectionnez « Réglages système ». Dans la barre latérale, choisissez « Bureau et Dock » et faites défiler jusqu’à la section « Widgets » à droite.
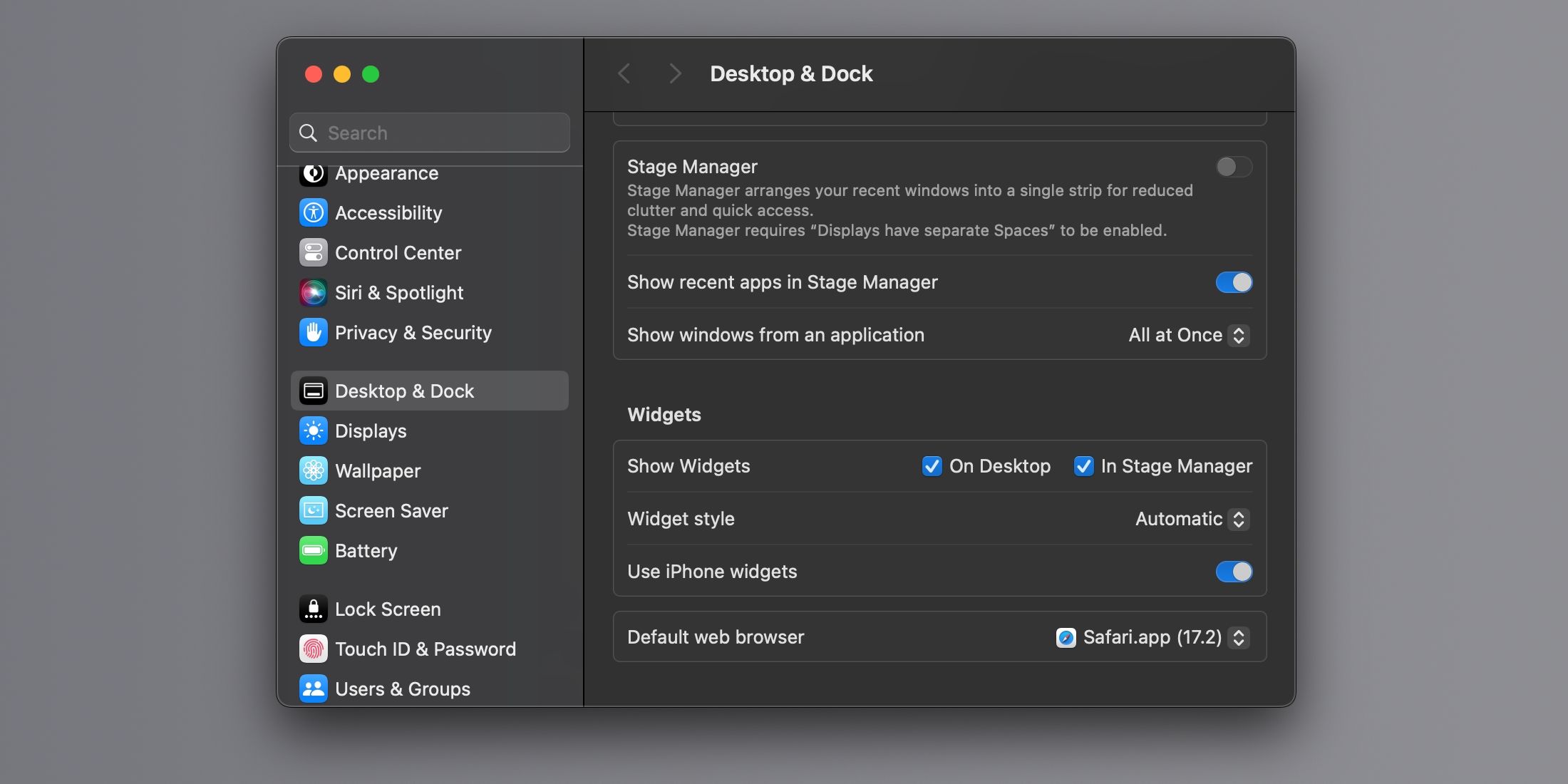
Dans cette section, vous pouvez définir où les widgets s’affichent, choisir leur style et activer ou désactiver l’affichage des widgets iPhone sur votre Mac.
Certains widgets, comme « Calendrier » et « Météo », offrent des options de personnalisation des informations affichées. Par exemple, vous pouvez choisir une ville pour les prévisions météorologiques. Pour ajuster les réglages d’un widget en particulier, faites un clic droit sur celui-ci et sélectionnez « Modifier [Nom du Widget] ». Vous pouvez également ajuster la taille du widget en choisissant parmi les options « Petit », « Moyen », « Grand » ou « Extra Large ».
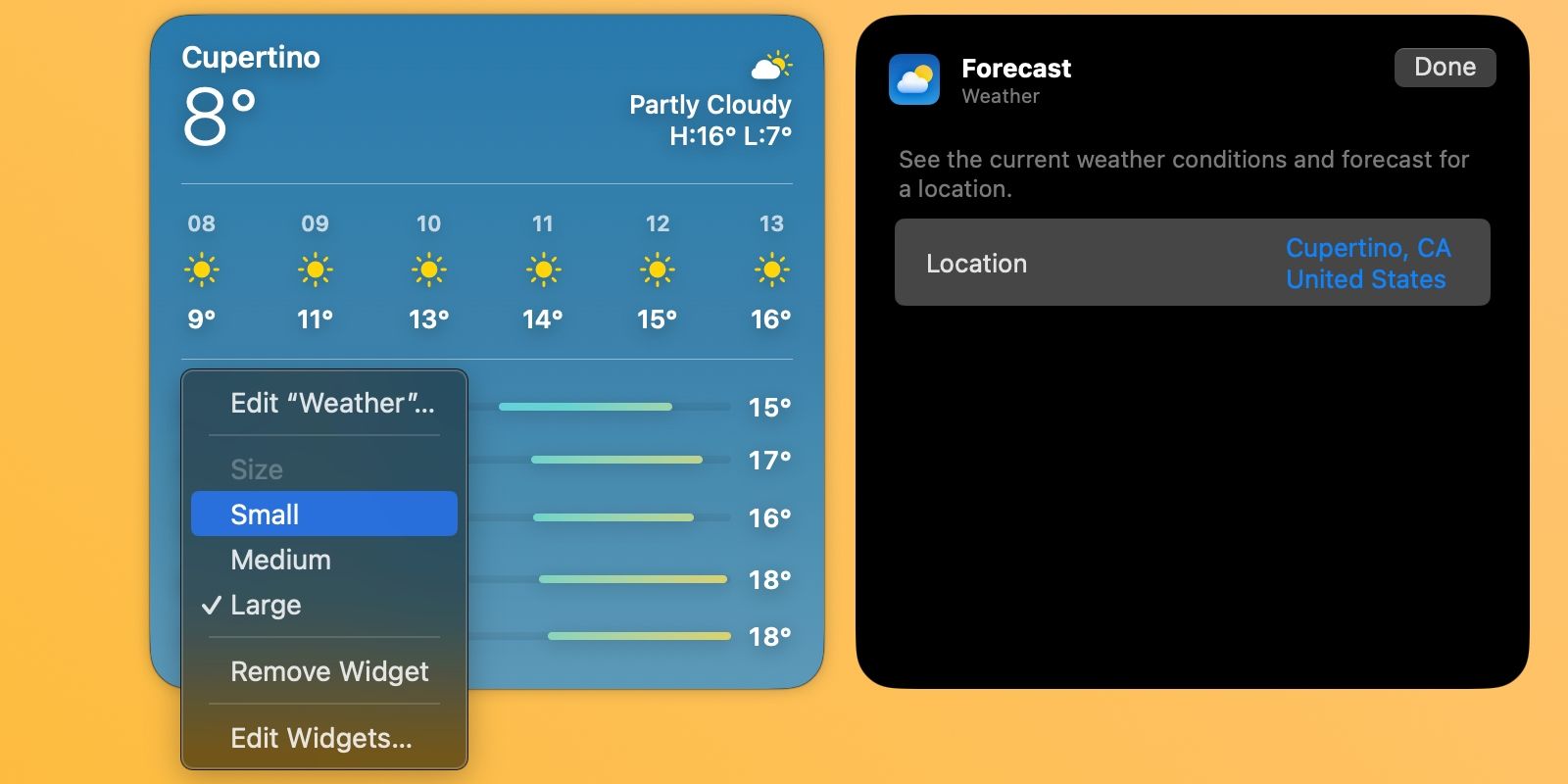
Les widgets interactifs sont l’une des nouveautés les plus intéressantes de macOS Sonoma, mais ils ne sont pas sans défauts. Ils apparaissent par exemple dans tous les espaces du bureau et ne peuvent pas être limités à un seul. De plus, les widgets provenant de l’iPhone nécessitent souvent d’ouvrir l’application sur l’iPhone avant de pouvoir les utiliser sur macOS.
Cependant, les widgets peuvent vous faire gagner un temps précieux et augmenter votre productivité. Il vaut la peine de les essayer, surtout si vous appréciez leur présence sur votre iPhone, et si vous n’avez pas encore testé leur équivalent sur votre Mac.