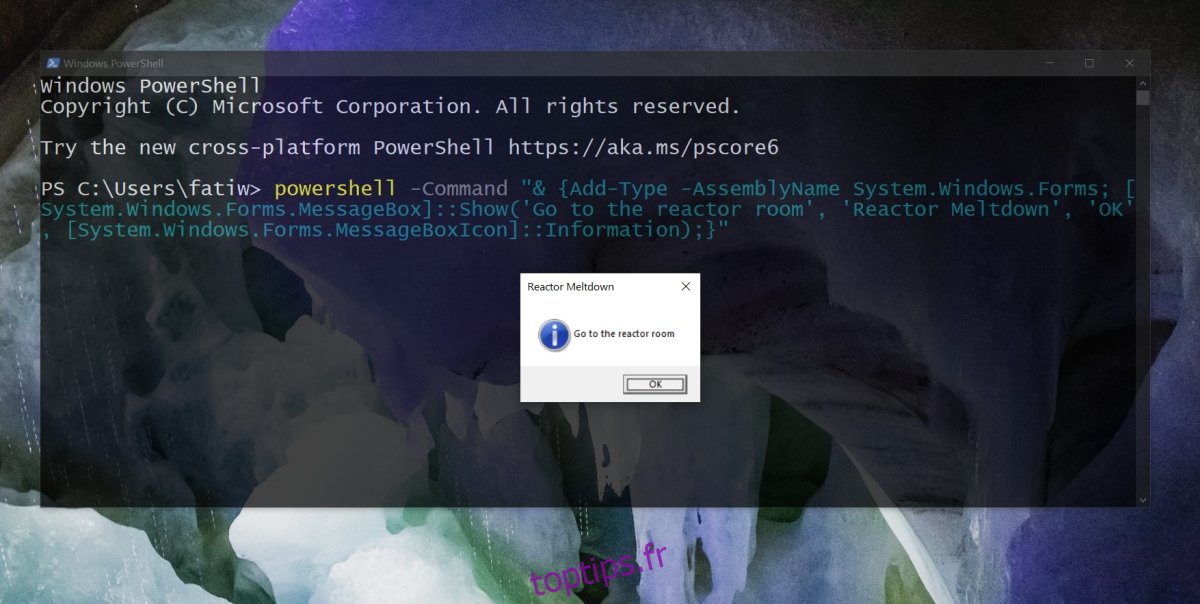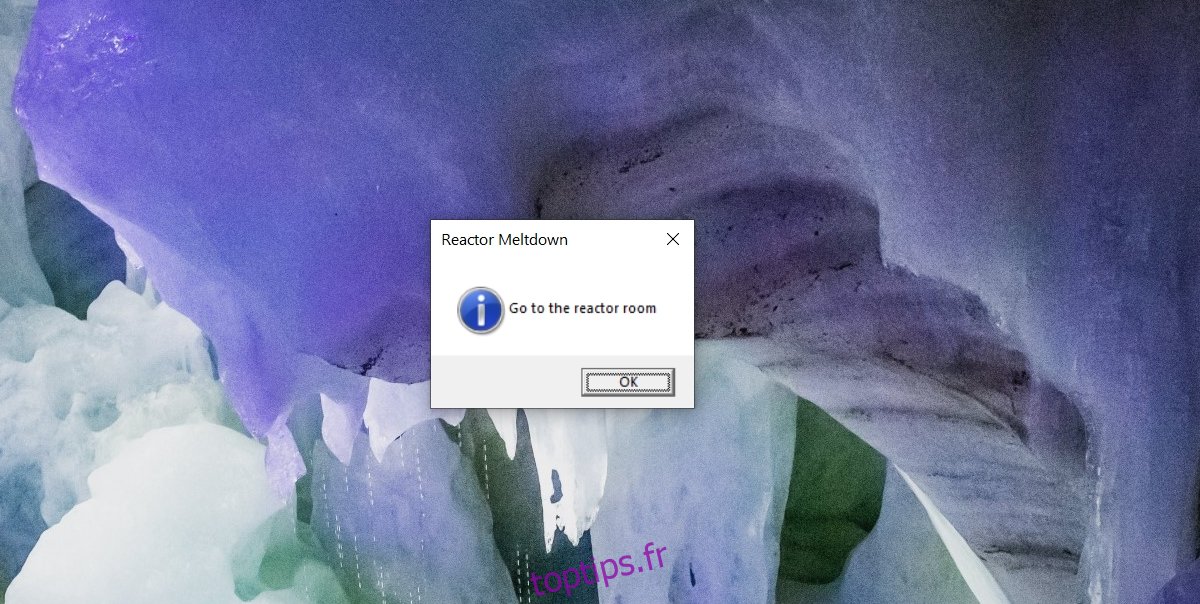Les applications peuvent afficher des alertes lorsqu’elles ont besoin de l’attention d’un utilisateur, par exemple, l’alerte «Voulez-vous enregistrer les modifications», vous essayez de fermer un fichier Bloc-notes avec des modifications non enregistrées. Ils peuvent également afficher des messages, par exemple lorsqu’un fichier a été téléchargé ou traité.
Ces messages sont utiles, mais ils ne doivent pas nécessairement provenir d’une application. Les utilisateurs peuvent afficher une boîte de message personnalisée sur Windows 10 à l’aide d’un script de commandes, d’un script PowerShell ou en exécutant une commande dans l’invite de commandes ou PowerShell.
Besoin d’afficher une notification toast? Utilisez un module PowerShell.
Table des matières
Boîte de message personnalisée sous Windows 10
Une boîte de message personnalisée aura un titre, un message et un bouton d’appel à l’action, c’est-à-dire un bouton OK qui rejettera le message.
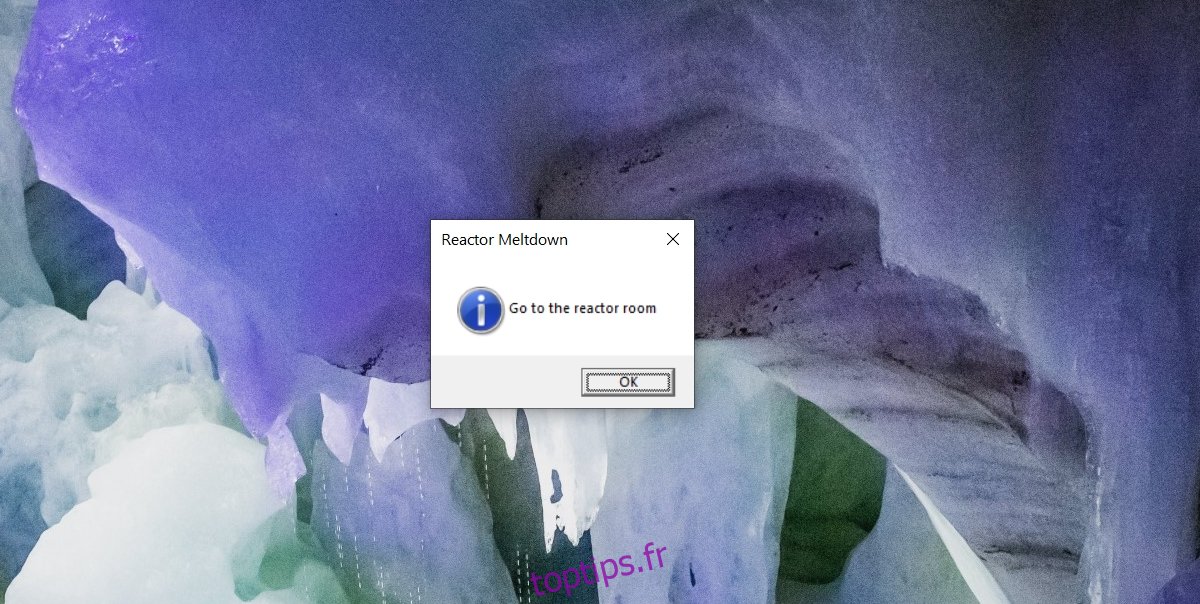
Tout d’abord, décidez si vous souhaitez utiliser un script ou si vous souhaitez exécuter une commande. L’exécution d’une commande est plus facile, nous allons donc d’abord passer en revue la méthode de script.
1. Script Batch / PowerShell pour afficher la boîte de message
Suivez les étapes ci-dessous pour créer le script.
Ouvrez un nouveau fichier Bloc-notes (ou utilisez n’importe quel éditeur de texte de votre choix).
Collez ce qui suit dans le fichier Bloc-notes.
@echo off
powershell -Command "& {Add-Type -AssemblyName System.Windows.Forms; [System.Windows.Forms.MessageBox]::Show('My Message', 'Message title', 'OK', [System.Windows.Forms.MessageBoxIcon]::Information);}"Si vous avez l’intention d’utiliser un script PowerShell, supprimez la première ligne: @echo off.
Modifiez le script comme ci-dessous:
Remplacez «Mon message» par le message que vous souhaitez afficher dans la boîte de message.
Remplacez «Titre du message» par le titre de la boîte de message souhaitée.
Exemple:
@echo off
powershell -Command "& {Add-Type -AssemblyName System.Windows.Forms; [System.Windows.Forms.MessageBox]::Show('Go to the reactor room', 'Reactor Meltdown', 'OK', [System.Windows.Forms.MessageBoxIcon]::Information);}"Enregistrez le fichier avec l’extension .bat pour un script de commandes ou l’extension .ps1 pour un script PowerShell.
Exécutez le script et la boîte de message apparaîtra.
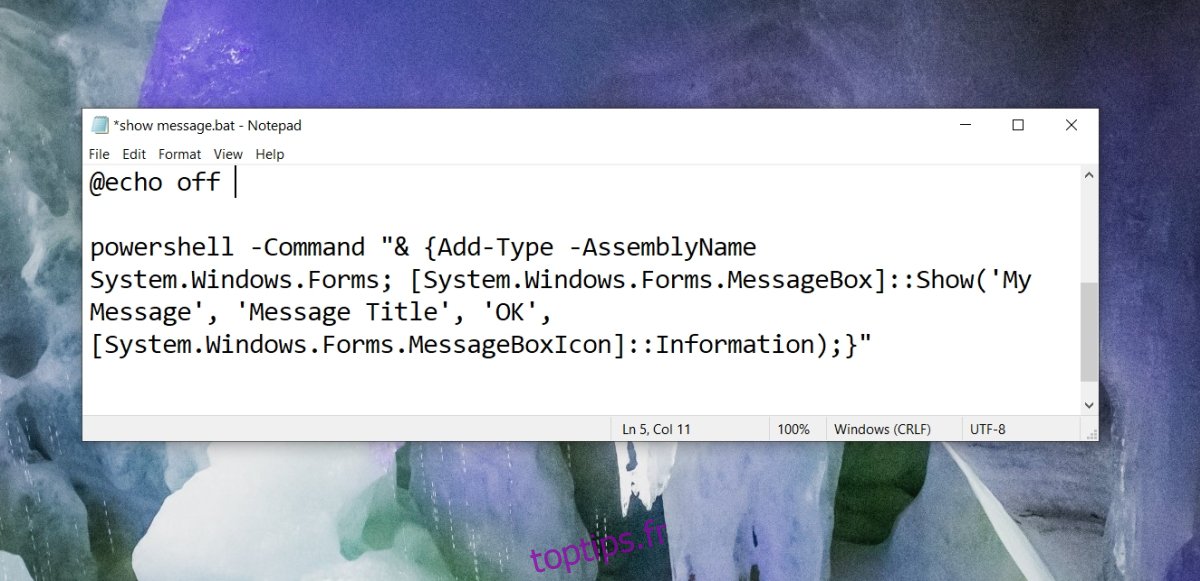
2. Invite de commandes ou PowerShell – Boîte de message
L’affichage d’une boîte de message à partir de l’invite de commandes ou de PowerShell est facile. Vous n’avez pas besoin de droits d’administrateur pour afficher la boîte de message.
Invite de commandes
Ouvrez l’invite de commande.
Exécutez la commande suivante dedans.
Modifiez la commande comme ci-dessous pour définir votre message et votre titre personnalisés.
Remplacez «Mon message» par le message que vous souhaitez afficher dans la boîte de message.
Remplacez «Titre du message» par le titre que vous souhaitez que la boîte de message ait.
@echo off
powershell -Command "& {Add-Type -AssemblyName System.Windows.Forms; [System.Windows.Forms.MessageBox]::Show('My Message', 'Message Title', 'OK', [System.Windows.Forms.MessageBoxIcon]::Information);}"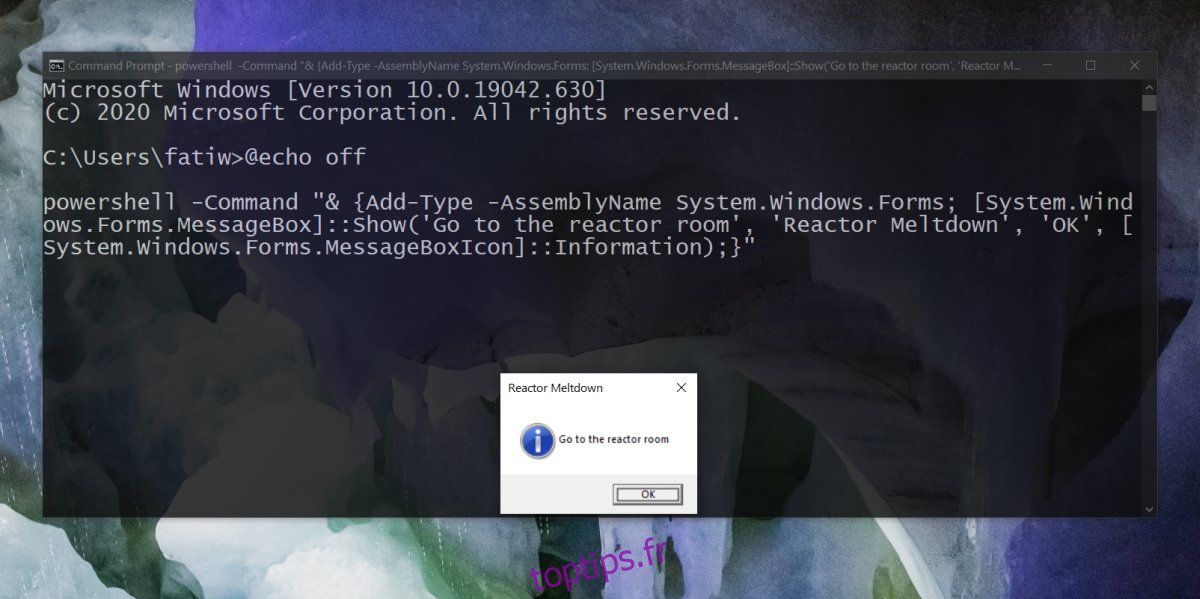
PowerShell
Ouvrez PowerShell.
Exécutez la commande suivante.
Modifiez la commande pour ajouter votre propre message et titre.
Remplacez «Mon message» par le message que vous souhaitez afficher dans la boîte de message.
Remplacez «Titre du message» par le titre que vous souhaitez que la boîte de message ait.
powershell -Command "& {Add-Type -AssemblyName System.Windows.Forms; [System.Windows.Forms.MessageBox]::Show('My Message', 'Message Title', 'OK', [System.Windows.Forms.MessageBoxIcon]::Information);}"