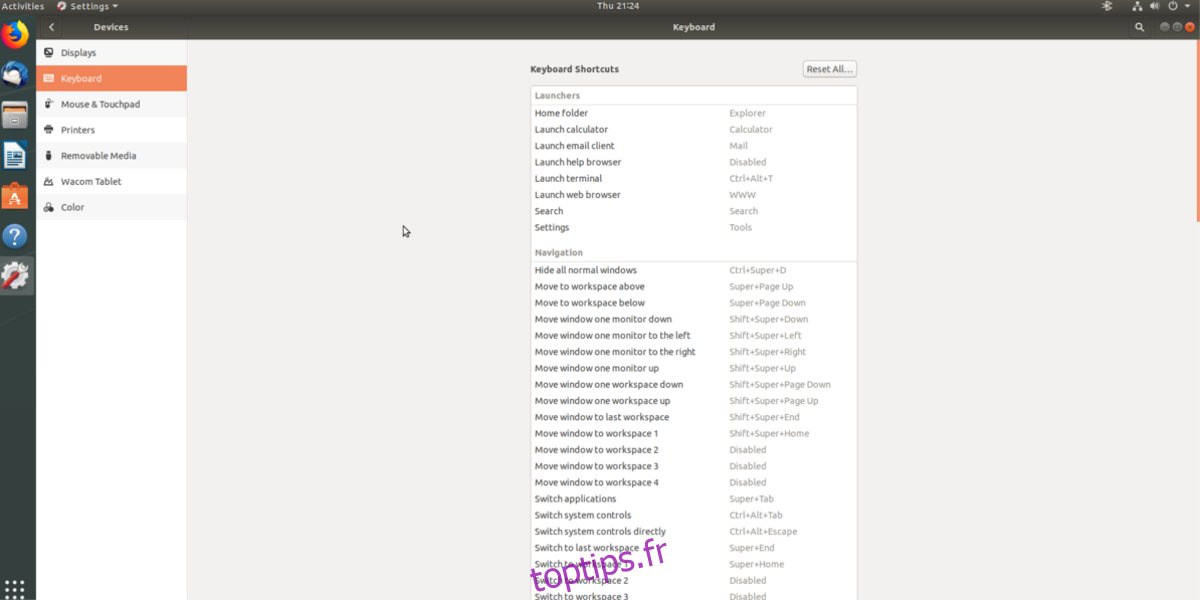L’accès à la liste des raccourcis clavier du système sur Gnome Shell est assez simple, par rapport à de nombreux autres environnements de bureau. Pour afficher la liste des raccourcis clavier sur Gnome Shell, appuyez sur la touche Windows de votre clavier pour ouvrir le menu de recherche. Dans la recherche, saisissez «raccourcis clavier».
Table des matières
Personnaliser les raccourcis clavier
L’écriture de raccourcis clavier dans Gnome Shell affichera une icône Paramètres Gnome, suivie d’une brève phrase liée à «personnaliser le clavier». Sélectionnez-le pour lancer instantanément la section clavier de Gnome.
Sous «clavier» dans la zone des paramètres de Gnome Shell, il y a une longue liste de raccourcis relatifs au bureau. La liste est divisée en sections. Ces sections sont «Lanceurs», «Navigation», «Captures d’écran», «Son et média», «Système», «Saisie», «Accès universel» et «Windows».
Sous chaque section, il y a une brève description de ce que fait l’action, ainsi que la combinaison de touches pour l’exécuter.
Bien que les raccourcis pour Gnome Shell soient faciles d’accès, c’est une bonne idée de garder une feuille de triche pour une référence facile. Pour en créer un, faites défiler, recherchez les raccourcis que vous souhaitez conserver et appuyez sur le bouton PRNT SCREEN.
Modification des raccourcis

La modification des combinaisons de clavier existantes sur l’environnement de bureau Gnome est un processus simple et commence par accéder à «Clavier» dans l’application des paramètres. Pour remapper, un raccourci, faites défiler la liste, trouvez celui que vous souhaitez remplacer et cliquez dessus. En cliquant sur le raccourci, une fenêtre apparaîtra avec une icône de clavier.
Appuyez sur la nouvelle combinaison de touches pour remapper instantanément le raccourci.
Réinitialiser les raccourcis
La modification des raccourcis clavier sur Gnome Shell est très intuitive et, par conséquent, tout utilisateur peut facilement modifier la façon dont le clavier interagit avec le bureau. Heureusement, la réinitialisation des raccourcis modifiés est tout aussi simple.
Pour réinitialiser les raccourcis clavier Gnome à leur état d’origine, procédez comme suit.
Tout d’abord, ouvrez la recherche (en appuyant sur le bouton Windows) et tapez «raccourcis clavier». Ouvrez la section du clavier de l’application Paramètres Gnome et regardez dans la zone supérieure droite de l’application. Une fois là-bas, recherchez le bouton «Tout réinitialiser» et cliquez dessus.
La sélection du bouton « Tout réinitialiser » avertira l’utilisateur que « la réinitialisation des raccourcis affectera vos raccourcis personnalisés. » Pour continuer la réinitialisation, cliquez sur le bouton rouge «Tout réinitialiser».
Après avoir cliqué sur «Tout réinitialiser», les raccourcis clavier de Gnome devraient revenir à la normale.
Raccourcis personnalisés
Outre la ré-liaison des raccourcis clavier dans Gnome, les utilisateurs peuvent créer leurs propres raccourcis clavier. Pour créer un nouveau raccourci personnalisé pour le bureau Gnome, accédez à la liste des raccourcis clavier, faites défiler vers le bas et cliquez sur le signe plus en bas.
Cliquez sur le signe plus pour ouvrir un outil de création de raccourci personnalisé. Cet outil est basique mais très puissant.
Programmes d’ouverture
Il existe de nombreuses possibilités avec des raccourcis personnalisés sur Gnome Shell. L’une des utilisations les plus courantes des raccourcis clavier personnalisés sur Gnome est de faciliter le lancement de programmes. Pour configurer un raccourci de programme personnalisé, ouvrez une fenêtre de terminal.
Dans le terminal, utilisez la commande CD pour accéder à / usr / share / applications.
Dans le répertoire / usr / share / applications, utilisez ls et grep pour filtrer le programme que vous souhaitez utiliser pour votre raccourci. Dans cet exemple, nous utiliserons Firefox.
ls | grep firefox
L’exécution de ls renvoie firefox.desktop.
Maintenant que nous connaissons le nom du fichier de raccourci Firefox, exécutez-le via cat pour déterminer la commande de terminal pour Firefox.
cat firefox.desktop | grep Exec=
La commande cat renvoie 3 commandes distinctes pour Firefox (nouvelle fenêtre, nouvelle fenêtre privée et la commande standard de Firefox.)
De là, nous pouvons revenir à la fenêtre de raccourci clavier personnalisé et attribuer un raccourci aux commandes.
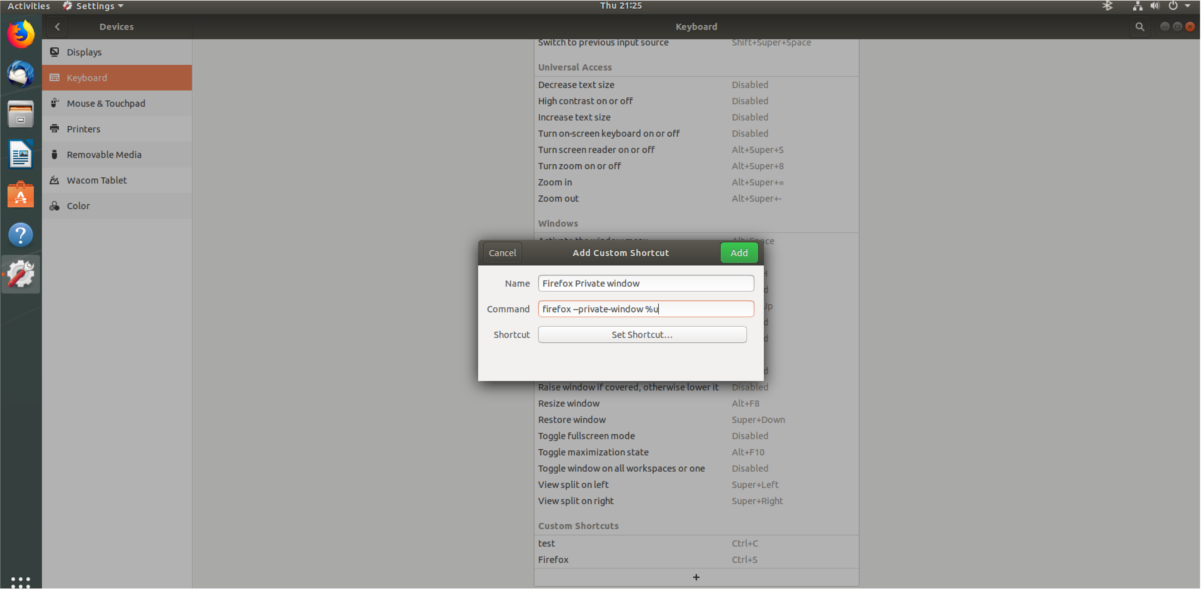
Pour créer un raccourci personnalisé qui ouvre une fenêtre privée Firefox, collez «firefox –private-window% u» dans la boîte de commande. Pour une nouvelle fenêtre traditionnelle de Firefox, collez plutôt «firefox% u».
Finalisez le raccourci en écrivant «Firefox» dans la case «Nom», et en cliquant sur «Définir le raccourci» pour définir la combinaison de boutons.
Ouverture de sites Web
Outre le lancement de programmes, des raccourcis clavier personnalisés peuvent également être utilisés pour lancer des sites Web. Comme les raccourcis personnalisés fonctionnent via des commandes, nous devrons utiliser xdg-open.

Après avoir ouvert la fenêtre de raccourci clavier personnalisé dans Gnome, écrivez la commande suivante dans la section «Commande». Assurez-vous de remplacer « website.com » par l’URL de votre site Web préféré.
xdg-open https://website.com
Avec le jeu de commandes, nommez le raccourci et cliquez sur « Définir le raccourci » pour terminer.
Lancement de scripts Shell
Vous avez un script shell personnalisé que vous souhaitez lancer en un clic sur un bouton dans Gnome? Si oui, voici comment. Tout d’abord, cliquez sur le signe plus pour créer un nouveau raccourci. Ensuite, allez dans la section «Commande» et écrivez la commande suivante.
sh /location/of/shell/script.sh
Écrivez «Lancement du script» dans la zone de nom, puis cliquez sur «Définir le raccourci» pour appliquer la combinaison de touches au raccourci personnalisé.