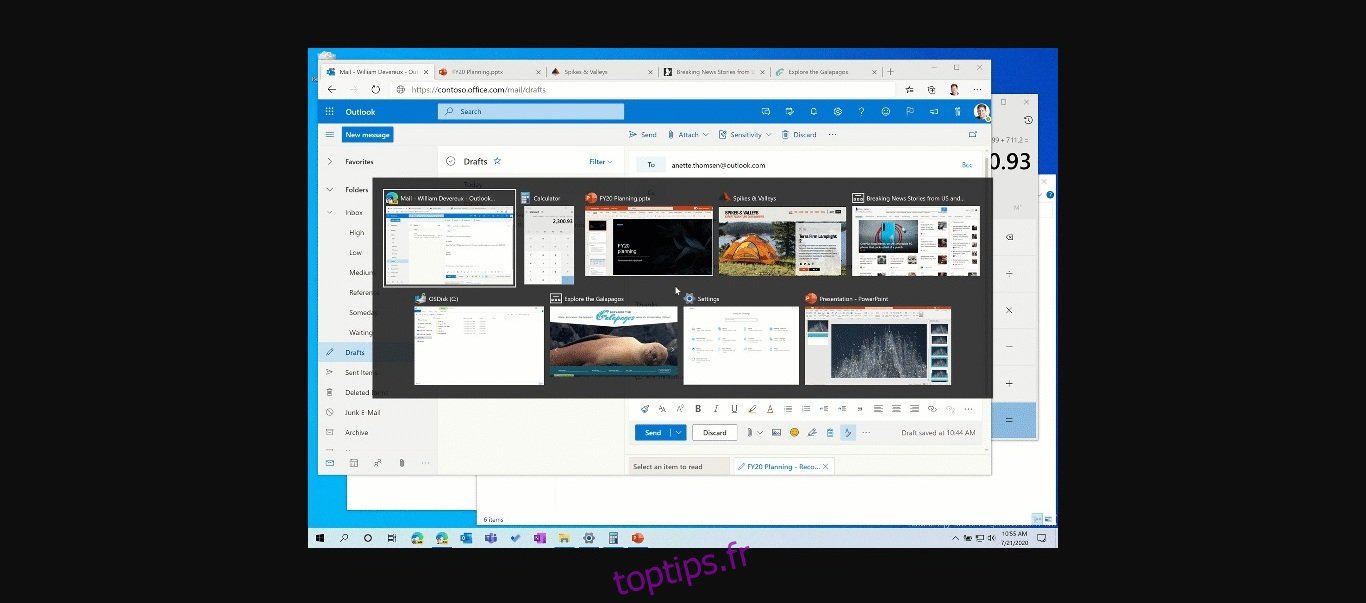Microsoft Edge basé sur Chrome et les dernières versions de Windows 10 disposent de puissants ensembles de fonctionnalités qui facilitent ensemble la vie des utilisateurs de PC.
Si vous êtes un multitâche utilisant des versions d’initiés de Windows 10, vous avez peut-être déjà expérimenté l’inclusion des onglets du navigateur Edge dans le menu Alt + Tab. Et maintenant, avec la mise à jour Windows 10 octobre 2020 et la dernière version de Microsoft Edge, la commande reconnaît les onglets du navigateur comme des applications distinctes par défaut.
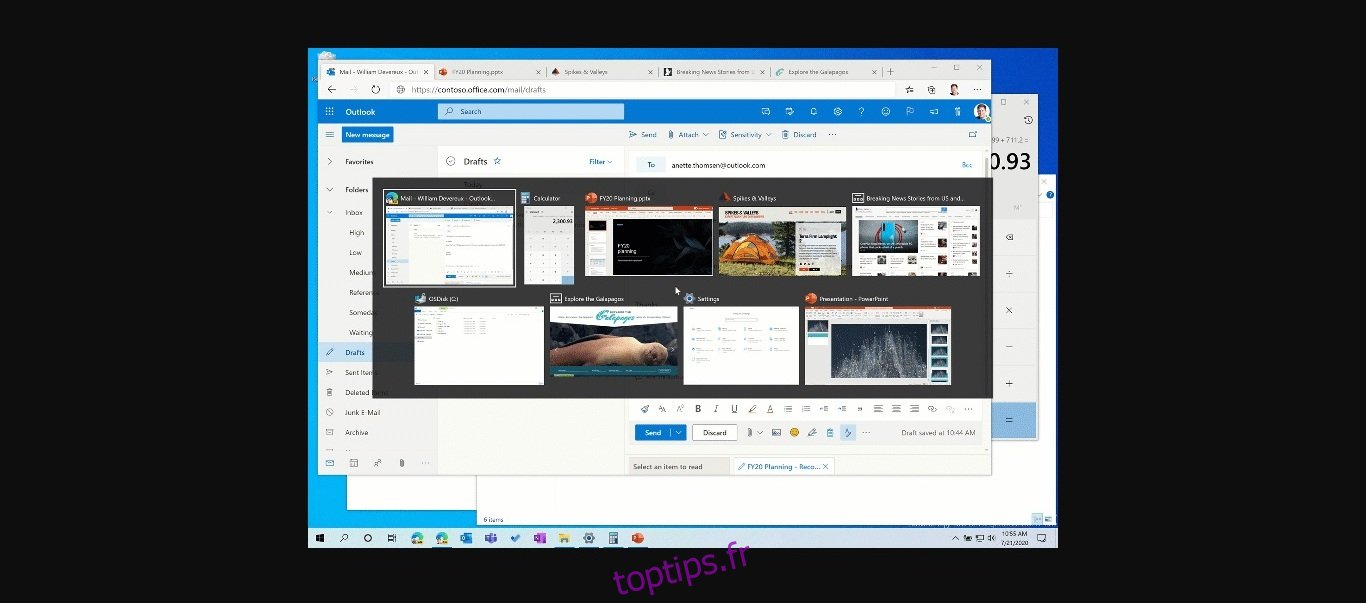
Source: Microsoft
Bien que la fonctionnalité vous permette de basculer rapidement entre les applications et les onglets du navigateur Edge, elle ne fonctionne pas toujours pour tout le monde. La bonne chose est que Microsoft a pris des dispositions pour personnaliser ou supprimer les onglets du navigateur du menu Alt + Tab dans la mise à jour d’octobre 2020.
Comment désactiver les onglets du navigateur Edge dans Alt + Tab sous Windows 10
Vous voudrez peut-être supprimer les onglets du navigateur de Alt + Tab pour arrêter le cauchemar de navigation que cette option présente. La fonctionnalité fonctionne correctement lorsque vous n’avez que quelques onglets ouverts. Mais lorsque vous incluez des onglets de navigateur, qui peuvent être nombreux, accéder à certains éléments du menu prend du temps.
Suivez ces étapes pour empêcher les onglets du navigateur Microsoft Edge d’apparaître dans Alt + Tab dans la mise à jour Windows 10 d’octobre 2020:
Lancez l’application Paramètres
Aller au système
Sélectionnez Multitâche
Sous la section « Alt + Tab », choisissez Ouvrir les fenêtres uniquement dans le menu déroulant
La prochaine fois que vous appuyez sur Alt + Tab, aucun onglet du navigateur Edge n’apparaîtra.
Cependant, les onglets du navigateur dans l’expérience Alt + Tab ne sont pas si mauvais si vous n’avez que quelques onglets de navigateur ouverts. Au lieu de désactiver la fonctionnalité, vous pouvez la personnaliser pour n’inclure que quelques-uns des sites les plus récents que vous avez visités.
Comment personnaliser les onglets du navigateur Windows 10 Edge dans la fonction Alt + Tab
Suivez ces étapes pour n’afficher qu’une poignée d’onglets du navigateur Edge lorsque vous appuyez sur Alt + Tab dans la mise à jour d’octobre 2020 de Windows 10.
Lancez l’application Paramètres
Aller au système
Sélectionnez Multitâche
Sous la section «Alt + Tab», sélectionnez le nombre d’onglets récents du navigateur Edge que vous souhaitez inclure dans le sélecteur de tâches Alt + Tab. Le menu déroulant propose trois autres options en plus de Ouvrir uniquement les fenêtres.
Ouvrez les fenêtres et tous les onglets dans Edge
Ouvrez les fenêtres et les 5 onglets les plus récents dans Edge
Ouvrez les fenêtres et les 3 onglets les plus récents dans Edge
Après avoir appliqué l’une des trois options, vous verrez un maximum de 3 ou 5 ou tous les onglets du navigateur Edge la prochaine fois que vous invoquerez le sélecteur de tâches Alt + Tab.
La mise à jour de Windows 10 octobre 2020 est une mise à niveau majeure du système d’exploitation, de sorte que ses fonctionnalités innovantes ne surprennent pas la plupart des utilisateurs. Mais toutes les améliorations ne sont pas excellentes pour vous, et la personnalisation des expériences Windows 10 dépend de ce qui fonctionne pour vous. Espérons que vous pouvez maintenant modifier la nouvelle fonctionnalité Alt + Tab dans la dernière version de Windows pour optimiser votre expérience.