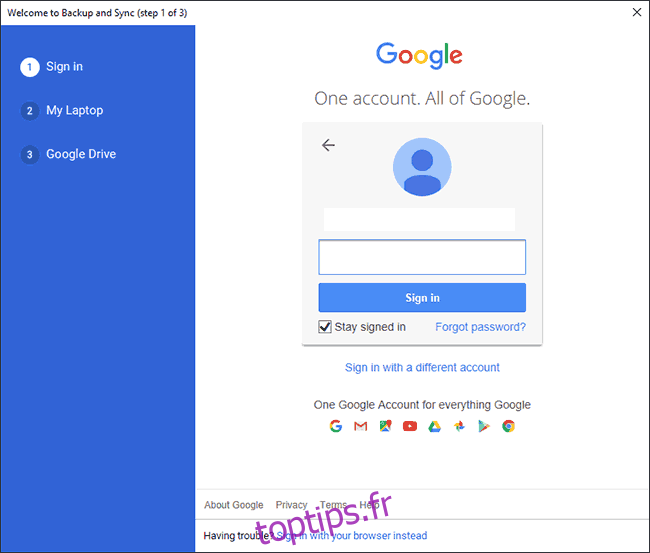Il n’est pas possible de fusionner directement des comptes Google, ce qui complique le déplacement de vos données de A à B. Si vous souhaitez fusionner des données entre plusieurs comptes Google Drive et Google Photos, voici comment procéder.
Étant donné que vous ne pouvez pas «fusionner» les comptes directement, vous devez utiliser des solutions de contournement à la place. Google permet aux utilisateurs de Google Photo de partager leurs photothèques avec d’autres comptes «partenaires», ce qui leur permet de synchroniser des photos sur chaque compte.
Contrairement à Google Photos, il n’est pas possible de synchroniser automatiquement les données de Google Drive pour créer un «miroir» de vos données sur plusieurs comptes. Cependant, une fois vos données «fusionnées» sur un seul compte, vous pouvez vous concentrer sur l’utilisation de ce compte individuel pour votre stockage de données dans le cloud.
Table des matières
Fusion de comptes Google Drive
Il n’existe pas de méthode simple pour transférer des données d’un compte Google Drive à un autre. Le moyen le plus simple, surtout si vous avez plusieurs comptes, consiste à utiliser l’outil d’exportation de données de Google pour télécharger vos données à partir de chacun de vos comptes Google.
À partir de là, vous pouvez utiliser Google Backup and Sync pour combiner vos données exportées de plusieurs comptes en un seul compte Google.
Configuration de Google Backup and Sync
Tout d’abord, vous devez configurer Google Backup and Sync sur votre PC ou Mac. Commence par télécharger Google Backup and Sync et exécutez le programme d’installation. Il téléchargera les fichiers nécessaires et s’installera sans aucune entrée supplémentaire.
Une fois Google Backup and Sync installé, ouvrez-le et cliquez sur «Commencer» sur l’écran de démarrage. Vous devrez vous connecter au compte Google dans lequel vous souhaitez copier vos données.
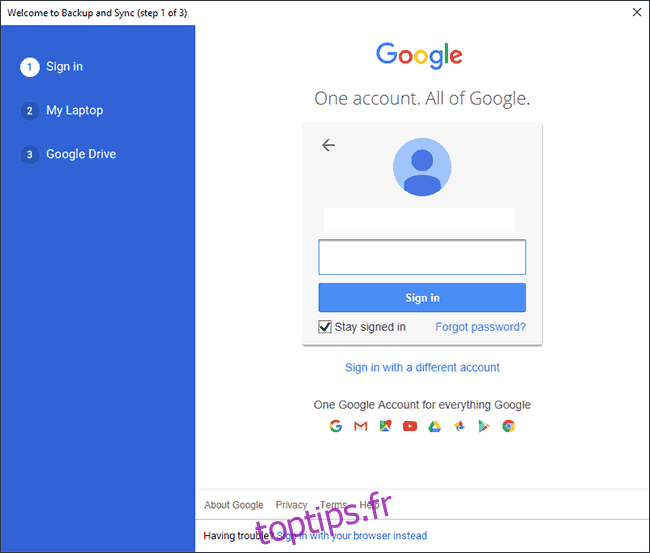
L’étape suivante vous permet de choisir les dossiers de votre PC que vous souhaitez sauvegarder sur votre compte Google Drive. Par défaut, Google Backup and Sync synchronisera votre bureau, vos documents et vos dossiers d’images sous Windows. Si cela vous convient, laissez-les cochés. Sinon, décochez-les.
Pour faciliter les choses, créez un nouveau dossier sur votre PC pour stocker les fichiers et les dossiers de vos autres sauvegardes de compte Google Drive. Si vous synchronisez l’un des dossiers par défaut, vous pouvez enregistrer vos fichiers archivés dans l’un de ceux-ci à la place.
Si vous avez créé un nouveau dossier, cliquez sur « Choisir un dossier ». Localisez votre nouveau dossier de «fusion», choisissez-le, puis cliquez sur «Sélectionner un dossier». Lorsque vous êtes prêt, cliquez sur « Suivant ».
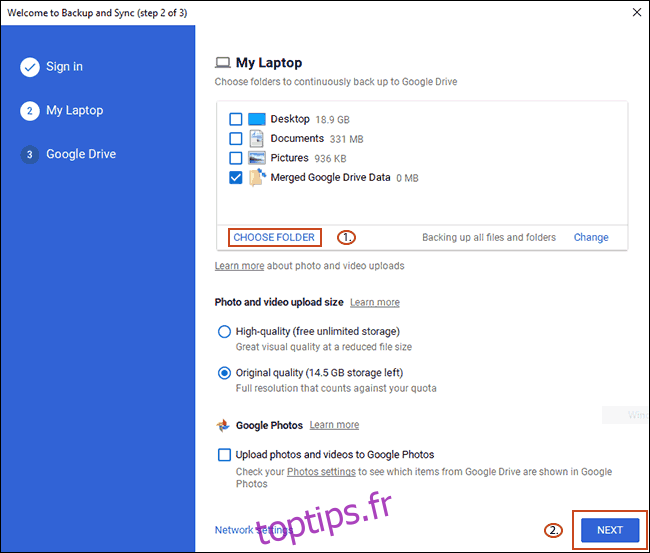
Si vous souhaitez fusionner des fichiers de votre Google Drive vers votre PC, vous pouvez le faire à l’étape suivante. Sélectionnez soit « Tout synchroniser dans Mon Drive » si vous souhaitez synchroniser tout ce qui se trouve actuellement sur votre Google Drive avec votre PC, soit « Synchroniser ces dossiers uniquement » si vous préférez omettre certains dossiers.
Pour ce processus, peu importe l’option que vous choisissez: cliquez simplement sur «Démarrer» pour terminer la configuration.
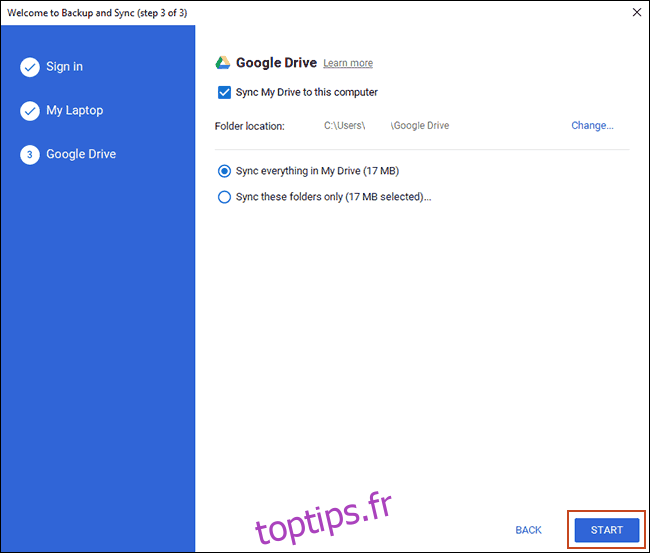
Avec Google Backup and Sync prêt, vous pouvez maintenant commencer à télécharger vos données à partir d’autres comptes Google à fusionner.
Téléchargement de vos données Google
L’un des avantages des récentes lois sur les données personnelles est que Google a facilité le téléchargement d’une «archive» de votre compte Google. Chaque bit de données que Google a lié à votre compte peut être téléchargé dans un fichier d’archive pour que vous puissiez l’examiner ou le transférer ailleurs.
Vous pouvez utiliser cet outil pour télécharger des données Google Drive à partir de plusieurs comptes, que vous pouvez ensuite synchroniser avec votre nouveau stockage Google Drive.
Pour commencer, assurez-vous que vous êtes connecté au compte (ou à l’un des comptes) à partir duquel vous souhaitez télécharger des données. Une fois que vous êtes connecté, accédez à la Page de téléchargement de données Google et cliquez sur «Tout désélectionner».
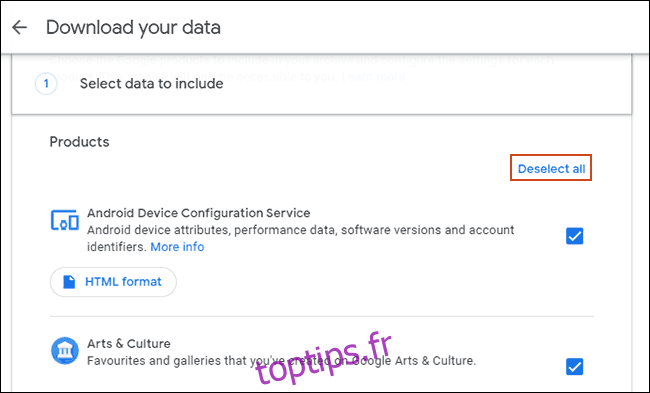
Faites défiler vers le bas jusqu’à ce que vous trouviez l’option pour Google Drive et assurez-vous que la case est cochée. Faites défiler vers le bas et cliquez sur «Étape suivante» pour continuer.
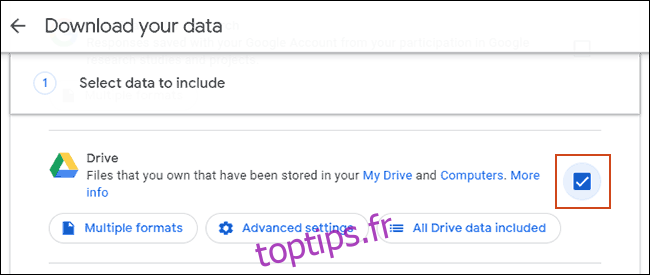
Confirmez comment vous souhaitez recevoir vos données (la valeur par défaut est un lien de téléchargement par e-mail). Vous devrez également confirmer le type et la taille de votre fichier d’archive. Si vous avez beaucoup de fichiers ou de dossiers, Google divisera votre archive Drive en plusieurs fichiers ZIP ou TGZ.
Vous pouvez également configurer Google pour exporter vos fichiers Drive de manière ponctuelle ou planifier des archives régulières. À moins que vous ne souhaitiez répéter ce processus régulièrement, laissez « Type d’exportation » avec l’option par défaut « Archivage unique ».
Lorsque vous êtes prêt, cliquez sur « Créer une archive ».
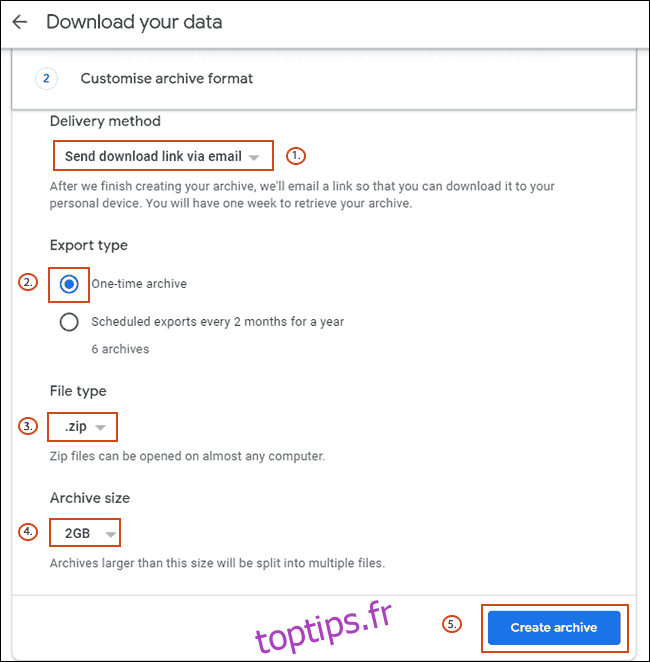
Le processus d’archivage Google va commencer pour vos fichiers Google. Vous devrez peut-être attendre la fin du processus d’archivage, en particulier si vous avez déjà un grand nombre de fichiers enregistrés sur votre stockage Google Drive.
Gardez un œil sur votre Gmail jusqu’à ce que vous receviez un e-mail vous permettant de télécharger vos fichiers d’archive. Une fois que vous l’avez reçu, suivez les instructions pour télécharger les fichiers sur votre PC ou Mac.
Décompressez vos archives de données Google Drive
Avec Google Backup and Sync qui surveille le dossier «merge» que vous avez créé, tout ce que vous avez à faire est de décompresser vos fichiers d’archive dans ce dossier.
Vous pouvez répéter ce processus pour chaque compte Google Drive. Ouvrez votre fichier d’archive et cliquez sur «Extraire tout» en haut à droite sous Windows ou en utilisant l’utilitaire d’archivage sous macOS.
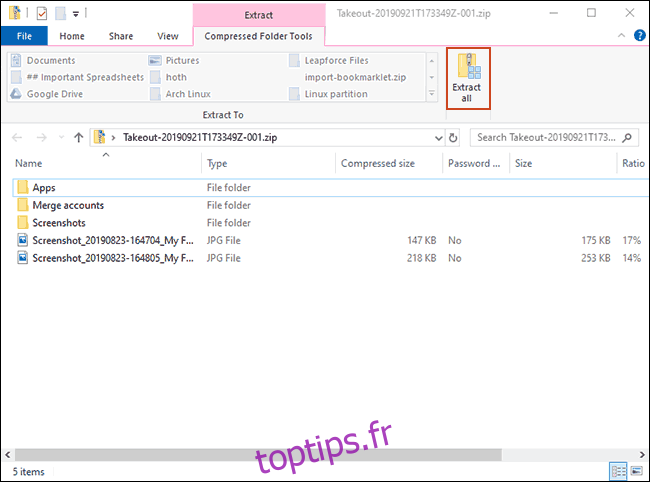
Remplacez le dossier de destination par le dossier «merge» que vous avez créé, puis cliquez sur «Extraire».
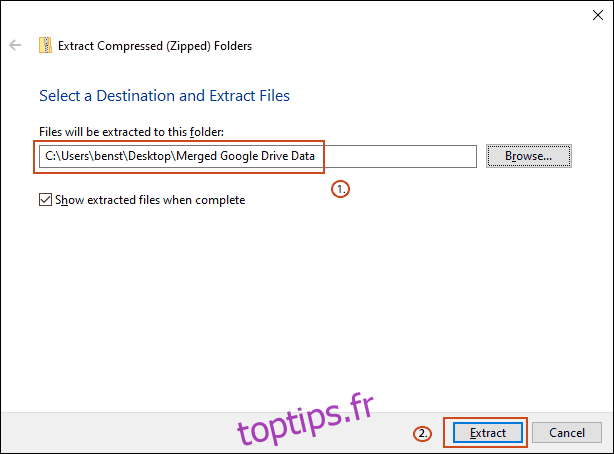
Au fur et à mesure que les fichiers sont extraits, Google Backup and Sync commencera automatiquement à synchroniser les fichiers avec votre compte Google central.
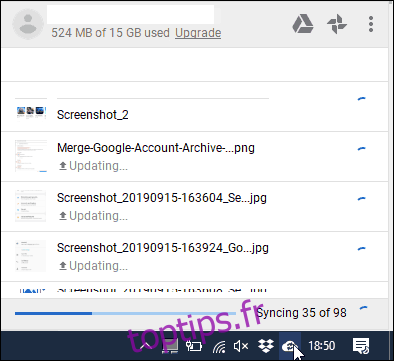
Si vous souhaitez vérifier la progression de votre synchronisation, recherchez l’icône Google Backup and Sync dans votre barre des tâches et cliquez dessus. Vous pourrez suivre la progression de votre synchronisation à partir d’ici.
Fusion de comptes Google Photos
Il est beaucoup plus facile de fusionner votre contenu d’un compte Google Photos à un autre grâce à la fonctionnalité «bibliothèques partagées» de Google Photo. Cet outil vous permet de partager l’ensemble de votre photothèque avec plusieurs comptes «partenaires».
Une fois votre transfert terminé, vous avez deux options. Vous pouvez cesser d’utiliser les anciens comptes et vous concentrer uniquement sur un seul compte «fusionné». Si ce n’est pas l’idéal, vous pouvez continuer à les utiliser tous et vos photos peuvent être partagées sur chaque compte à la place.
Partager votre photothèque Google
Pour commencer, dirigez-vous vers Google Photos et connectez-vous. Une fois que vous êtes connecté, cliquez sur le menu hamburger en haut à gauche.
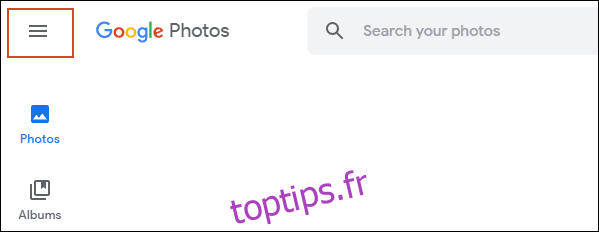
Dans le menu Google Photos, cliquez sur « Paramètres ».
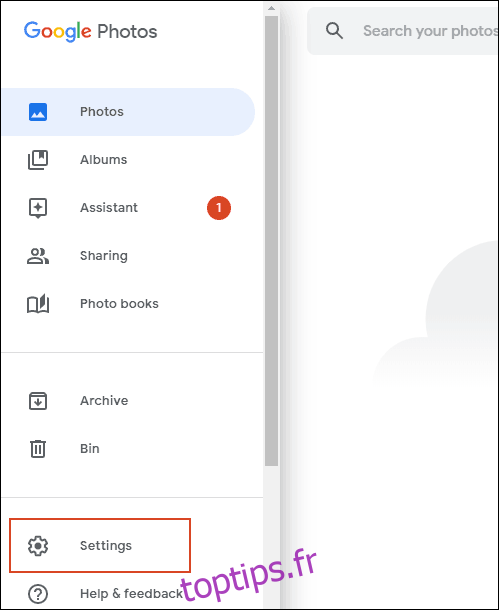
Cliquez sur «Bibliothèques partagées» dans votre zone de paramètres.
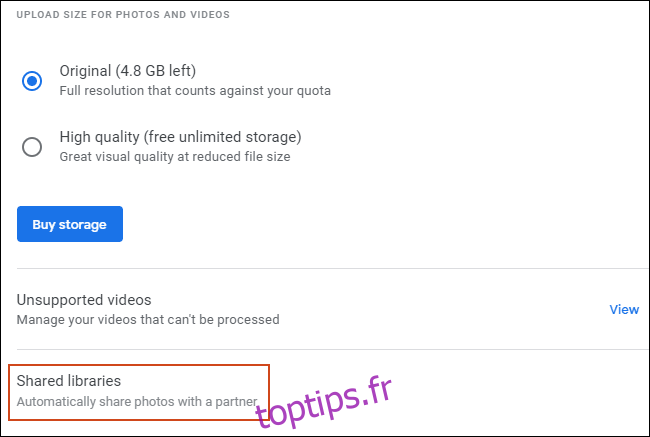
Une fenêtre contextuelle «Partagez votre bibliothèque» apparaîtra. Cliquez sur «Commencer» pour commencer.
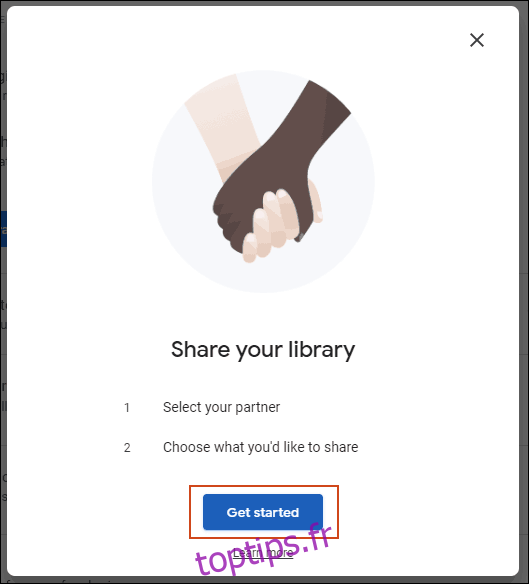
Saisissez l’adresse e-mail de votre deuxième compte Google (le compte dans lequel vous souhaitez copier les photos) et cliquez sur « Suivant ».
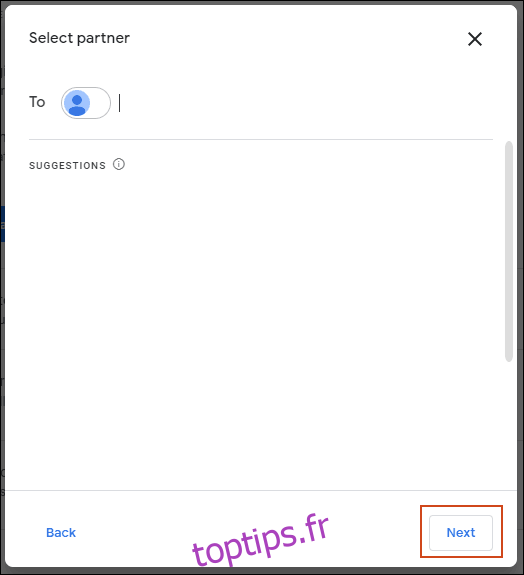
Assurez-vous que « Afficher uniquement les photos depuis ce jour » est réglé sur « Non » sur l’écran suivant, puis cliquez sur « Suivant ».
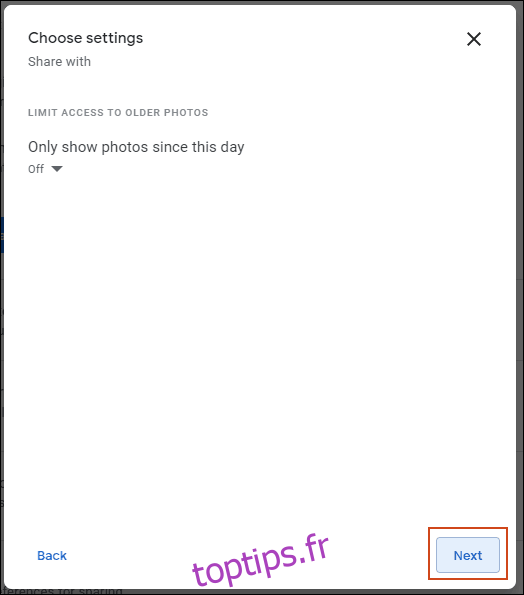
Sur l’écran de confirmation final, cliquez sur «Envoyer une invitation» pour permettre à votre autre compte d’accéder aux photos stockées sur votre compte Google Photos d’origine.
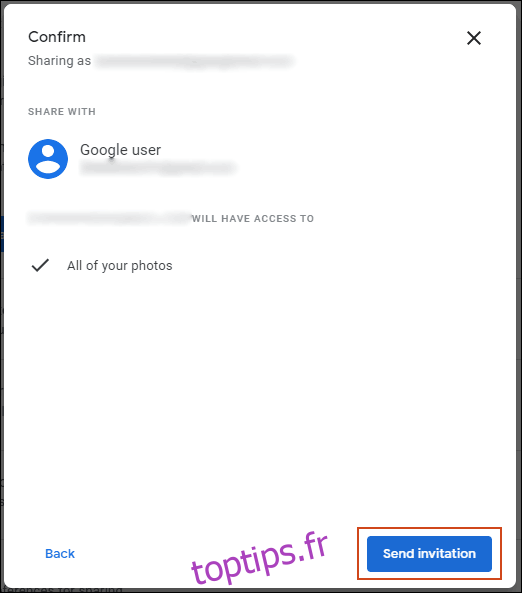
À ce stade, déconnectez-vous de votre compte Google d’origine et connectez-vous au compte Google que vous avez invité.
Fusion de votre photothèque
Se diriger vers Gmail, où vous devriez avoir une invitation en attente. Dans votre e-mail d’invitation, cliquez sur « Ouvrir Google Photos ».
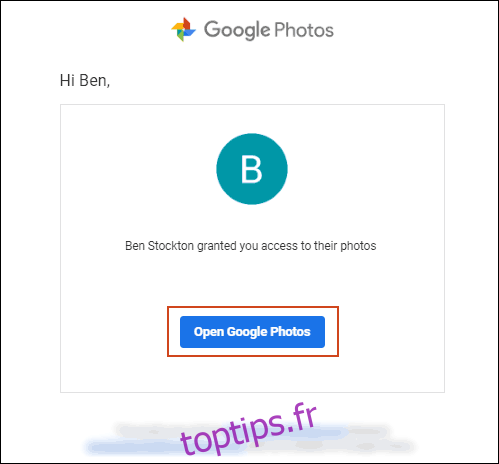
Cliquez sur «Accepter» dans la fenêtre contextuelle «Invitation à la bibliothèque partagée» qui apparaît.
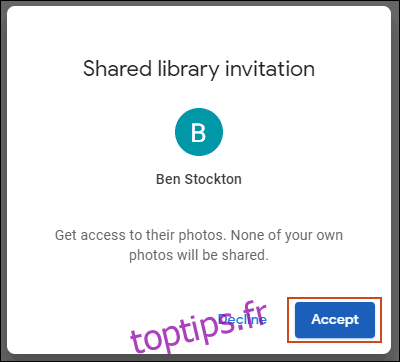
Si vous souhaitez vous assurer que les photos partagées sur tous vos comptes Google sont fusionnées, vous devez vous assurer que les photos de vos autres comptes sont partagées avec votre premier. Vous devrez également suivre le même processus pour tous les autres comptes que vous possédez.
Pour ce faire, dans la fenêtre contextuelle « Partager avec » sur le côté, cliquez sur « Commencer ».
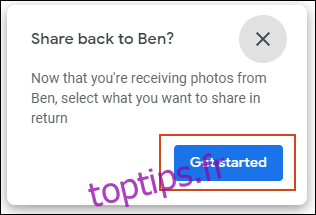
Comme précédemment, assurez-vous que « Afficher uniquement les photos depuis ce jour » est réglé sur « Non », cliquez sur « Suivant », puis sélectionnez « Envoyer l’invitation ».
Le paramètre le plus important, après cela, est le paramètre permettant d’enregistrer automatiquement les photos de vos autres comptes sur votre nouveau compte. Dans la fenêtre contextuelle «Enregistrer dans votre bibliothèque» qui s’affiche après avoir invité votre compte d’origine (ou après avoir fermé cette fenêtre contextuelle), cliquez sur «Commencer».
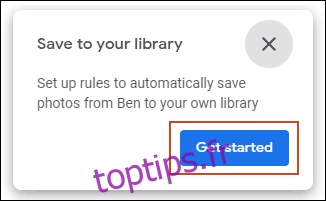
Changez l’option « Enregistrer dans la bibliothèque » de « Aucune » à « Toutes les photos », puis cliquez sur « Terminé ».
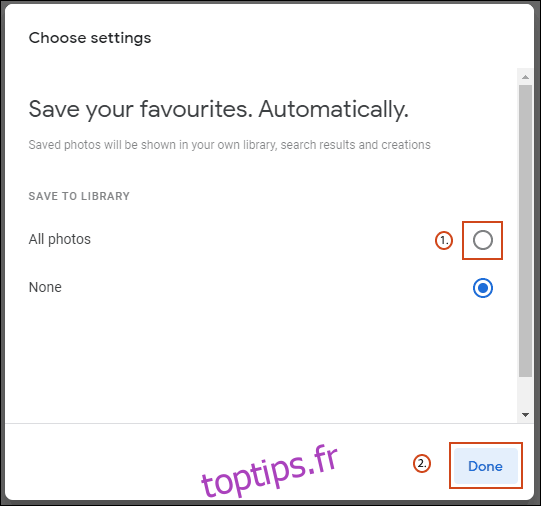
Une fois que vous avez cliqué sur « Terminé », votre compte Google Photos commencera à être copié de votre compte d’origine vers votre nouveau compte.
Pour des photos partagées en continu sur plusieurs comptes, terminez le processus d’invitation en ouvrant l’e-mail d’invitation, envoyé à votre compte d’origine, et en suivant les mêmes instructions que ci-dessus.