L’outil de surveillance d’activité de macOS présente une liste exhaustive de toutes les applications en cours d’exécution, ce qui est pratique pour identifier et fermer les processus qui consomment beaucoup de ressources CPU. Cependant, cette liste inclut également de nombreux processus système, dont certains ne sont pas sûrs à arrêter. Voici comment distinguer les processus que vous pouvez interrompre sans risque.
Identification des Utilisateurs
Avant toute chose, il est essentiel d’identifier le propriétaire de chaque processus. Sous macOS (et tout autre système d’exploitation de type Unix, comme Linux), chaque processus est associé à un utilisateur spécifique qui l’a démarré. Bien que vous puissiez aisément reconnaître votre propre compte d’utilisateur, de nombreux autres utilisateurs sont présents sur votre ordinateur, principalement gérés par le système.
Sur une installation standard de macOS, vous pouvez observer plus de 250 utilisateurs gérés par le système, la plupart commençant par un tiret bas :
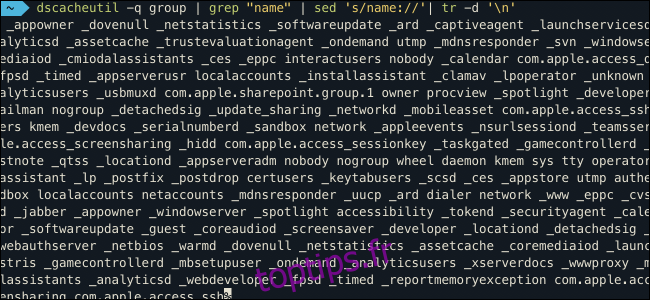
Le grand nombre de comptes utilisateurs sur Mac découle du système de gestion des autorisations de macOS, où chaque utilisateur dispose d’autorisations spécifiques. Par exemple, _dock aura la permission d’accéder aux fichiers liés au dock, mais pas à grand-chose d’autre. Cette approche renforce la sécurité du système en isolant les processus système de bas niveau dans des conteneurs individuels.
Il est crucial de noter que, la plupart de ces processus étant strictement système, il est préférable de ne jamais interrompre ceux dont le propriétaire commence par un tiret bas.
Il est généralement sûr de fermer les processus associés à votre compte d’utilisateur, car la plupart redémarreront automatiquement si nécessaire. Cependant, il n’est pas recommandé de fermer systématiquement tous les processus dans l’espoir d’améliorer les performances du système, car la majorité des processus en cours d’exécution sont en réalité inactifs. Il est préférable de les laisser fonctionner en arrière-plan plutôt que de dépenser des ressources supplémentaires pour les relancer à chaque fois.
Les processus accompagnés d’une icône indiquent des applications qui peuvent généralement être fermées sans problème. Vous pouvez trier la liste par « % CPU » pour identifier les applications qui consomment le plus de ressources :
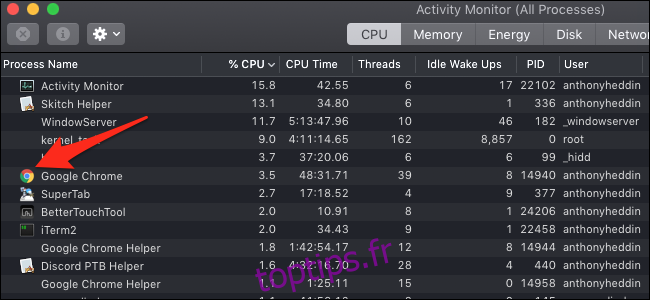
Certaines applications, comme Google Chrome, utilisent des processus d’assistance pour optimiser leurs performances. Il est préférable de fermer des applications comme Chrome en utilisant le menu « Forcer à quitter » (Option-Commande-Échap) plutôt que l’outil de surveillance d’activité.
Il est important de noter que si une application présente l’une des deux icônes ci-dessous, il faut être plus prudent avant de la fermer :
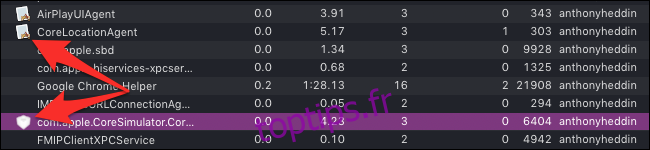
Les icônes à surveiller sont une feuille blanche avec un crayon, un pinceau et une règle en forme de « A », ou une icône de bouclier.
La première icône est celle par défaut pour une application qui n’en a pas de spécifique, ce qui peut indiquer qu’il s’agit d’un processus d’arrière-plan qui n’a pas besoin d’une icône visible pour l’utilisateur. La seconde icône est spécifique aux processus Apple au niveau de l’utilisateur, tels que Siri, Finder et le Dock.
Le Compte « root »
Ensuite, il y a le compte « root », qui possède les autorisations système les plus étendues. La situation est un peu plus complexe, car la plupart des processus système tournent sous ce compte, mais certains éléments que vous lancez peuvent également s’exécuter en tant que « root », notamment ceux qui nécessitent un accès à des ressources système de bas niveau. Ces derniers sont plus difficiles à identifier, car il faut savoir ce que l’on cherche :
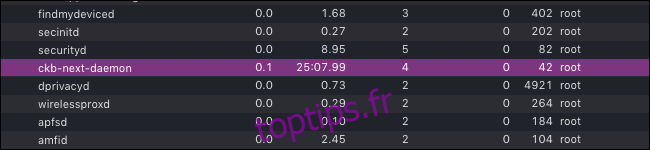
Par exemple, « ckb-next » est un pilote tiers pour une souris USB Corsair. Donc, je sais que le processus « ckb-next-daemon », qui tourne sous « root », est un processus d’assistance pour cette application. Si je le fermais, ma souris cesserait de fonctionner. En général, si vous identifiez un processus que vous reconnaissez qui s’exécute sous « root », il peut être prudent de le fermer. Cependant, la majorité des processus de cette catégorie sont des éléments système qu’il ne faut pas toucher.
Utilisation des Filtres
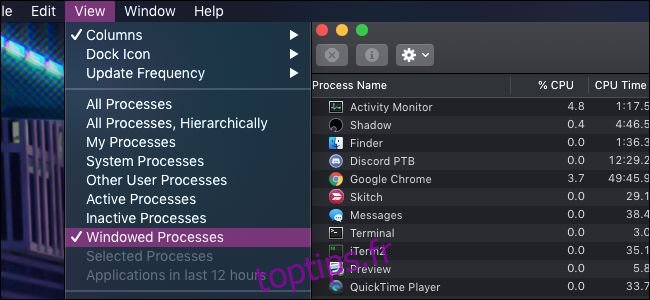
Dans le menu « Affichage » de la barre de menus supérieure, vous pouvez modifier les processus qui sont affichés. Vous pouvez choisir d’afficher uniquement les processus qui ont des fenêtres, ce qui donne une liste identique à celle du menu « Forcer à quitter ». Il est également possible d’afficher les processus lancés par vous, par le système, ainsi que ceux qui sont actifs ou inactifs.
L’avantage de ces vues filtrées est que vous pouvez ensuite trier la liste par « % CPU ». Par exemple, vous pouvez afficher les processus système qui consomment le plus de ressources en choisissant « Processus système » comme filtre et « Temps processeur » comme critère de tri.
Quel que soit le processus que vous choisissez d’arrêter, vous ne risquez pas d’endommager votre Mac, car tous les problèmes potentiels peuvent être corrigés par un simple redémarrage. En fait, le redémarrage de votre ordinateur est le meilleur moyen de nettoyer la liste des processus et de supprimer les éléments inutiles. Veillez à vérifier quelles applications se lancent automatiquement au démarrage et désinstallez celles dont vous n’avez pas besoin.