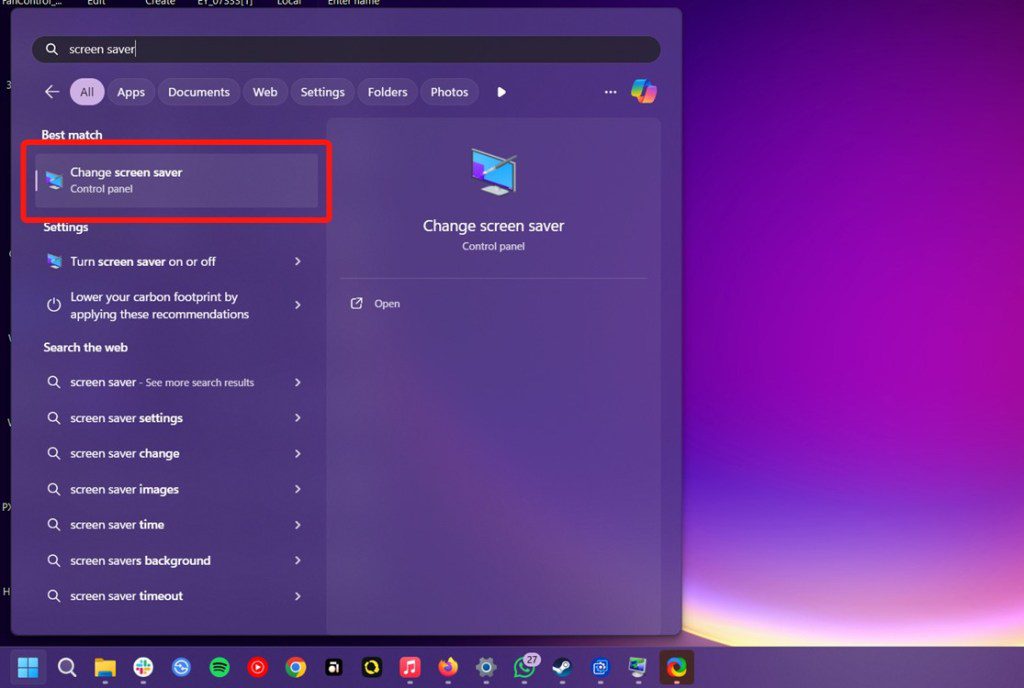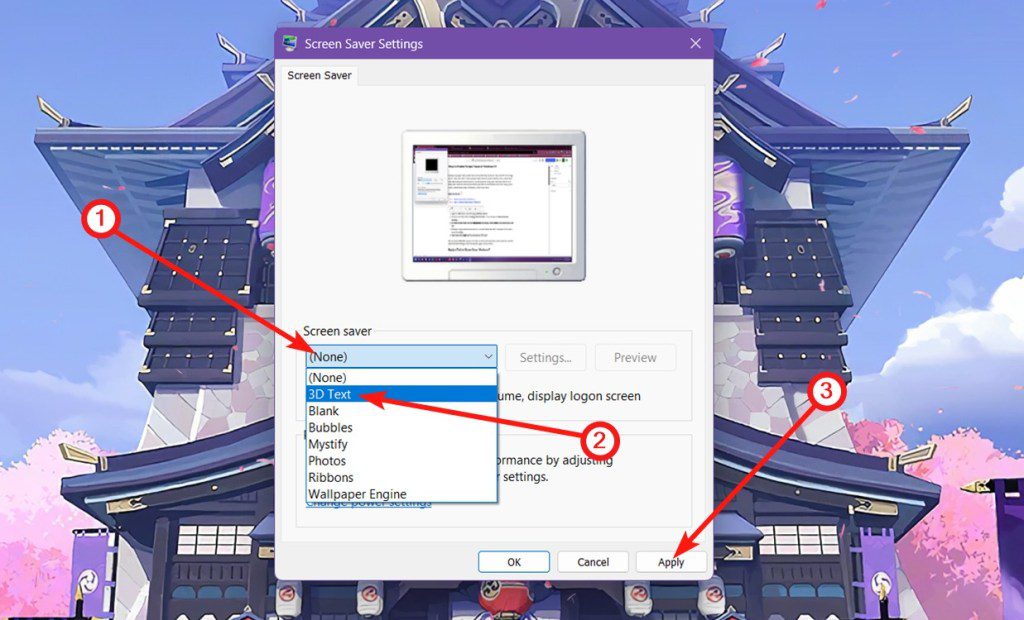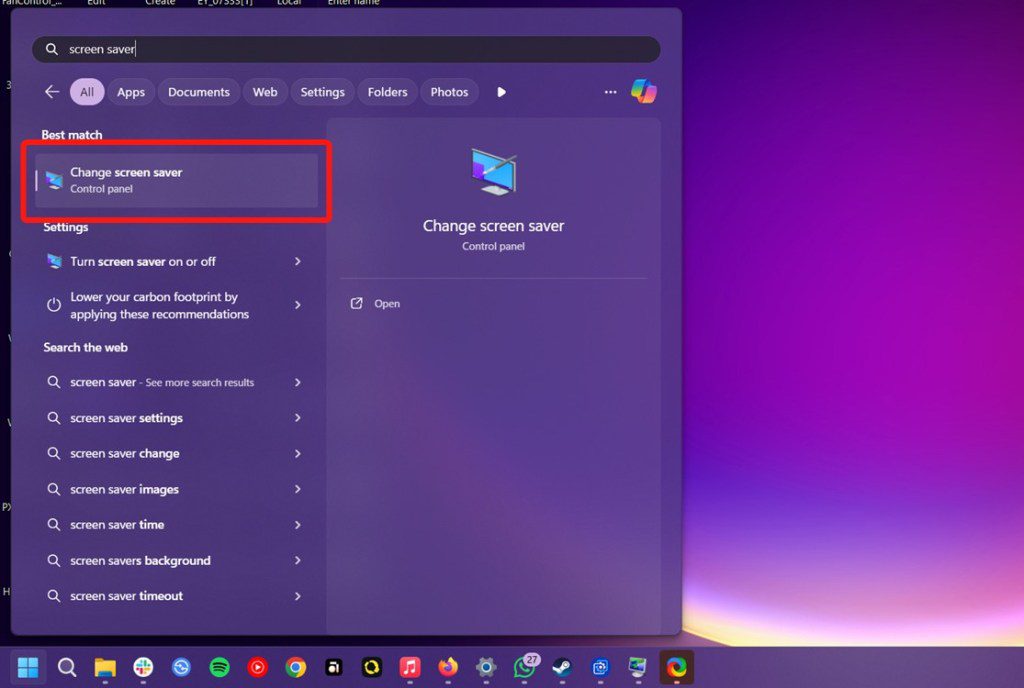
Votre écran reste-t-il allumé même lorsque vous n’êtes pas devant votre ordinateur ? Si certains pensent que les économiseurs d’écran sont une solution adéquate, ils sont moins performants que le mode veille en termes d’économie d’énergie. Cet article vous expliquera comment activer les économiseurs d’écran sur Windows 11. Que vous souhaitiez personnaliser votre bureau ou réduire votre consommation énergétique, la configuration d’un économiseur d’écran est une compétence pratique pour tout utilisateur de PC. Suivez ce guide pas à pas pour apprendre à le faire facilement depuis chez vous !
Mettre en Place un Économiseur d’Écran sur Windows 11
- Ouvrez le menu Démarrer et tapez « économiseur d’écran ».
- Dans les résultats de la recherche, choisissez « Modifier l’économiseur d’écran ». Cela ouvrira la fenêtre des paramètres de l’économiseur d’écran.
- Pour activer l’économiseur d’écran, cliquez sur le menu déroulant « Économiseur d’écran » et sélectionnez votre économiseur d’écran préféré à la place de « Aucun ».
- « Rubans » est un économiseur d’écran esthétique, mais vous pouvez aussi opter pour le texte rotatif classique pour une touche de nostalgie.
- Après votre sélection, cliquez sur « Appliquer » pour activer l’économiseur d’écran.
L’option « Aperçu » vous permet de visualiser l’économiseur d’écran en action. Certains économiseurs d’écran, tels que le texte 3D et les photos, offrent des options pour ajuster leur apparence.
Utiliser un Économiseur d’Écran Personnalisé sous Windows 11
Wallpaper Engine est une application remarquable, que nous avons déjà mentionnée lors de notre exploration des fonds d’écran animés sur Windows. Elle possède également une fonctionnalité permettant de définir des économiseurs d’écran directement à partir de l’application. La vaste sélection de fonds d’écran, associée à l’activité de sa communauté, vous garantit une expérience riche.
- Installez Wallpaper Engine sur Steam (application payante).
- Lancez Wallpaper Engine, puis passez le curseur sur la flèche de l’onglet « Installé ».
- Cliquez sur « Configurer l’économiseur d’écran ». Le menu des paramètres d’économiseur d’écran devrait s’ouvrir automatiquement.
- Dans ce menu, cliquez sur le menu déroulant « Économiseur d’écran » et sélectionnez « Wallpaper Engine ».
- Retournez à l’application Wallpaper Engine et choisissez entre « Identique au Fond d’Écran » et « Configuré Séparément ». Ces options sont intuitives.
- En sélectionnant « Configuré Séparément », vous pouvez choisir parmi les fonds d’écran animés que vous avez sauvegardés dans votre bibliothèque.
Voici donc deux manières d’appliquer des économiseurs d’écran sur Windows 11. Pour les économiseurs d’écran personnalisés, des applications telles que Wallpaper Engine permettent de définir vos propres créations, mais Wallpaper Engine reste la meilleure option disponible.
Bien que Microsoft ait quelque peu délaissé les économiseurs d’écran, vous pouvez toujours utiliser cette fonctionnalité pour le moment. Comme nous l’avons mentionné précédemment, les économiseurs d’écran ne sont pas indispensables pour réduire significativement votre facture d’électricité, mais ils apportent une touche esthétique indéniable.