Le protocole SSH se révèle particulièrement pratique, car il permet aux utilisateurs de systèmes Linux d’accéder à la ligne de commande de n’importe quel ordinateur connecté au réseau. Pour améliorer votre utilisation de SSH sous Linux, il est possible d’activer la connexion SSH en tant qu’utilisateur racine. Cette configuration facilite l’accès direct au compte root pour effectuer des tâches d’administration système.
Par défaut, la connexion en tant que root est désactivée sur SSH pour des raisons de sécurité. Cependant, si vous gérez plusieurs systèmes et que vous avez besoin d’un accès root régulier pour exécuter des scripts ou automatiser des tâches, cette option peut s’avérer utile.
Il est important de souligner qu’autoriser la connexion root via SSH comporte des risques. Il est fortement déconseillé de procéder à cette configuration si vous débutez avec SSH.
Mot de passe de l’utilisateur root
La première étape pour activer la connexion root via SSH consiste à rendre le compte root actif. Pour de nombreuses distributions Linux, comme Ubuntu, le compte root est désactivé par mesure de sécurité. Les utilisateurs sont encouragés à utiliser les privilèges sudo. L’utilisation de sudo est généralement suffisante, mais SSH nécessite de connaître le mot de passe root.
Pour commencer, connectez-vous à votre serveur ou PC distant sur lequel vous souhaitez activer l’accès root via SSH :
ssh utilisateur@adresse-ip-distante
Si votre distribution Linux ne possède pas de mot de passe root défini, vous devrez suivre les étapes ci-dessous pour en configurer un. Cette procédure nécessite un utilisateur ayant la permission d’utiliser sudo. Dans un terminal, saisissez :
sudo -s
La commande sudo avec l’option -s octroie à l’utilisateur un shell root, similaire à la commande su. Une fois dans ce shell root, vous pouvez définir le mot de passe root en utilisant la commande «passwd».
passwd
La commande passwd vous demandera de définir un «nouveau mot de passe UNIX». Choisissez un nouveau mot de passe pour le compte root de votre machine. Par mesure de sécurité, il est conseillé d’utiliser un mot de passe différent de celui de votre compte utilisateur habituel. Optez pour un mot de passe à la fois robuste et facile à mémoriser.
Une fois le mot de passe défini, quittez le shell root en utilisant la commande :
exit
Vérifiez que le nouveau mot de passe root fonctionne en vous connectant via la commande :
su -
Autoriser la connexion root
Maintenant que nous avons confirmé que la connexion en tant qu’utilisateur root est possible, nous allons activer la connexion root dans le fichier de configuration SSHD. Connectez-vous à nouveau via SSH en tant qu’utilisateur standard.
Note: Si vous ne souhaitez pas modifier le serveur SSH à distance, vous pouvez le modifier localement au lieu de passer par le terminal.
ssh utilisateur@adresse-ip-distante
Une fois connecté en SSH, élevez vos privilèges en utilisant la commande su :
su –
Ouvrez le fichier de configuration du serveur SSH avec l’éditeur de texte Nano :
nano /etc/ssh/sshd_config
Localisez la ligne «PermitRootLogin». Il est possible qu’elle soit précédée de «no». Si c’est le cas, remplacez «no» par «yes».
Dans certaines configurations SSH, «PermitRootLogin» peut indiquer «prohibit-password». Remplacez «prohibit-password» par «yes».
Après avoir modifié les paramètres root du serveur SSH, enregistrez les changements en utilisant Ctrl+O dans Nano, puis fermez l’éditeur avec Ctrl+X.
Appliquer les modifications
Après avoir activé la connexion root dans la configuration, vous devez redémarrer le démon SSH pour appliquer les modifications. Sur la plupart des systèmes Linux, cela peut être fait via systemd. Depuis un terminal, connectez-vous en tant que root avec su ou sudo :
su -
ou
sudo -s
Redémarrez le démon SSH via systemd :
systemctl restart sshd
Si votre système n’utilise pas systemd, essayez plutôt la commande suivante :
service ssh restart
Si aucune de ces commandes ne fonctionne, le redémarrage du serveur est une méthode infaillible :
reboot
Une fois le système redémarré, les modifications seront appliquées. Pour vous connecter en tant que root, ouvrez un terminal et essayez ce qui suit :
root@adresse-ip-du-serveur-ssh
Désactiver la connexion root
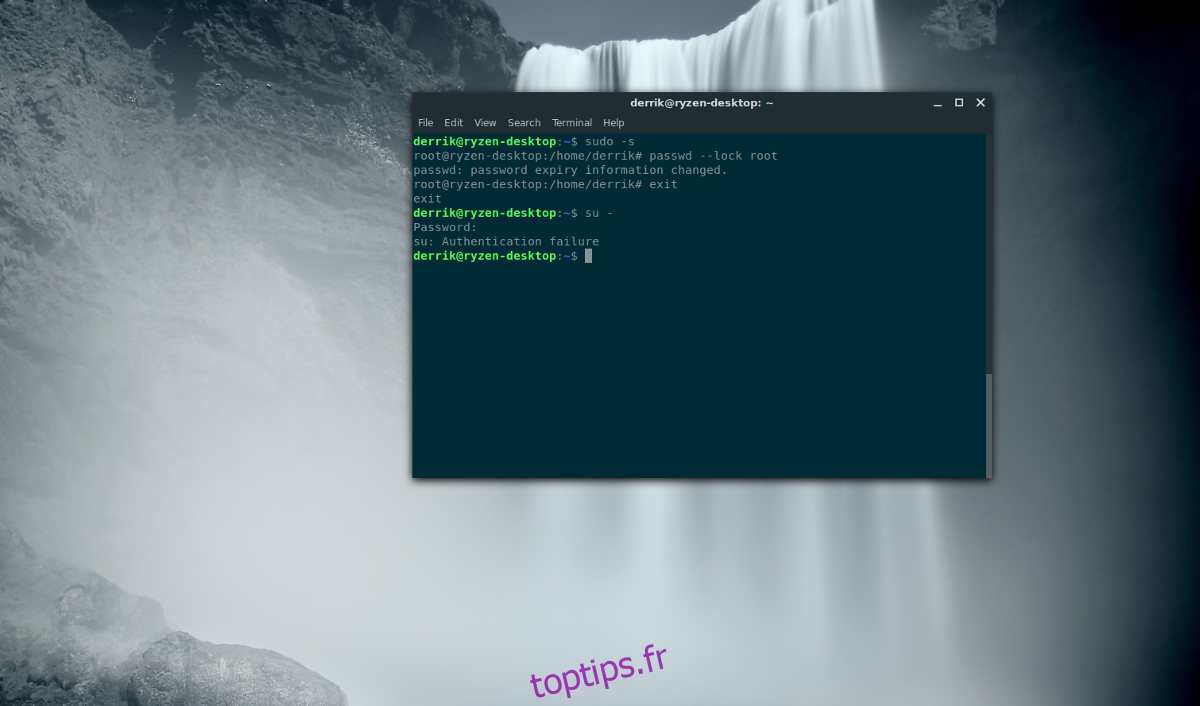
Si vous souhaitez désactiver l’accès root via SSH, la procédure est aussi simple qu’elle ne l’était pour l’activer. La première méthode consiste à verrouiller le compte root. Cela permet d’activer ou de désactiver l’accès root à la volée en déverrouillant ou en verrouillant le compte root. Pour verrouiller le compte root, accédez au shell root avec sudo et saisissez la commande :
passwd --lock root
Cette commande désactive le compte root. Pour le réactiver pour une utilisation via SSH, suivez les instructions indiquées en début d’article.
Sinon, pour désactiver complètement la connexion root, ouvrez un terminal en tant que root :
su -
ou
sudo -s
Dans le fichier de configuration SSH, trouvez la ligne «PermitRootLogin» et remplacez «yes» par «no».
nano /etc/ssh/sshd_config
Appuyez sur Ctrl + O pour enregistrer, quittez avec Ctrl + X, puis redémarrez le service SSH. La connexion root ne fonctionnera plus après le redémarrage.