Contrairement à l’écosystème Android, l’accès aux appareils iPhone sous Linux peut s’avérer plus complexe. Bien que certaines distributions Linux, comme Ubuntu, aient amélioré la compatibilité avec les smartphones Apple depuis 2017, le processus n’est pas encore optimal. Souvent, la simple connexion d’un iPhone nécessite des étapes supplémentaires pour un fonctionnement correct. Cet article vous guidera à travers les différentes méthodes pour accéder à votre iPhone depuis votre système Linux.
Avertissement : N’oubliez pas de consulter le tutoriel vidéo à la fin de cet article pour une démonstration visuelle.
iFuse : L’Explorateur de Fichiers pour iOS
iFuse est un outil incontournable pour accéder au stockage interne de votre iPhone sur Linux. Il utilise le système de fichiers FUSE pour faciliter l’accès aux fichiers de tout appareil iOS. Bien que cette solution ne soit pas parfaite, elle constitue le meilleur compromis en l’absence d’un support natif d’iOS sur Linux.
Installation d’iFuse
L’installation d’iFuse est généralement simple sur la plupart des distributions Linux. Il s’appuie sur la bibliothèque libmobiledevice, rendant le « jailbreak » de votre appareil inutile. Voici comment l’installer en fonction de votre distribution :
Ubuntu
sudo apt install ifuse
Debian
sudo apt-get install ifuse
Arch Linux
sudo pacman -S ifuse
Fedora
sudo dnf install ifuse
OpenSUSE
L’installation d’iFuse sur OpenSUSE se fait facilement via le système OBS. Suivez ce lien et cliquez sur le bouton d’installation en un clic. iFuse est disponible pour toutes les versions actuelles d’OpenSUSE Linux.
Compilation pour Autres Distributions
Si vous utilisez une distribution Linux moins courante, l’installation d’iFuse reste possible car il s’agit d’un outil essentiel pour l’accès aux systèmes de fichiers iOS. Vérifiez si votre gestionnaire de paquets contient « ifuse ». Si ce n’est pas le cas, suivez ces étapes pour compiler et installer iFuse manuellement :
Assurez-vous d’avoir les packages suivants installés : git, usbmuxd, make, autoheader, automake, autoconf, libtool, pkg-config et gcc. Les noms peuvent varier selon votre distribution. Utilisez ces noms pour effectuer vos recherches.
Une fois tous les outils nécessaires installés, utilisez git pour télécharger le code source :
git clone https://github.com/libimobiledevice/ifuse.git
Entrez ensuite dans le répertoire du code source avec la commande cd :
cd ifuse
La première étape de la compilation consiste à exécuter l’outil autogen :
./autogen.sh
Après autogen, exécutez l’outil configure qui analysera votre PC et préparera la compilation en identifiant la version de votre système d’exploitation et de votre noyau :
./configure
Lorsque la configuration est terminée, lancez la première phase de compilation :
make
Enfin, terminez le processus d’installation avec la commande suivante :
sudo make install
Utilisation d’iFuse
iFuse n’est pas une application à part entière mais plutôt un système de fichiers fonctionnant en arrière-plan. Une fois installé, il facilite l’interaction entre votre iPhone et votre système Linux. Pour accéder aux fichiers de votre appareil, suivez ces instructions :
Étape 1 : Ouvrez votre gestionnaire de fichiers.
Étape 2 : Connectez votre iPhone, iPad ou iPod touch à votre ordinateur Linux.
Lorsque votre appareil est branché, déverrouillez-le et cliquez sur l’invite « Faire confiance » qui apparaît à l’écran. Il est crucial de faire confiance à l’ordinateur auquel votre appareil est connecté pour que iFuse puisse accéder à votre iPhone. Si vous ne le faites pas, vous devrez déconnecter et reconnecter votre appareil.
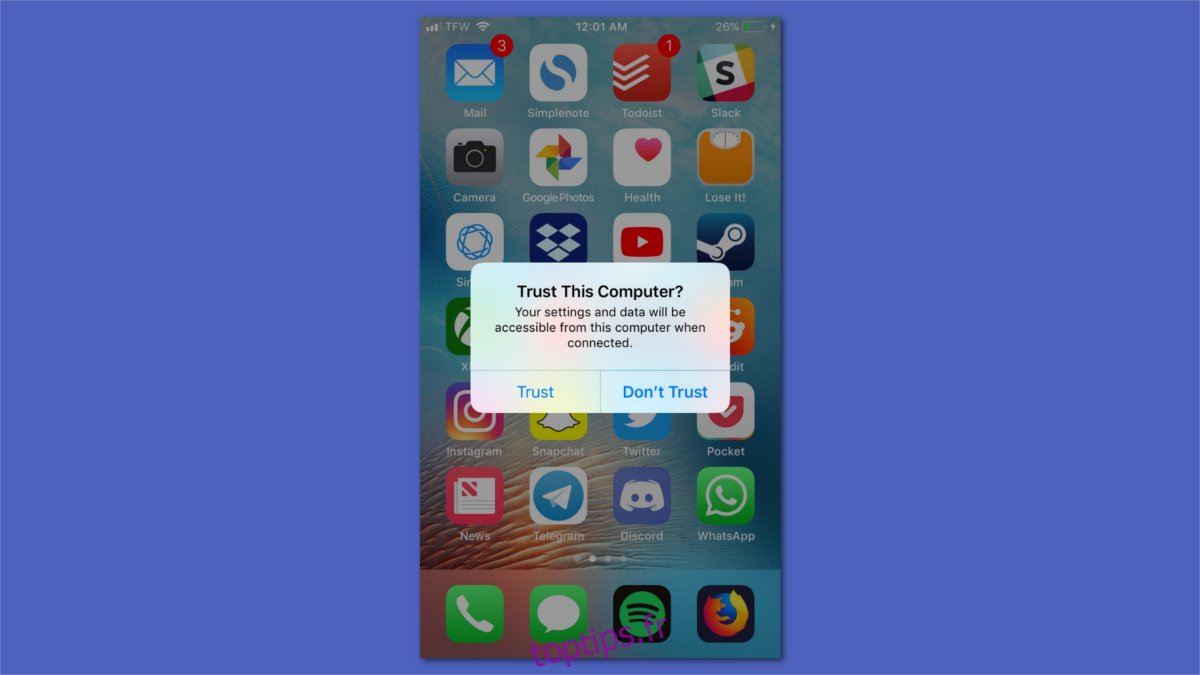
Étape 3 : Si la connexion est réussie, votre appareil iOS apparaîtra dans votre gestionnaire de fichiers comme un périphérique monté. Cliquez dessus pour explorer vos fichiers. Notez que des blocages peuvent survenir car Apple ne fournit pas de support Linux officiel. L’utilisation se fait à vos propres risques.
Shotwell : Le Gestionnaire de Photos Simple et Efficace
Bien qu’iFuse offre une méthode efficace pour accéder aux données d’un appareil Apple sous Linux, il n’est pas toujours des plus pratiques. Si vous souhaitez simplement accéder à vos photos et vidéos sans vous soucier du gestionnaire de fichiers, Shotwell est une excellente alternative. Ce gestionnaire de photos utilise iFuse pour importer automatiquement les images et vidéos.
Ubuntu
sudo apt install shotwell
Debian
sudo apt-get install shotwell
Arch Linux
sudo pacman -S shotwell
Fedora
sudo dnf install shotwell
OpenSUSE
sudo zypper install shotwell
Autres Distributions Linux
Shotwell est un gestionnaire de photos très populaire sur Linux et est donc disponible sur la plupart des distributions. Vous pouvez l’installer via votre gestionnaire de paquets en recherchant « shotwell », ou via Gnome Software (ou tout autre outil de navigateur logiciel). Si vous ne le trouvez pas, vous pouvez le télécharger directement depuis leur site web !
Utilisation de Shotwell
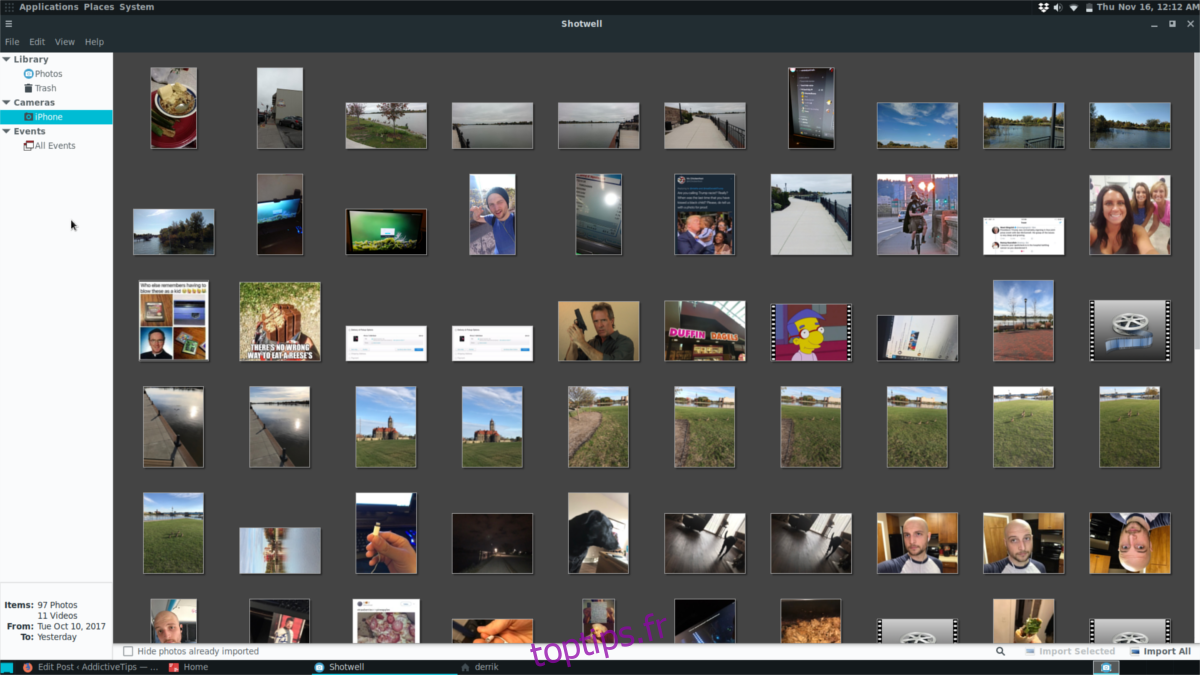
Une fois installé, Shotwell ne nécessite aucune configuration supplémentaire. Lorsque vous connectez votre appareil iOS (avec iFuse installé), une fenêtre contextuelle apparaîtra. Elle vous demandera si vous souhaitez importer automatiquement les photos dans votre bibliothèque. Cliquez sur le bouton pour autoriser l’importation. Shotwell importera ensuite toutes les photos sur votre ordinateur.