LogMeIn s’est longtemps positionné comme une solution de premier plan pour le partage d’écran à distance, permettant aux utilisateurs d’ordinateurs et d’appareils mobiles d’accéder et de partager leurs écrans avec une grande facilité, que ce soit via un navigateur web ou des applications dédiées. Cependant, une récente décision de l’entreprise a suscité un mécontentement général. En effet, LogMeIn a abruptement mis fin à son offre gratuite, privant ainsi de nombreux utilisateurs, anciens comme nouveaux, d’une option freemium très appréciée. Les nouveaux venus ne peuvent plus s’inscrire gratuitement, et ceux qui bénéficiaient déjà de l’offre gratuite ont été contraints de migrer vers un forfait payant ou de chercher une alternative. Si vous êtes à la recherche d’une solution comparable, Mikogo pourrait bien être la réponse. Cette application de partage d’écran, compatible avec Windows, Mac, Linux, iOS, Android et le web, se présente comme une alternative de qualité à LogMeIn.
D’un point de vue esthétique et fonctionnel, Mikogo se distingue par sa grande simplicité. L’interface, cohérente sur toutes les plateformes, a été conçue pour une prise en main intuitive. Il est extrêmement aisé de démarrer avec ce service. Voici un aperçu de son fonctionnement :
Pour rejoindre une session de partage d’écran initiée par un autre utilisateur, il n’est pas nécessaire de posséder un compte. En revanche, si vous souhaitez partager votre propre écran, la création d’un compte est requise. Il suffit de se rendre sur le site web de Mikogo via le lien fourni à la fin de cet article et d’accéder à la page d’inscription.
Le formulaire d’inscription vous demandera de fournir votre nom, votre adresse e-mail, un mot de passe personnalisé ainsi qu’un numéro de téléphone. Une fois cette étape franchie, vous recevrez un e-mail de confirmation. Cette inscription vous donnera accès à l’ensemble des fonctionnalités de la plateforme.
L’étape suivante consiste à télécharger l’application Mikogo adaptée à votre système d’exploitation. Les utilisateurs d’ordinateurs devront opter pour l’application Windows, Mac ou Linux, tandis que ceux souhaitant participer pourront le faire via les applications mobiles pour iOS ou Android, ou directement via le navigateur web.
Après avoir créé votre compte et téléchargé l’application, connectez-vous en utilisant l’adresse e-mail et le mot de passe fournis lors de votre inscription.
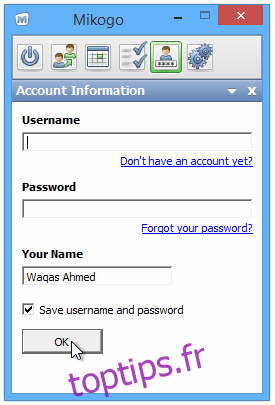
Vous serez alors dirigé vers l’écran principal de l’application, à partir duquel vous pourrez démarrer une nouvelle session de partage. Mikogo offre également la possibilité de planifier des sessions, une fonctionnalité intéressante pour organiser des réunions en ligne à l’avance. Pour initier une session instantanément, il suffit de cliquer sur le bouton d’alimentation situé sur la gauche, de sélectionner le type de session souhaité dans le menu déroulant et de cliquer sur « Démarrer la session ».
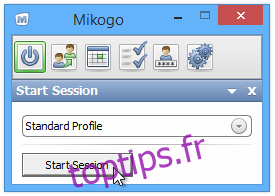
Chaque session se voit attribuer un identifiant unique composé de 9 chiffres, garantissant ainsi que seul le public souhaité puisse y accéder. Vous pouvez également verrouiller la session pour empêcher l’arrivée de nouveaux participants.
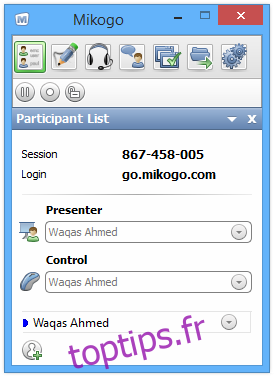
Il ne vous reste plus qu’à communiquer ce code à 9 chiffres aux personnes avec lesquelles vous souhaitez partager votre écran. Pour rejoindre une session, les participants peuvent se rendre sur go.mikogo.com, saisir l’identifiant de session et cliquer sur « Rejoindre la session ». Deux méthodes de connexion sont disponibles : le programme de connexion permet un contrôle plus large de la session à distance (gestion du clavier et de la souris), tandis que HTML Viewer permet simplement de visualiser l’écran partagé.
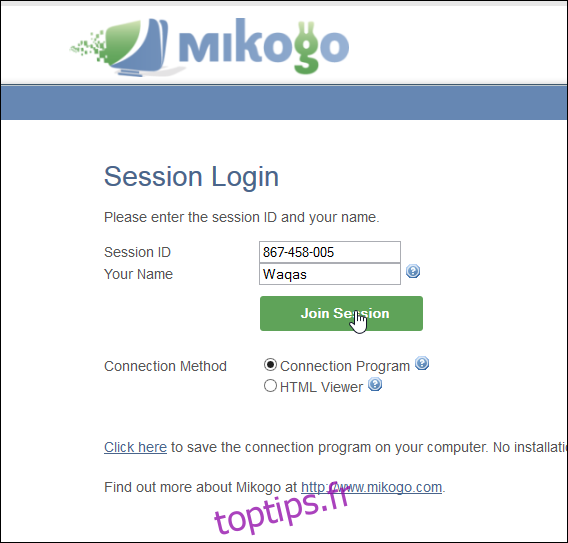
Pour en savoir plus sur Mikogo, ses forfaits payants et les autres fonctionnalités disponibles, vous pouvez consulter le lien ci-dessous :