Il est fort probable que votre Mac prenne un certain temps pour passer de l’écran de connexion à un état opérationnel. Ce délai peut sembler plus long que le temps nécessaire pour un démarrage à froid de macOS. Cependant, cela ne devrait pas être une fatalité. Voici quelques techniques pour accélérer la mise en route de votre Mac.
Privilégiez le mode veille à l’arrêt complet
Il est important de noter que l’arrêt complet de votre ordinateur et la mise en veille sont deux opérations distinctes. Un arrêt complet interrompt tous les processus en cours, y compris le système d’exploitation, et coupe l’alimentation de votre appareil. Au redémarrage, l’ensemble des éléments doit être rechargé en mémoire vive (RAM). De plus, le système macOS prend du temps à se lancer, tout comme les logiciels configurés pour démarrer automatiquement.
La mise en veille, quant à elle, est une opération beaucoup plus rapide. Le fonctionnement diffère légèrement entre les ordinateurs de bureau et portables. Sur un ordinateur de bureau, comme un iMac ou un Mac Pro, la RAM reste alimentée en mode veille, tandis que les autres composants sont éteints afin d’économiser l’énergie.
Lorsque vous reprenez votre session, votre machine se réactive instantanément, car tous les éléments précédemment chargés sont conservés en mémoire et prêts à être utilisés.
Pour les ordinateurs portables, un niveau de protection supplémentaire est mis en place. Le contenu de la mémoire vive est conservé et la RAM reste sous tension. Cependant, votre Mac effectue également une copie de tout le contenu de la RAM sur le disque de démarrage. En cas de coupure d’alimentation (par exemple, si l’appareil n’est plus branché pendant une durée suffisante), les données conservées en RAM sont perdues, mais peuvent être restaurées à partir du disque au redémarrage.
Vous pouvez mettre votre Mac en veille en sélectionnant le logo Apple, puis « Veille ». Vous pouvez également configurer votre Mac pour qu’il se mette automatiquement en veille via Préférences Système > Économiseur d’énergie.
Si votre MacBook est en veille, maintenez-le branché
Comme mentionné précédemment, si l’alimentation de votre MacBook est coupée, le contenu de la RAM est effacé. Cela implique un délai supplémentaire pour retrouver l’état précédent, car votre machine devra copier les données dans la RAM. Cette opération peut être particulièrement longue sur les anciens appareils, surtout ceux disposant d’un espace de stockage limité.
Pour éviter cela, maintenez votre MacBook branché sur l’alimentation autant que possible.
Éliminez les éléments de démarrage et de connexion inutiles
Parfois, il est nécessaire de redémarrer ou d’éteindre votre Mac. Si votre machine prend un temps considérable pour passer de l’écran de connexion à un bureau utilisable, il peut être judicieux de supprimer tous les éléments de démarrage superflus qui contribuent à ralentir votre machine.
Rendez-vous dans Préférences Système > Utilisateurs et groupes. Après avoir sélectionné votre nom d’utilisateur, cliquez sur l’onglet « Ouverture ». Vous visualiserez une liste des applications qui se lancent à chaque connexion. Sélectionnez celles qui ne sont pas indispensables et cliquez sur le signe moins (-) pour les retirer de la liste.
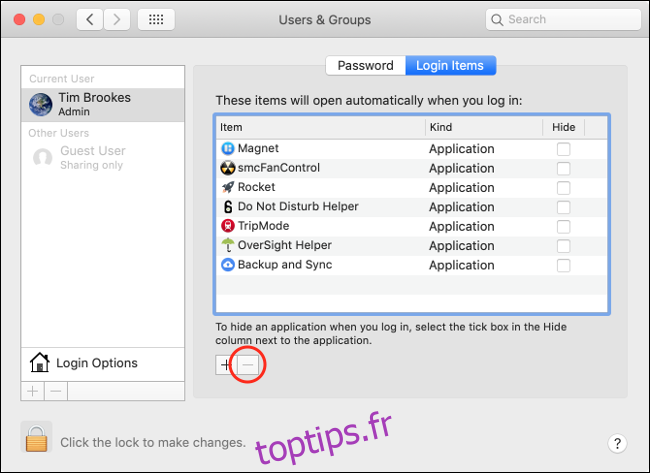
Vous pouvez également cocher la case « Masquer » pour chaque élément que vous souhaitez voir se lancer en arrière-plan, sans vous déranger.
Outre les éléments d’ouverture, des éléments de démarrage à l’échelle du système peuvent se lancer à chaque connexion d’un utilisateur. Ceux-ci sont stockés dans un dossier caché. Pour y accéder, ouvrez une nouvelle fenêtre du Finder, puis cliquez sur Aller > Aller au dossier… puis saisissez (ou copiez) : /Bibliothèque/StartupItems/.
Ce dossier peut être vide, mais n’hésitez pas à supprimer tout ce que vous ne souhaitez pas voir démarrer en même temps que votre Mac.
Conservez une marge d’espace libre suffisante
macOS a besoin d’espace pour fonctionner de manière optimale. Des opérations courantes, comme le téléchargement et la décompression des mises à jour système, ou la copie du contenu de la RAM dans la mémoire du disque, peuvent temporairement nécessiter plus d’espace que vous n’en avez à disposition. Si cela se produit, les performances peuvent être considérablement ralenties.
Il n’existe pas de règle absolue concernant la quantité d’espace à conserver libre, mais environ 10% de votre espace disque total constitue un bon point de départ. Lorsque vous commencez à recevoir des avertissements de macOS indiquant que votre disque est saturé, il est temps de libérer de l’espace.
Désactivez l’option « Rouvrir les fenêtres » lors de l’arrêt
Lorsque vous choisissez de redémarrer ou d’arrêter votre Mac, vous avez l’option de rouvrir vos fenêtres lors de votre prochaine connexion. C’est une fonctionnalité pratique, mais beaucoup pourraient s’en passer.
À condition que vos applications soient correctement fermées (ce que macOS garantit à chaque extinction), vous ne devriez perdre aucune donnée. Par exemple, si vous fermez une fenêtre Safari avec plusieurs onglets ouverts, mais que vous choisissez de ne pas les rouvrir lors de la prochaine connexion, vos onglets seront toujours accessibles ; il vous suffira de relancer Safari manuellement une fois de retour sur le bureau.
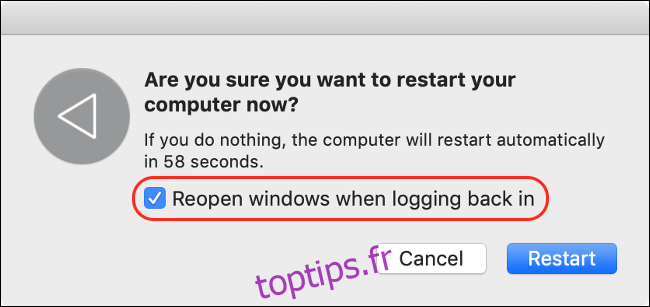
Si vous n’avez pas besoin de retrouver toutes les applications et fenêtres ouvertes lors de votre dernière utilisation, vous pouvez désactiver cette option. Vous pouvez l’activer ou la désactiver via Préférences Système > Utilisateurs et groupes > Options, en cliquant sur le cadenas et en saisissant votre mot de passe administrateur.
Réinstallez macOS
Si vous n’avez pas réinstallé macOS depuis plusieurs années, vous serez peut-être surpris par la vitesse que peut apporter une installation propre. En supprimant tous les logiciels tiers, vous repartez d’une base saine. C’est une excellente méthode pour éliminer les extensions de noyau obsolètes et d’autres applications que vous auriez pu oublier.
Avant toute chose, sauvegardez vos données personnelles avec Time Machine. Listez les logiciels ou applications dont vous aurez besoin et qu’il faudra re-télécharger après l’opération. Vous pouvez ensuite redémarrer en mode récupération et réinstaller macOS à partir de zéro.
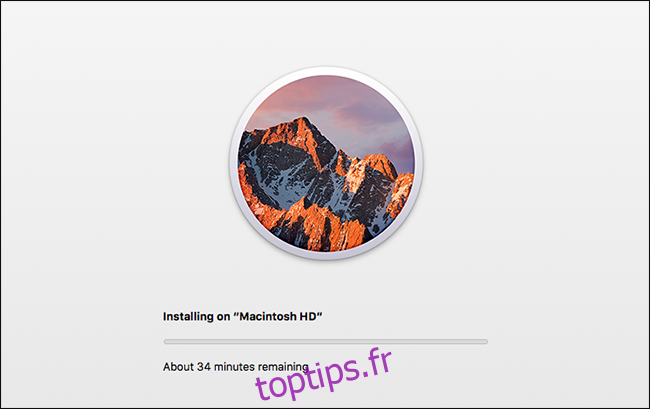
Une fois le processus terminé, vous pourrez restaurer votre sauvegarde Time Machine, qui copiera vos fichiers personnels sur votre Mac.
Toujours sur un disque dur ? Passez à un SSD
Si votre Mac est relativement ancien, il est possible qu’il soit toujours équipé d’un disque dur mécanique. Pour vérifier, cliquez sur le menu Pomme, puis sur « À propos de ce Mac ». Cliquez sur l’onglet « Stockage » et vérifiez la présence de « Stockage flash » sous la capacité du disque.
Si « Stockage flash » n’est pas listé, votre Mac est probablement équipé d’un disque plus ancien. Dans ce cas, cliquez sur l’onglet « Rapport système ». Sélectionnez le disque de démarrage sous « SATA/SATA Express » et recherchez « Type de support » dans le panneau inférieur.
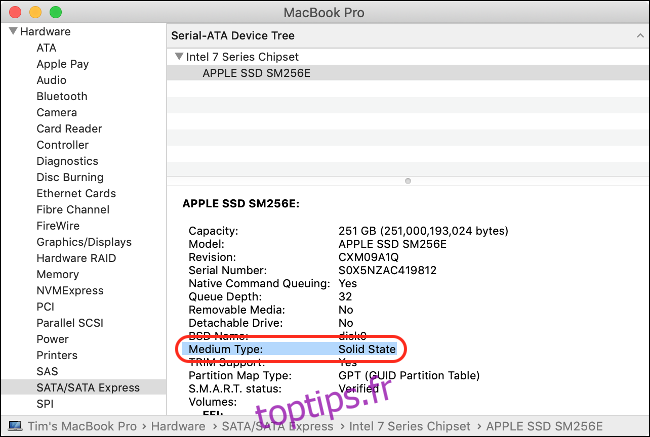
Si le type de support n’est pas « SSD », votre ordinateur est équipé d’un disque dur mécanique. Vous pouvez considérablement réduire le temps de démarrage de votre ordinateur, ainsi que le temps de lancement des logiciels et de transfert de fichiers, en installant un SSD.
Enfin : Pensez à la connexion automatique
Une autre façon de réduire le temps entre le moment où vous appuyez sur le bouton d’alimentation et le moment où vous pouvez utiliser votre Mac consiste à simplifier la procédure de connexion. Si vous êtes le seul utilisateur de votre Mac, vous pouvez activer la connexion automatique via Préférences système > Utilisateurs et groupes > Options.
Si votre disque est crypté avec FileVault, cette option ne sera pas disponible. Vous devrez d’abord désactiver FileVault via Préférences système > Sécurité et confidentialité > FileVault, ce qui n’est pas recommandé, surtout si vous emportez votre MacBook hors de votre domicile ou bureau.
Si vous possédez un Mac de bureau dans un emplacement sécurisé et que vous n’êtes pas préoccupé par une éventuelle utilisation non autorisée, la connexion automatique peut être une option intéressante.
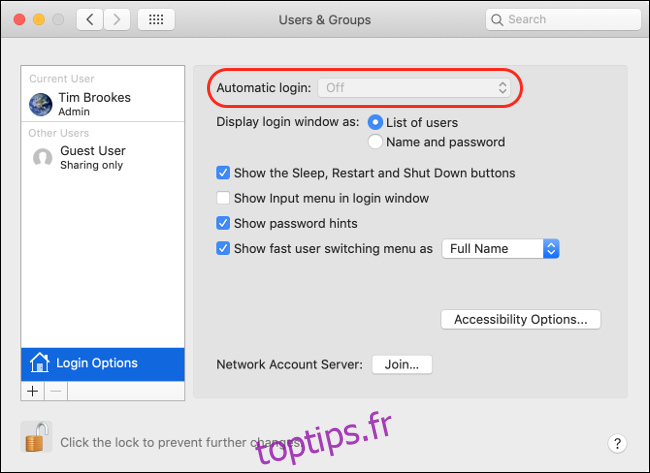
Le risque est évident : comme aucun mot de passe ne sera nécessaire pour se connecter, n’importe qui peut démarrer votre ordinateur et l’utiliser. Vos fichiers, votre historique de navigation, tous les sites web auxquels vous êtes connectés etc… sont ainsi immédiatement accessibles.
Une option plus sécurisée consiste à activer la connexion automatique via votre Apple Watch (si vous en possédez une). Dans ce cas, votre présence physique sera requise pour que votre machine vous connecte automatiquement.