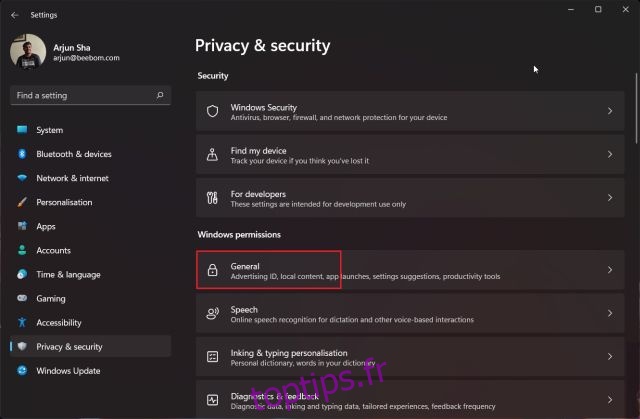Dernièrement, Microsoft a reçu de nombreuses critiques pour avoir ajouté des services d’arrière-plan inutiles, exécuté une télémétrie active pour suivre votre activité, ajouté des bloatwares inutiles au système, et bien plus encore. De nombreux critiques ont même appelé Microsoft et comparé Windows à des logiciels espions. La vérité est qu’après la sortie de Windows 10, Microsoft collecte de plus en plus de données utilisateur. Et avec Windows 11, les choses ne prennent pas la bonne tournure. Donc, si vous vous inquiétez pour votre vie privée sur Windows 11, suivez notre tutoriel pour protéger votre vie privée sur le dernier système d’exploitation de bureau de Microsoft. Nous avons mentionné les paramètres clés que vous devez désactiver pour protéger votre vie privée sur Windows 11.
Table des matières
Comment protéger votre vie privée sur Windows 11 (2022)
Nous avons ajouté 10 façons différentes de protéger votre vie privée sur Windows 11. Vers la fin, nous avons également inclus un programme tiers pour faire de Windows 11 un système d’exploitation respectueux de la vie privée. Sur cette note, plongeons et vérifions les paramètres de confidentialité que vous devez modifier immédiatement.
1. Modifier les paramètres généraux de confidentialité
1. Tout d’abord, appuyez sur le raccourci clavier Windows 11 « Windows + I » pour ouvrir l’application Paramètres. Maintenant, passez à « Confidentialité et sécurité » dans la barre latérale gauche et cliquez sur « Général » sous « Autorisations Windows » dans le volet de droite.

2. Ici, désactivez toutes les bascules. Cela empêchera Microsoft de suivre les lancements de votre application, d’en savoir plus sur vos centres d’intérêt et de diffuser des publicités personnalisées. Il empêchera également les sites Web d’accéder à votre langue par défaut.

2. Désactiver la reconnaissance vocale en ligne
Si vous ne souhaitez pas utiliser les nouvelles fonctionnalités de Windows 11 telles que la saisie vocale et l’accès vocal qui utilisent la reconnaissance vocale en ligne de Microsoft, vous pouvez très bien la désactiver. Cela empêchera Microsoft d’envoyer vos données vocales dans le cloud, préservant ainsi votre confidentialité. Voici comment procéder.
1. Accédez aux paramètres « Confidentialité et sécurité » et cliquez sur « Voix ».

2. Ici, désactivez la bascule « Reconnaissance vocale en ligne ». C’est ça.

3. Désactiver l’envoi de données de diagnostic
Pour assurer la sécurité et la mise à jour de Windows 11, Microsoft envoie une quantité limitée de données de diagnostic, qui est requise par défaut. Cependant, il existe un autre ensemble de données de diagnostic facultatives, qui permettent à Microsoft d’accéder à votre historique de navigation, à la manière dont vous utilisez une application ou une fonctionnalité, etc. Si vous ne souhaitez pas envoyer les données de diagnostic facultatives au géant de Redmond, suivez les étapes ci-dessous.
1. Accédez au menu « Confidentialité et sécurité » et accédez à la section des paramètres « Diagnostics et commentaires ».

2. Ici, développez la section « Données de diagnostic » et désactivez la bascule « Envoyer des données de diagnostic facultatives ».

3. En dehors de cela, je suggérerai également de désactiver les trois bascules juste en dessous. Cela empêchera Windows 11 d’utiliser vos données de diagnostic pour afficher des conseils et des recommandations personnalisés. En outre, cela empêchera Windows 11 d’envoyer vos données de diagnostic d’encrage et de saisie à Microsoft.

4. Désactiver l’historique des activités
En 2018, Microsoft avait introduit la fonctionnalité Timeline sur Windows 10 qui gardait une trace de toutes vos activités sur le PC. Il a ensuite été renommé Historique des activités. Dans Windows 11, il n’affiche pas la chronologie de vos tâches et activités, cependant, Microsoft stocke toujours toutes vos activités, ce qui est assez surprenant. Si vous souhaitez protéger votre vie privée sur Windows 11 et empêcher Microsoft de suivre toutes vos activités, suivez les étapes ci-dessous et désactivez cette fonctionnalité.
1. Allez dans le menu « Confidentialité et sécurité » dans les paramètres Windows et cliquez sur « Historique des activités » dans le volet de droite.

2. Ici, décochez la case « Stocker mon historique d’activité sur cet appareil ». Après cela, cliquez sur « Effacer » pour supprimer tout l’historique de vos activités envoyé au cloud.

5. Modifier l’autorisation de localisation
Si vous ne souhaitez pas que les applications accèdent à votre position sur Windows 11, vous pouvez bloquer l’accès en un seul clic. Cela dit, la désactivation complète des services de localisation sur Windows 11 vous empêchera également de retrouver votre appareil en cas de vol. Pour l’éviter, je suggère d’autoriser l’autorisation de localisation pour sélectionner uniquement les applications qui en ont vraiment besoin. Voici comment gérer l’autorisation de localisation et protéger votre vie privée sur Windows 11 contre les applications invasives.
1. Dans le menu « Confidentialité et sécurité », faites défiler vers le bas et cliquez sur « Localisation » dans la section « Autorisations de l’application ».

2. Ensuite, accordez l’autorisation de localisation aux applications qui en ont vraiment besoin et supprimez l’autorisation aux autres applications indésirables. Soit dit en passant, vous pouvez désactiver complètement les services de localisation sur Windows 11 en désactivant la bascule en haut.

6. Modifier les autorisations de caméra et de micro dans Windows 11
Parmi les nombreuses autorisations, la caméra et le micro sont les plus sensibles, et vous devez apporter des modifications sur votre PC Windows 11 pour empêcher les applications malveillantes d’accéder à votre caméra et à votre microphone en arrière-plan. Cela protégera énormément votre vie privée sur Windows 11. Voici comment procéder.
1. Dans le menu « Confidentialité et sécurité », faites défiler vers le bas et ouvrez les paramètres d’autorisation « Caméra ».

2. Si vous souhaitez désactiver la webcam/caméra sur votre PC Windows 11, désactivez la bascule « Accès à la caméra ». Si vous souhaitez autoriser l’appareil photo à sélectionner des applications, assurez-vous de consulter la liste des applications et de désactiver l’accès à celles qui ne sont pas nécessaires.

3. De même, ouvrez le paramètre d’autorisation « Microphone » et passez en revue la liste. Désactivez l’autorisation « Accès au microphone » pour les applications qui n’en ont pas besoin.

7. Activer le DNS crypté
Une autre façon de protéger votre vie privée sur Windows 11 consiste à chiffrer le trafic Web sur votre ordinateur. Le DNS chiffré (alias DNS-over-HTTPS) devient une norme commune pour chiffrer les requêtes DNS. Chaque fois que vous essayez d’ouvrir un site Web ou qu’une application tente de se connecter à son serveur, l’ordinateur communique avec un serveur DNS pour rechercher le nom de domaine. Cet échange est resté en grande partie non crypté et pourrait être une source majeure de fuite. Si vous êtes sérieux au sujet de votre vie privée, vous devez absolument activer le DNS crypté sur Windows 11.

Nous avons déjà écrit un tutoriel détaillé sur la façon d’activer DNS sur HTTPS sur Windows 11, alors lisez notre guide et appliquez les modifications nécessaires. Cela contribuera grandement à protéger votre activité Internet, non seulement sur les réseaux domestiques, mais également sur les réseaux publics.
8. Passer à un compte local
À présent, vous savez déjà que Microsoft pousse les utilisateurs à opter pour le compte Microsoft en ligne au lieu d’un compte local sur Windows 11. Et d’après les dernières nouvelles, Microsoft vise à apporter l’exigence de compte en ligne aux utilisateurs de Windows 11 Pro également. Toutes ces modifications sont apportées pour collecter davantage de données sur les utilisateurs, créer un profil monétisable des utilisateurs et cibler les clients avec des publicités personnalisées. Fondamentalement, l’exigence d’un compte en ligne permet à Microsoft de suivre votre utilisation et de créer un profil en ligne lié à votre compte Microsoft.

La première chose à faire pour préserver votre vie privée sur Windows 11 est donc de passer à un compte local. Nous avons un tutoriel détaillé sur la façon de passer d’un compte Microsoft à un compte local sur Windows 11, alors suivez les instructions mentionnées dans l’article lié. Cela empêchera Microsoft de créer un profil en ligne lié à votre activité sur l’appareil.
9. Supprimez vos données Microsoft Cloud
Peu importe ce que vous faites sur votre PC Windows 11, Microsoft garde une trace de toute votre activité et renvoie les données à son serveur. Microsoft affirme que les données sont utilisées pour améliorer ses services et produits, personnaliser votre expérience en ligne et fournir de meilleures recommandations. Les données sont destinées à comprendre votre comportement et à vous proposer des publicités ciblées. je
Si vous souhaitez supprimer toutes vos données cloud, y compris l’activité de localisation, l’historique de navigation (collecté à partir d’Edge ou de Windows Search), l’activité des applications et des services, l’activité multimédia et les données de performance, suivez les étapes ci-dessous.
1. Tout d’abord, ouvrez ce lien pour ouvrir le tableau de bord de confidentialité de Microsoft. Maintenant, connectez-vous avec le compte Microsoft lié à votre PC Windows 11.

2. Ensuite, développez la section « Activité de localisation » et supprimez immédiatement les données. Par exemple, j’ai désactivé les services de localisation sur mon ordinateur Windows 11, il n’y a donc pas de données cloud. Cependant, sous Historique de navigation, il a stocké tous les sites Web que j’ai visités à l’aide d’Edge. Vous pouvez cliquer sur « Effacer toutes les activités de navigation » pour supprimer toutes vos données de navigation.

3. De même, développez la section « Historique de recherche » et vous trouverez toutes les requêtes de recherche que vous avez effectuées à partir de Bing Search, Windows Search, Cortana, etc. Pour supprimer toutes vos données de recherche, cliquez sur « Effacer tout l’historique de recherche ». .

4. Après cela, cliquez sur « Activité des applications et des services » et cliquez sur « Effacer toutes les activités des applications et des services ». Cela supprimera toutes vos activités liées aux applications et aux services du cloud de Microsoft.

5. Effectuez une action similaire pour « Activité multimédia » et « Données de performance des applications et des services ». Cela supprimera toutes vos données personnelles du serveur cloud de Microsoft et protégera votre identité du profilage publicitaire ciblé.

10. Protégez votre vie privée sur Windows 11 avec ShutUp10++
Enfin, nous avons le programme ShutUp10++ d’O&O qui vous permet de désactiver toutes sortes de télémétrie, l’accès aux applications en arrière-plan, la collecte de données, les suggestions et plus encore en quelques clics. ShutUp10++ est un outil anti-espion créé par une société allemande appelée O&O. C’est un outil gratuit qui propose des paramètres recommandés pour avoir la meilleure confidentialité sur Windows 11. Vous n’avez pas besoin d’ouvrir les paramètres de Windows 11 et vous pouvez apporter vous-même des modifications respectueuses de la confidentialité.
Ce programme fait tout cela de manière transparente et modifie les principales configurations via le registre et la stratégie de groupe, qui ne sont pas disponibles dans les paramètres Windows. De plus, pour être plus sûr, ShutUp10++ crée également un point de restauration système au cas où quelque chose irait au sud. Pour savoir comment utiliser ShutUp10++ pour protéger la confidentialité sur Windows 11, suivez les instructions ci-dessous.
1. Allez-y et téléchargez ShutUp10++ à partir d’ici. Après cela, exécutez-le.
2. Ensuite, cliquez sur « Actions » dans la barre supérieure et choisissez « Appliquer uniquement les paramètres recommandés ». Pour l’instant, je suggère uniquement les paramètres recommandés. Si vous comprenez le fonctionnement de Windows, vous pouvez modifier manuellement les paramètres ci-dessous ou choisir l’option « Paramètres recommandés et quelque peu recommandés ».

3. Il vous invitera à créer un point de restauration système. Cliquez sur « Oui ».

4. Maintenant, tous les paramètres de confidentialité seront appliqués instantanément. Maintenant, fermez l’application et redémarrez votre ordinateur. Cette fois, votre PC Windows 11 démarrera avec toutes les modifications respectueuses de la vie privée. Pas besoin de bricoler avec les paramètres Windows ou quoi que ce soit.

5. Si vous souhaitez annuler les modifications, ouvrez à nouveau le programme et choisissez « Annuler toutes les modifications » dans le menu « Actions ». Maintenant, redémarrez votre PC et vous serez de retour à l’état d’origine.

Désactivez ces paramètres de confidentialité Windows 11 dès maintenant
C’est ainsi que vous pouvez facilement protéger votre vie privée sur Windows 11. Je vous suggère de parcourir tous les paramètres de confidentialité de Windows 11 qui doivent être désactivés, puis d’utiliser ShutUp10++ pour effectuer les autres modifications recommandées. Quoi qu’il en soit, tout cela vient de nous. De plus, si vous cherchez à accélérer votre PC Windows 11, parcourez notre article exhaustif. Et si vous voulez essayer une version propre et légère de Windows 10 appelée Tiny10, suivez notre tutoriel lié. Vous pouvez également essayer une version repensée de Windows 11 appelée Rectify 11 sur votre ordinateur et accéder à une expérience d’interface utilisateur plus cohérente. Enfin, si vous avez des questions, faites-le nous savoir dans la section commentaires ci-dessous.