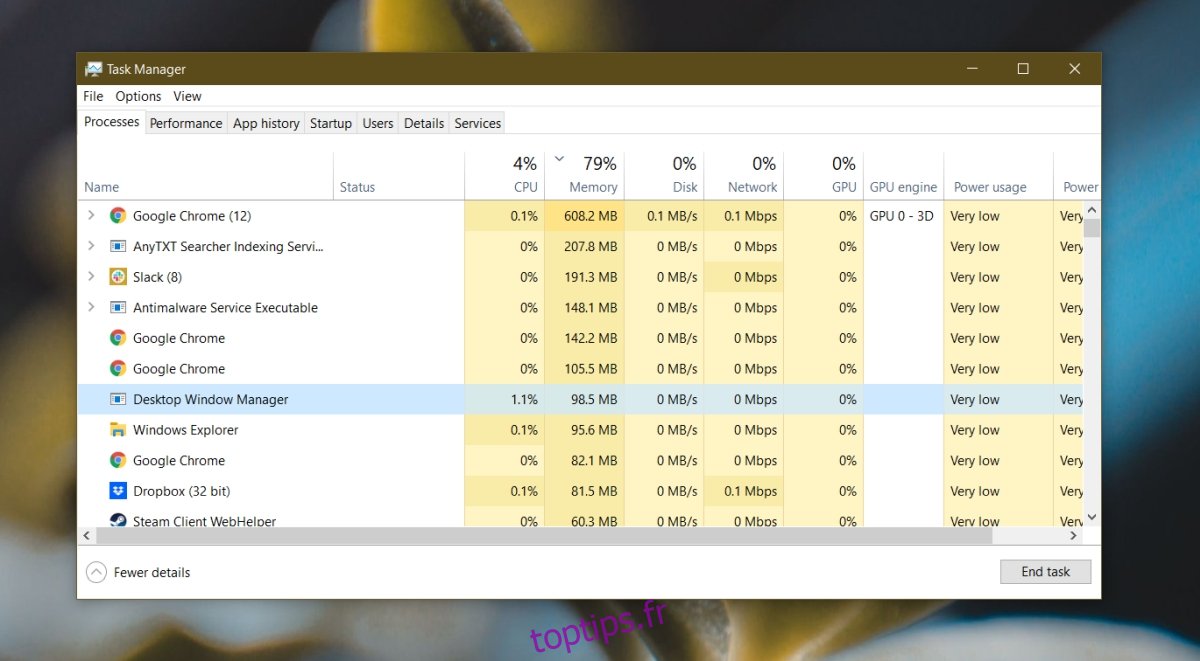Windows exécute un certain nombre de processus et de services différents en arrière-plan. Ils sont tous configurés pour s’exécuter automatiquement et sans eux, Windows 10 ne peut pas fonctionner. Ces processus doivent s’exécuter en permanence, ils sont donc conçus pour être efficaces et ne pas monopoliser les ressources d’un système.
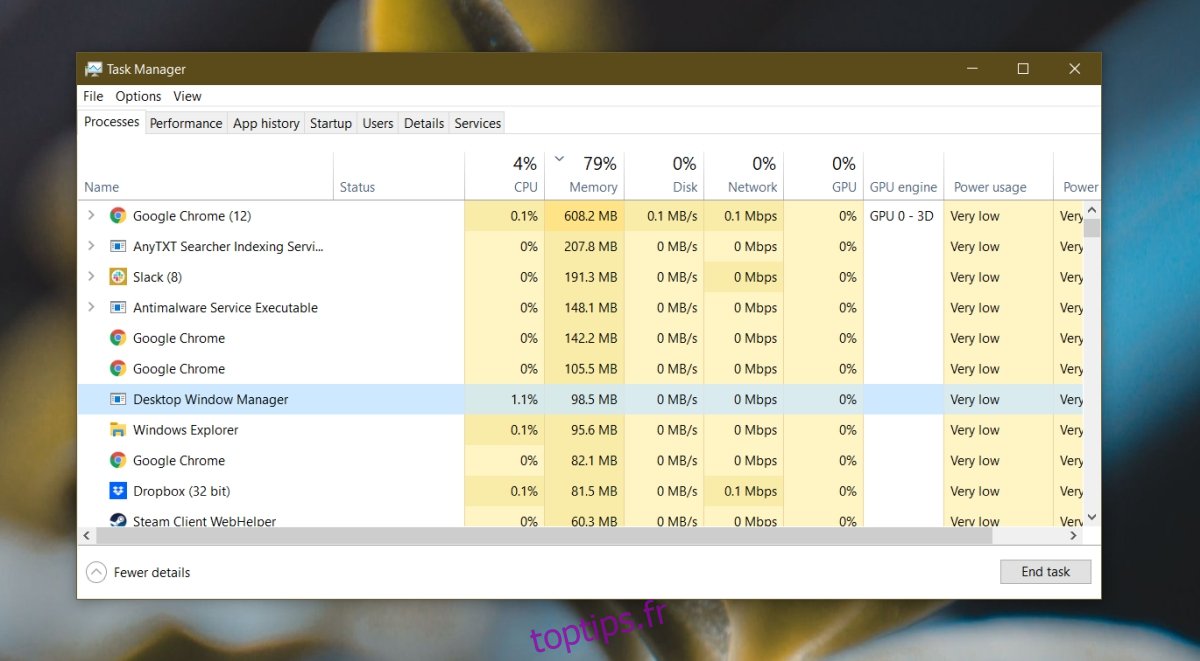
Table des matières
Correction de l’utilisation élevée de la mémoire du gestionnaire de fenêtres de bureau
Desktop Window Manager ou DWM,exe tel qu’il apparaît dans le Gestionnaire des tâches est un processus système critique qui gère les effets visuels (animations, transitions, papier peint) sur votre système. Il fonctionnera tout le temps et devrait consommer très peu de mémoire.
Si le processus Desktop Window Manager consomme beaucoup de mémoire, essayez les correctifs ci-dessous.
1. Redémarrez Explorer.exe
Les problèmes avec le processus dwm.exe peuvent être résolus en redémarrant Explorer.exe.
Ouvrez le Gestionnaire des tâches.
Accédez à l’onglet Processus.
Recherchez l’Explorateur Windows et sélectionnez-le.
Cliquez sur le bouton Redémarrer en bas à droite.
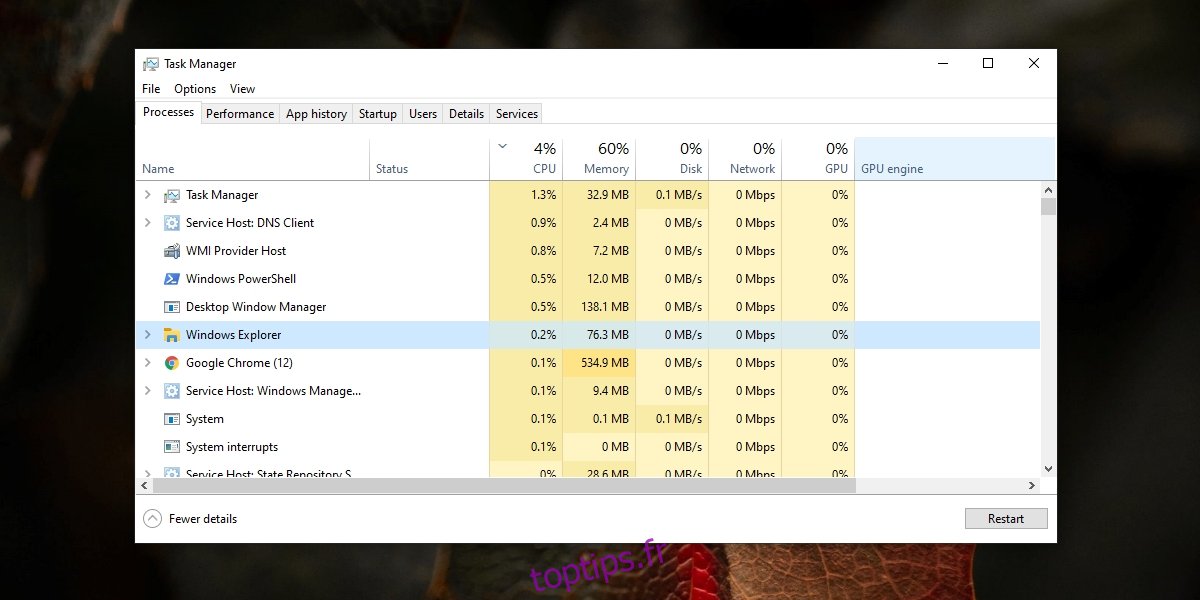
2. Vérifiez le pilote graphique
Un pilote graphique obsolète peut entraîner des problèmes avec le processus dwm.exe. De même, si vous avez mis à niveau le pilote graphique mais qu’il y a un problème avec celui-ci, dwm.exe peut également utiliser beaucoup de mémoire.
Ouvrez le Gestionnaire de périphériques.
Développez Cartes graphiques.
Cliquez avec le bouton droit sur la carte graphique intégrée et sélectionnez Mettre à jour le pilote.
Recherchez en ligne les mises à jour des pilotes et installez celles qui sont disponibles.
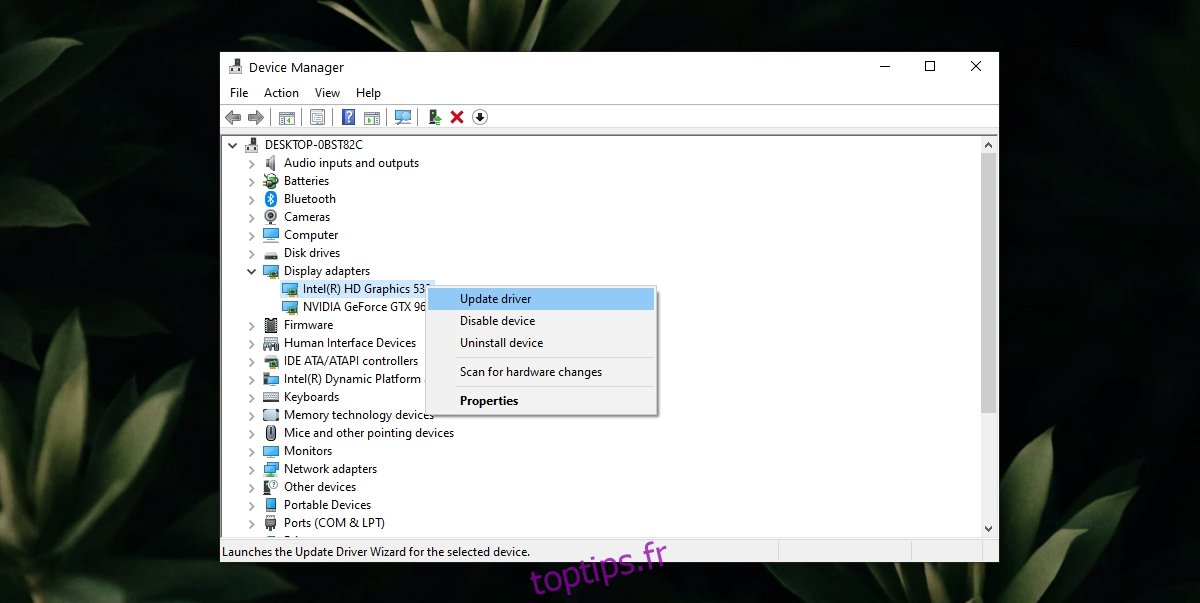
Si vous avez récemment mis à jour le pilote graphique, essayez de le restaurer.
Ouvrez le Gestionnaire de périphériques.
Développez Cartes graphiques.
Double-cliquez sur la carte graphique intégrée.
Allez dans l’onglet Pilote.
Cliquez sur Restaurer le pilote.
Répétez l’opération pour le GPU si vous en avez un.
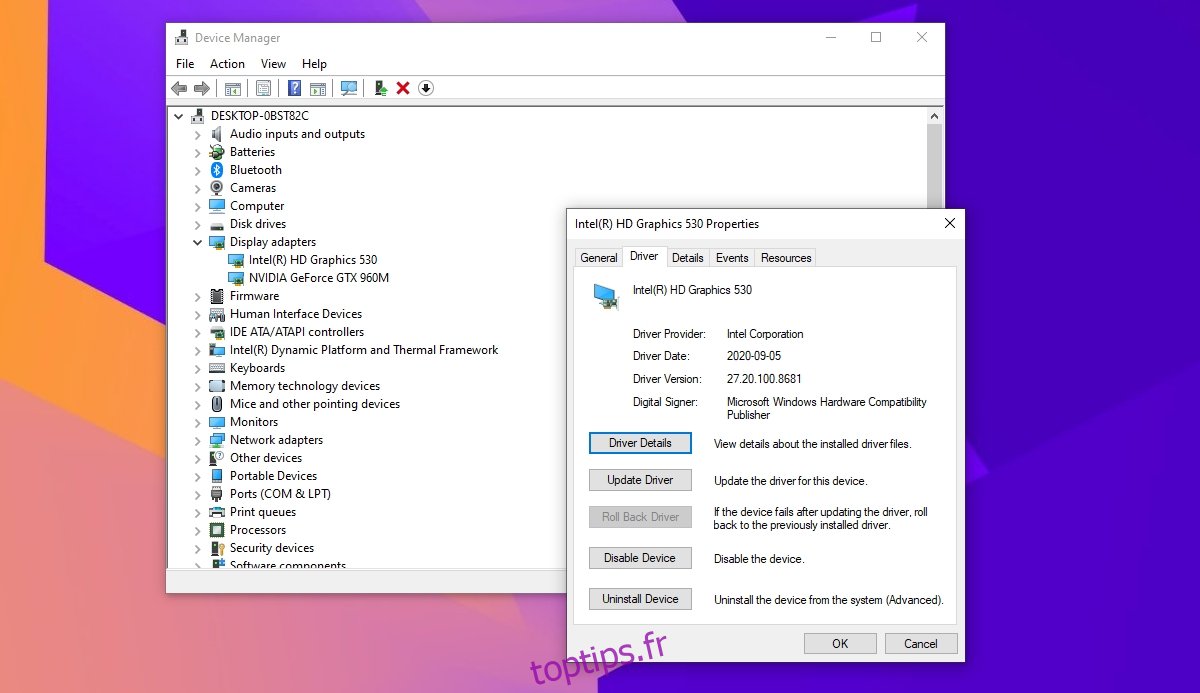
3. Analysez le système avec Windows Defender
Une application ou un fichier malveillant peut être responsable de l’utilisation élevée de la mémoire par dwm.exe. C’est une bonne idée d’analyser votre système à la recherche d’infections.
Ouvrez Windows Defender.
Accédez à Protection contre les virus et les menaces.
Cliquez sur Options d’analyse.
Sélectionnez Analyse complète.
Cliquez sur Analyser maintenant.
Supprimez toutes les infections détectées.
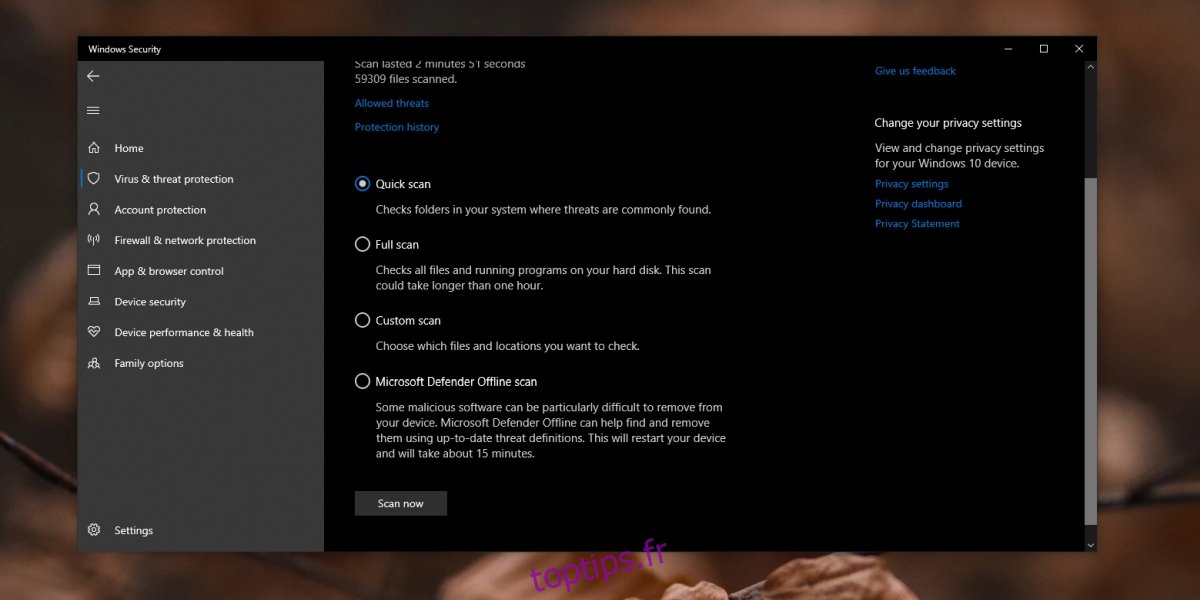
4. Désactiver les applications tierces
De nombreuses applications tierces peuvent être installées sur Windows 10 pour modifier son apparence. Rainmeter est un exemple populaire d’une telle application. Si vous avez installé une application qui modifie fortement l’interface utilisateur de Windows 10, désactivez-la et vérifiez si l’utilisation de la mémoire du processus dwm.exe revient à la normale. Si c’est le cas, l’application que vous utilisez pour modifier le système n’est pas optimisée et ne doit pas être utilisée.
Conclusion
Les animations, le fond d’écran, les effets de transition sont toutes des fonctions courantes du système d’exploitation. Vous ne pouvez pas désactiver le processus dwm.exe car sans lui, Windows 10 ne ressemblera plus à Windows 10. Vous pouvez désactiver les animations si vous le souhaitez et cela réduira l’utilisation de la mémoire, mais les correctifs ci-dessus doivent toujours être utilisés pour ramener l’utilisation de la mémoire de base du processus à la normale.