Lorsque vous essayez de télécharger des mises à jour système sur votre appareil Windows 10, vous pouvez recevoir des erreurs telles que l’erreur de mise à jour Windows 10 0xc1900204. Cette erreur ne signifie pas que votre système est infecté par des logiciels malveillants, mais peut toujours affecter les performances de votre système. Le code d’erreur Windows 10 0xc1900204 apparaît lorsque les utilisateurs ne peuvent pas mettre à jour leurs systèmes Windows 10. Il peut y avoir diverses raisons pour lesquelles l’erreur 0xc1900204 bloque les mises à jour de Windows 10 sur votre système ; certains sont énumérés ci-dessous.
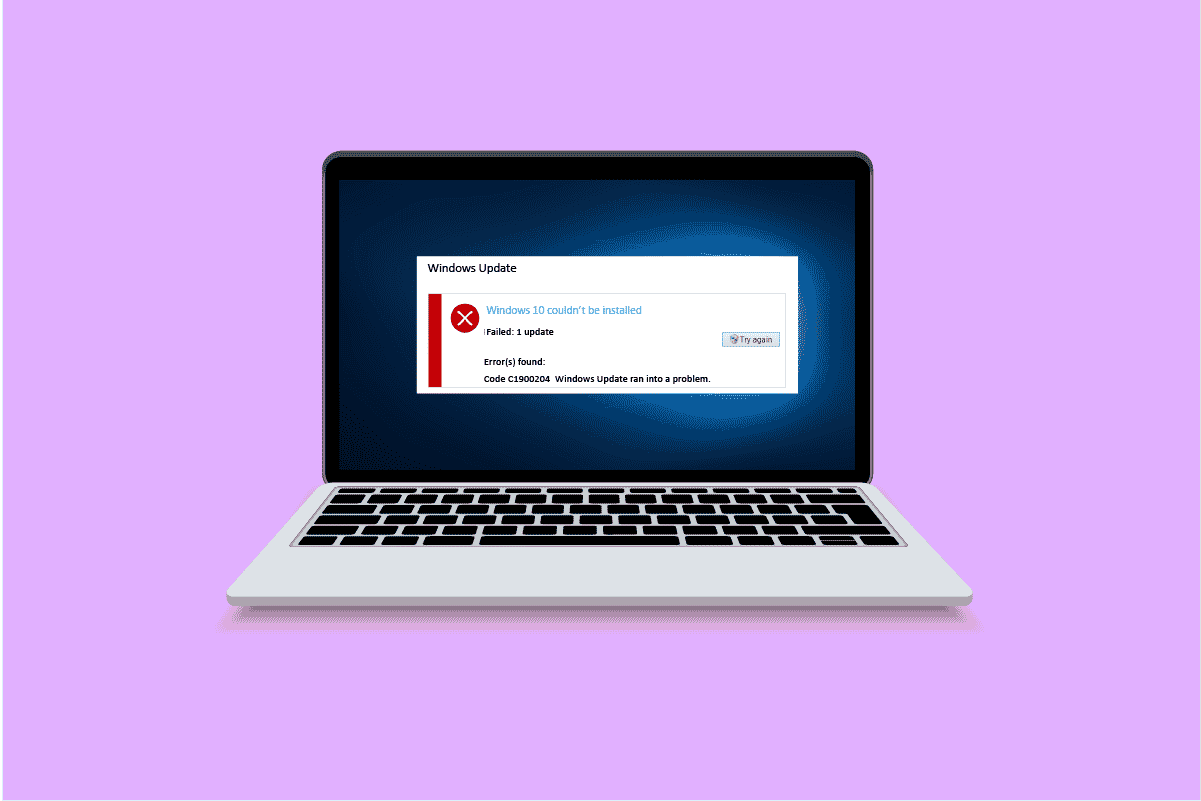
Table des matières
Comment réparer l’erreur de mise à jour Windows 10 0xc1900204
Il peut y avoir plusieurs raisons pour que cette erreur se produise sur votre ordinateur ; certains d’entre eux sont,
- Problèmes avec les services de mise à jour Windows
- Problèmes avec le registre du programme.
- Le problème avec la langue d’affichage par défaut.
- Le problème avec les fichiers système.
- Les problèmes avec la mise à jour de Windows 10.
- Les problèmes d’antivirus.
Le guide suivant fournira des méthodes pour résoudre les problèmes de votre ordinateur avec les problèmes de mise à jour de Windows 10.
Méthode 1 : Exécutez l’utilitaire de résolution des problèmes de Windows Update
Windows 10 dispose d’un large éventail de dépanneurs ; vous pouvez les utiliser pour résoudre un grand nombre de problèmes sur votre PC. Par exemple, vous pouvez même essayer de corriger le code d’erreur Windows 10 0xc1900204 avec le dépanneur Windows 10. Suivez ces étapes simples pour utiliser cette méthode.
1. Appuyez simultanément sur les touches Windows + I pour lancer les paramètres.
2. Cliquez sur la vignette Mise à jour et sécurité, comme indiqué.

3. Accédez au menu Dépannage dans le volet de gauche.
4. Sélectionnez l’outil de dépannage de Windows Update et cliquez sur le bouton Exécuter l’outil de dépannage indiqué ci-dessous.

Une fois le dépannage terminé, vérifiez si le problème a été résolu.
Méthode 2 : Réinitialiser le composant Windows Update
Windows Update nécessite certains services pour fonctionner correctement ; un utilisateur peut recevoir l’erreur 0xc1900204 bloque les mises à jour de Windows 10 lorsque Windows Update a un problème avec un service. Vous pouvez éviter cette erreur en réinitialisant simplement les composants du service Windows Update. Suivez ces étapes pour appliquer cette méthode.
1. Appuyez sur la touche Windows, tapez windows powershell, puis cliquez sur Ouvrir.

2. Ici, tapez les commandes suivantes et appuyez sur la touche Entrée après chacune d’elles
net stop wuauserv net stop cryptSvc net stop bits net stop msiserver ren C:WindowsSoftwareDistribution SoftwareDistribution.old ren C:WindowsSystem32catroot2 Catroot2.oldnet start wuauserv net start cryptSvc net start bits net start msiserver
Remarque : Ces commandes arrêteront les services BITS, Cryptographic, MSI Installer et Windows Update sur votre système.
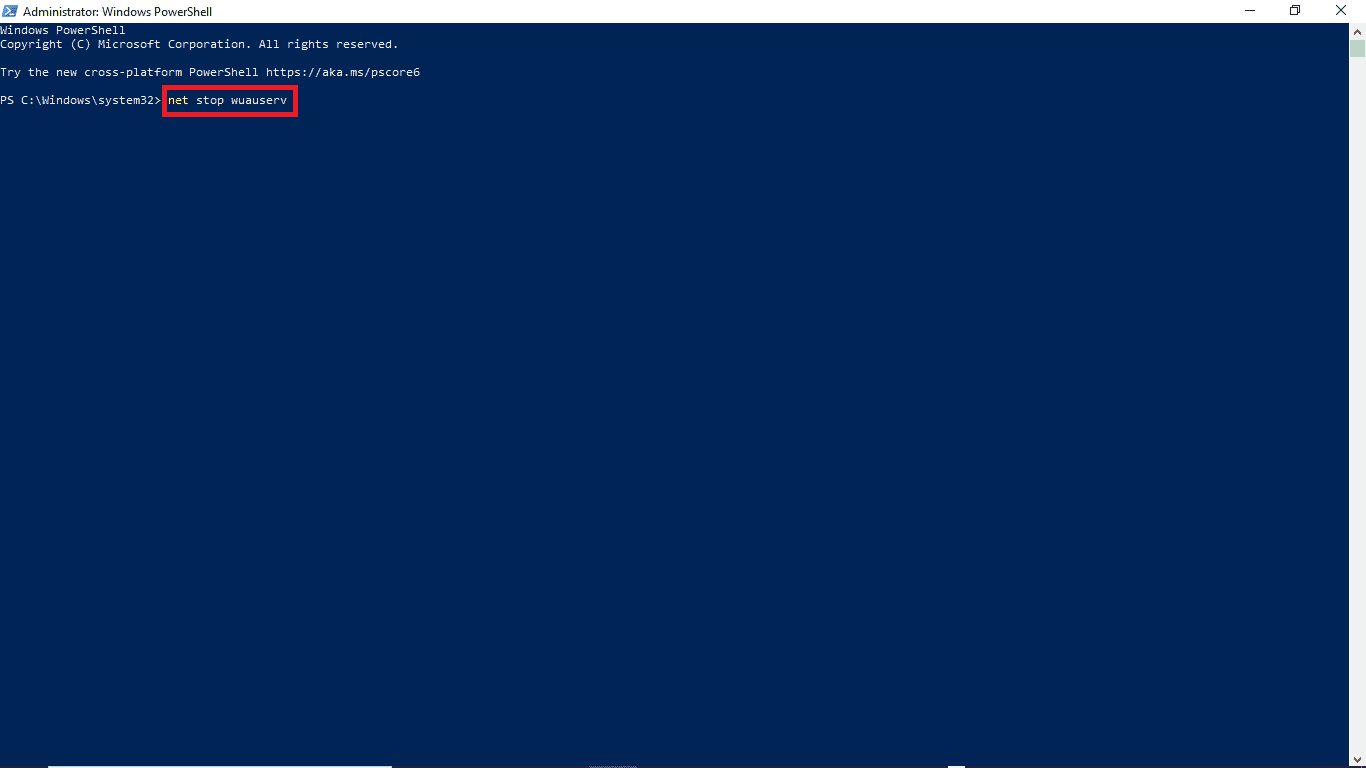
Une fois toutes ces commandes tapées, vérifiez si le problème a été résolu. Sinon, passez à la méthode suivante.
Méthode 3 : Résoudre les problèmes de l’Éditeur du Registre
Vous pouvez essayer d’utiliser l’Éditeur du Registre pour apporter des modifications à votre PC afin de résoudre ce problème. Vous pouvez essayer les deux méthodes suivantes pour éviter ce problème.
Option I : Modifier les paramètres du registre
Si le problème d’erreur de mise à jour Windows 10 0xc1900204 persiste, vous pouvez essayer de modifier les paramètres dans votre registre Windows. Pour appliquer cette méthode, vous pouvez suivre ces étapes simples.
1. Appuyez simultanément sur les touches Windows + R pour ouvrir la boîte de dialogue Exécuter.
2. Tapez Regedit et appuyez sur la touche Entrée pour lancer l’Éditeur du Registre.
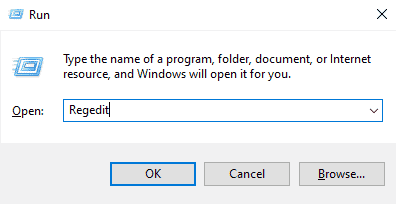
3. Dans la fenêtre de registre, ouvrez HKEY_LOCAL_MACHINE.
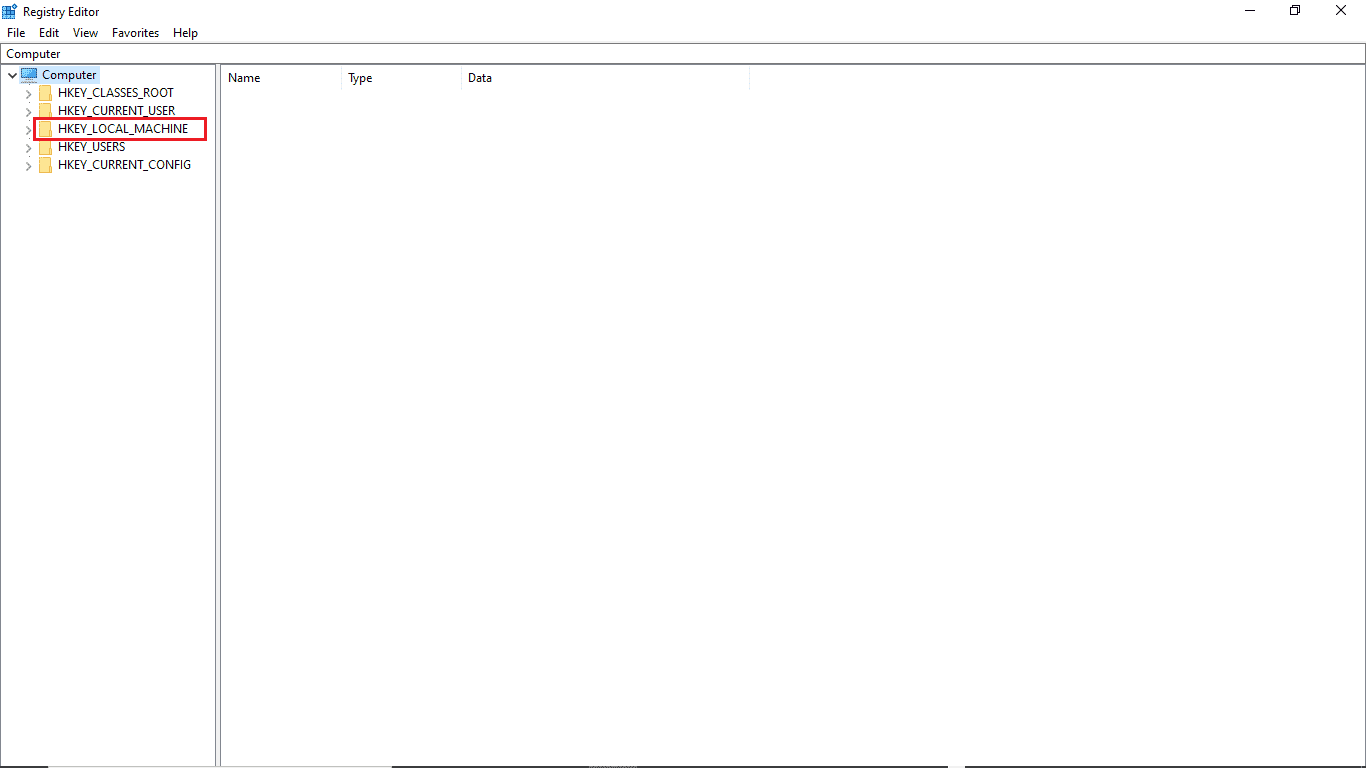
4. Ensuite, double-cliquez sur le dossier de la clé SOFTWARE.
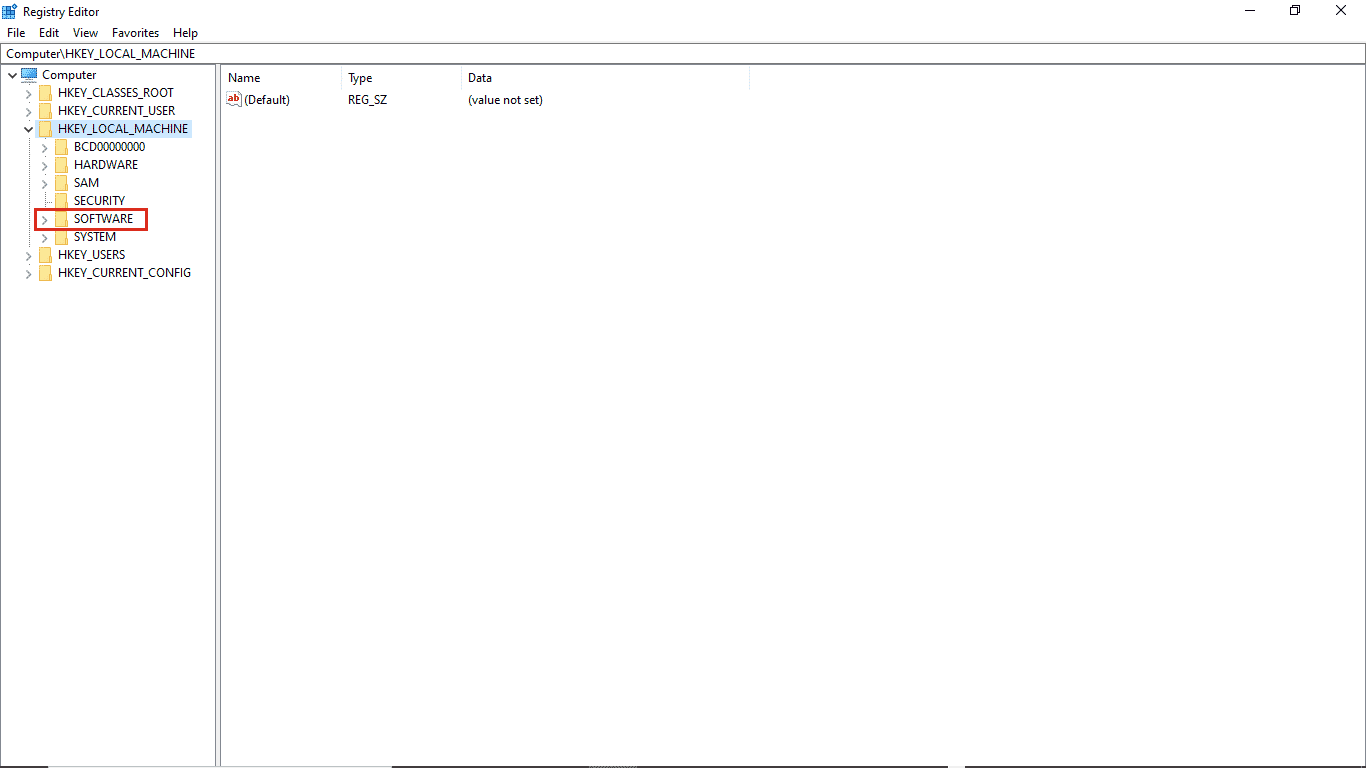
5. Ensuite, ouvrez le dossier Microsoft.
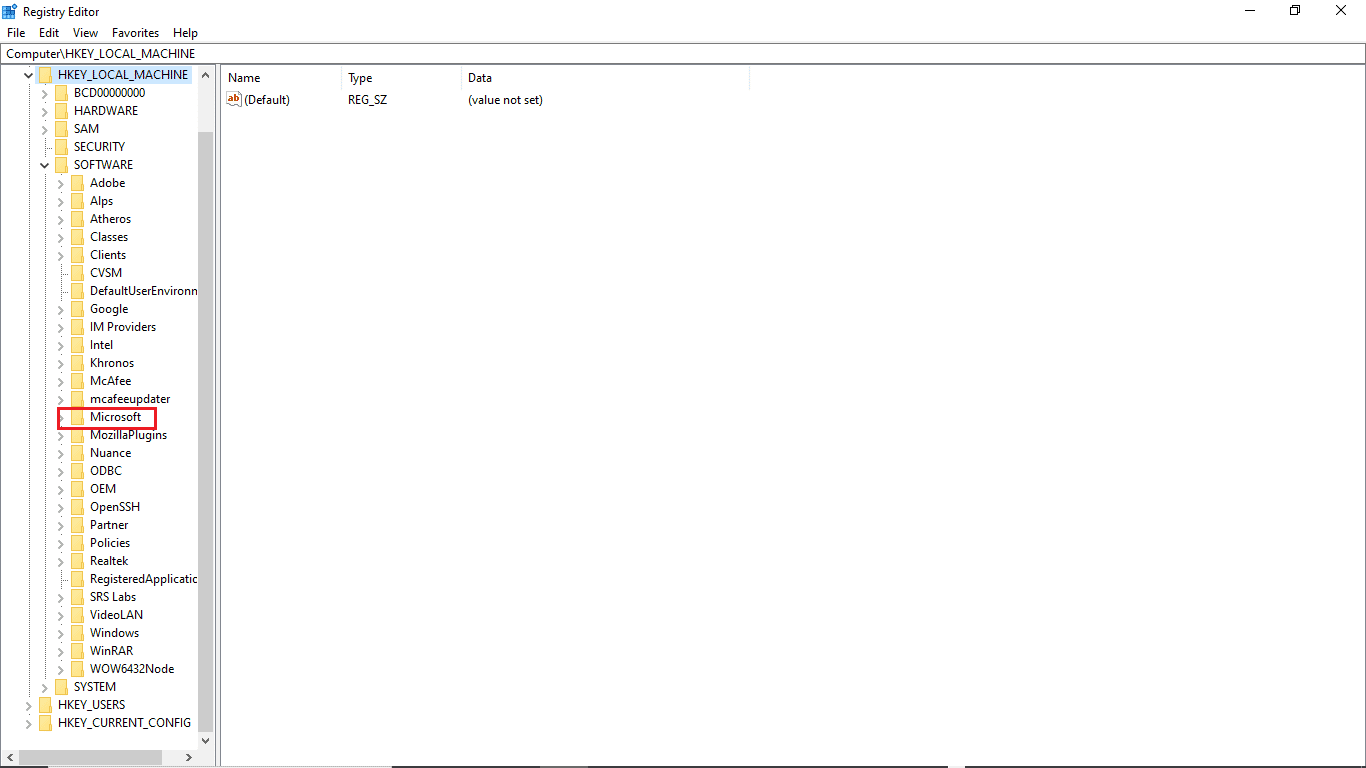
6. Maintenant, localisez le dossier de la clé Windows et ouvrez-le.
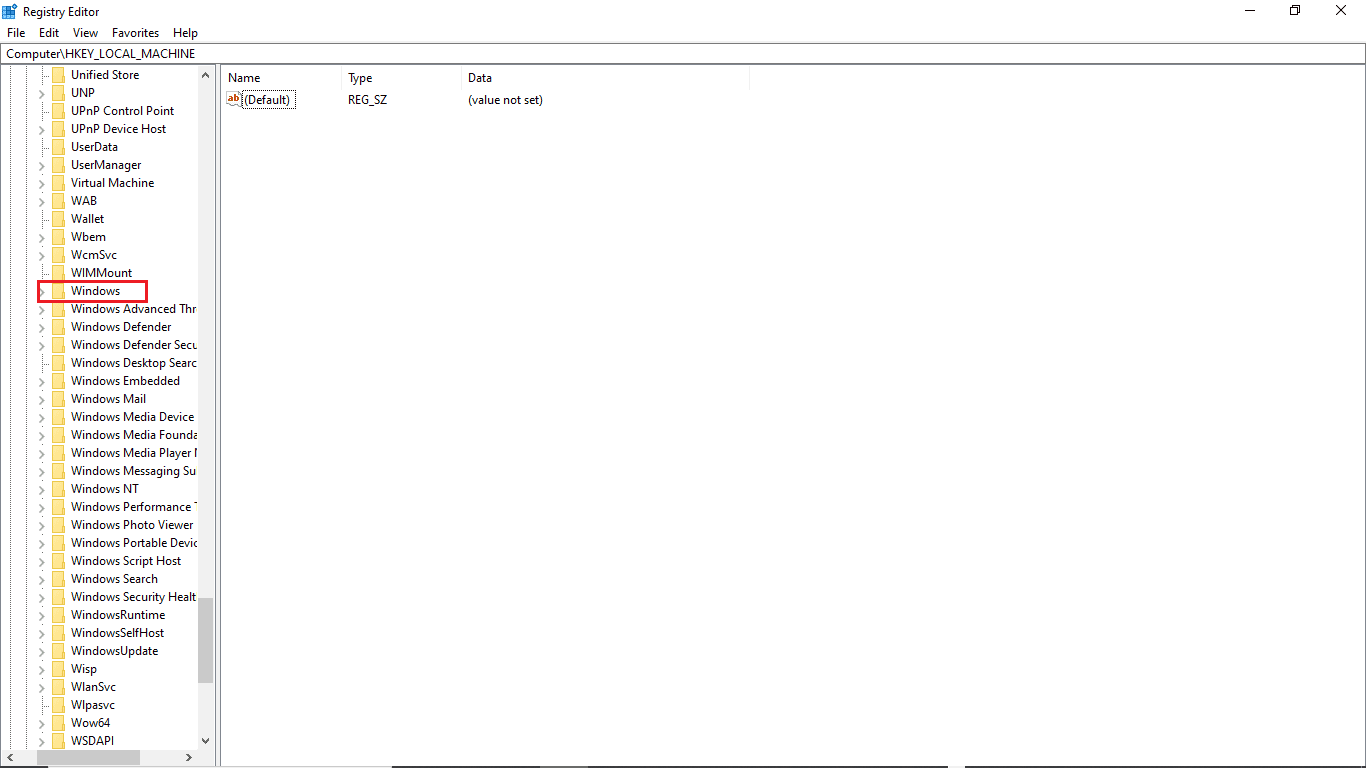
7. Enfin, ouvrez le dossier de la clé CurrentVersion.
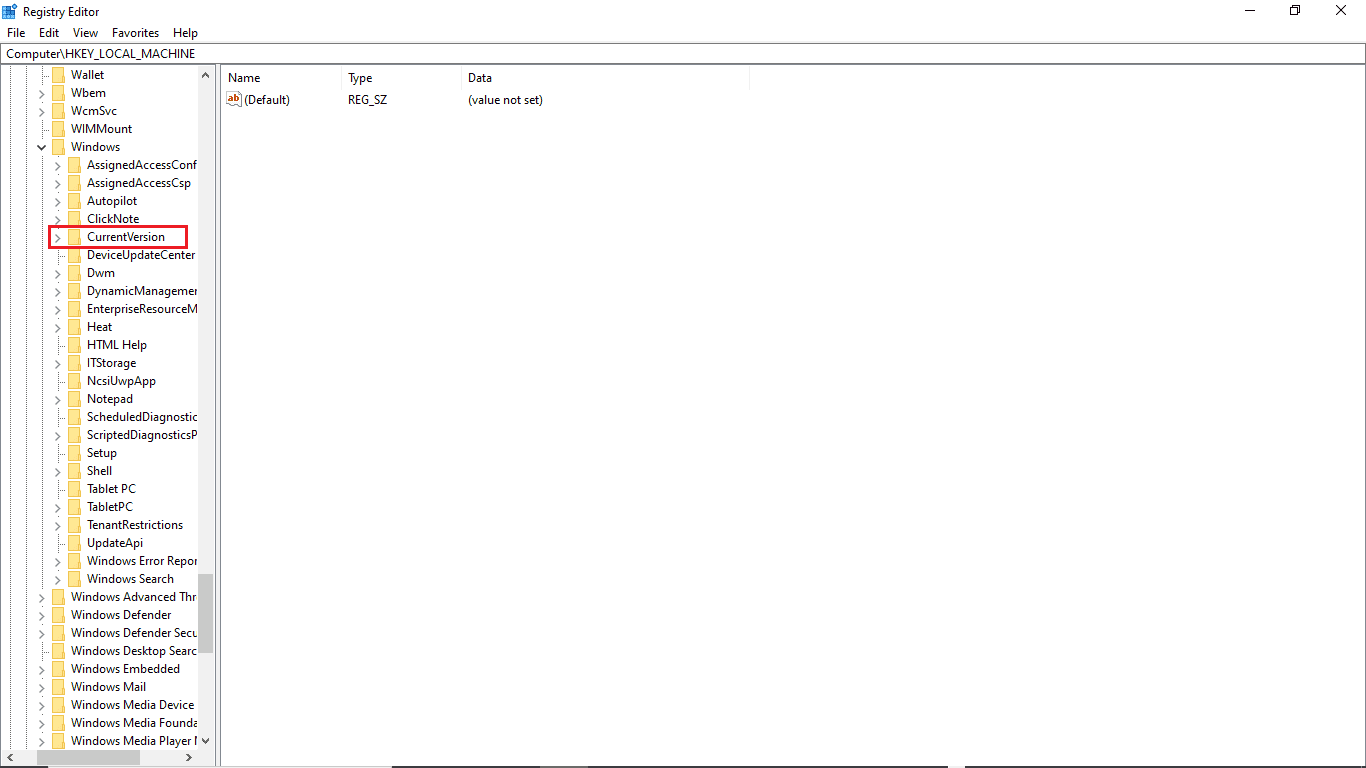
8. Dans le dossier CurrentVersion, double-cliquez sur ProgramFilesDir.
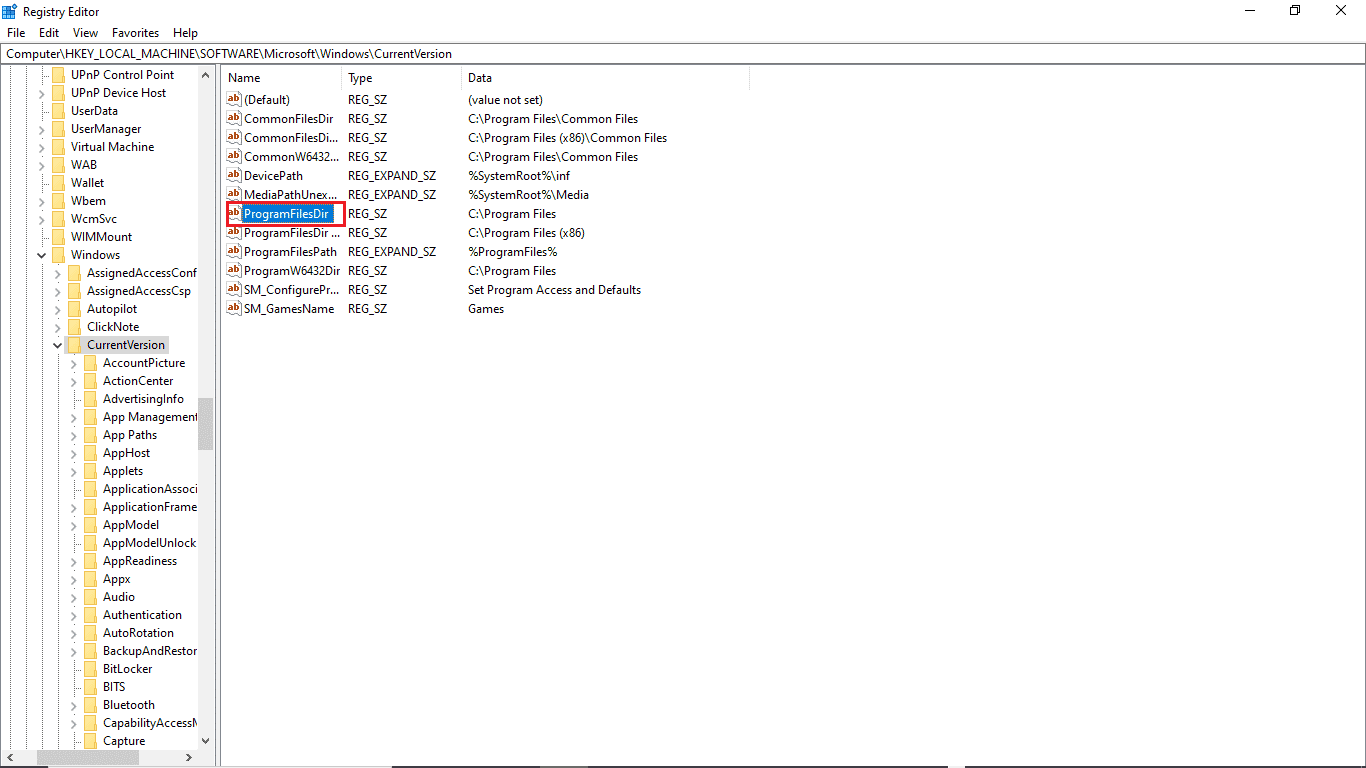
9. Ici, dans la section Données de valeur, indiquez l’emplacement où vous souhaitez que votre programme soit enregistré.
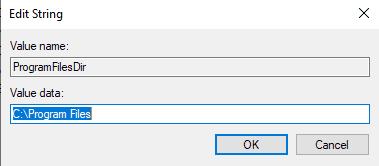
10. Quittez l’Éditeur du Registre et redémarrez le PC.
Option II : vérifier la langue d’affichage par défaut
De nombreux utilisateurs de Windows 10 ont reçu cette erreur car la langue d’affichage par défaut de leur PC n’était pas définie sur l’anglais. Si tel est le cas avec votre système, vous pouvez modifier ce paramètre à partir de l’Éditeur du Registre. De plus, vous pouvez suivre ces étapes simples pour résoudre ce problème.
1. Appuyez simultanément sur les touches Windows + R pour ouvrir la boîte de dialogue Exécuter.
2. Dans la boîte de dialogue Exécuter, insérez Regedit pour ouvrir l’Éditeur du Registre.
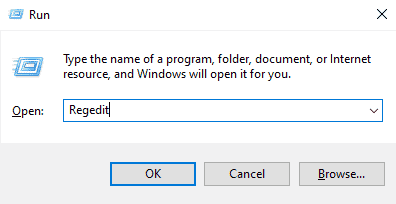
3. Dans l’Éditeur du Registre, recherchez HKEY_LOCAL_MACHINE.
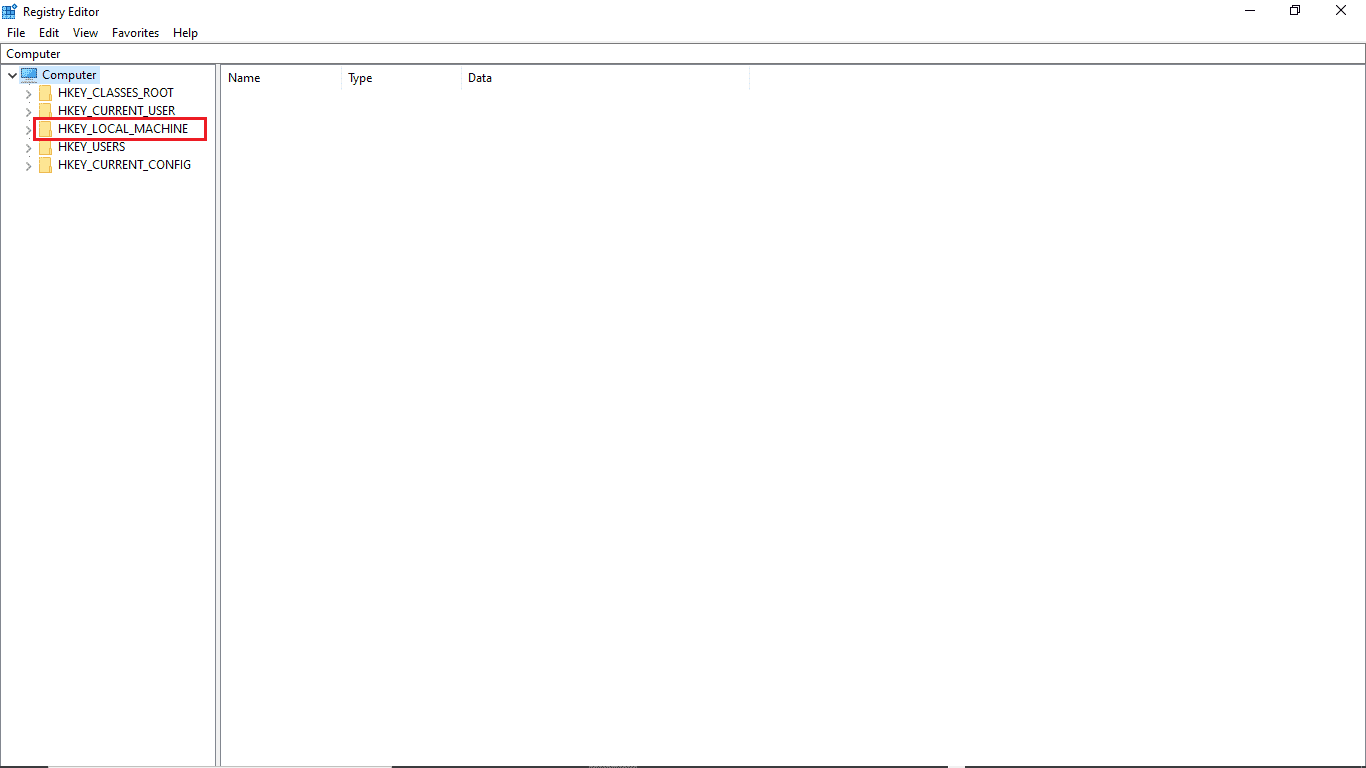
4. Maintenant, ouvrez le dossier de la clé SYSTEM.
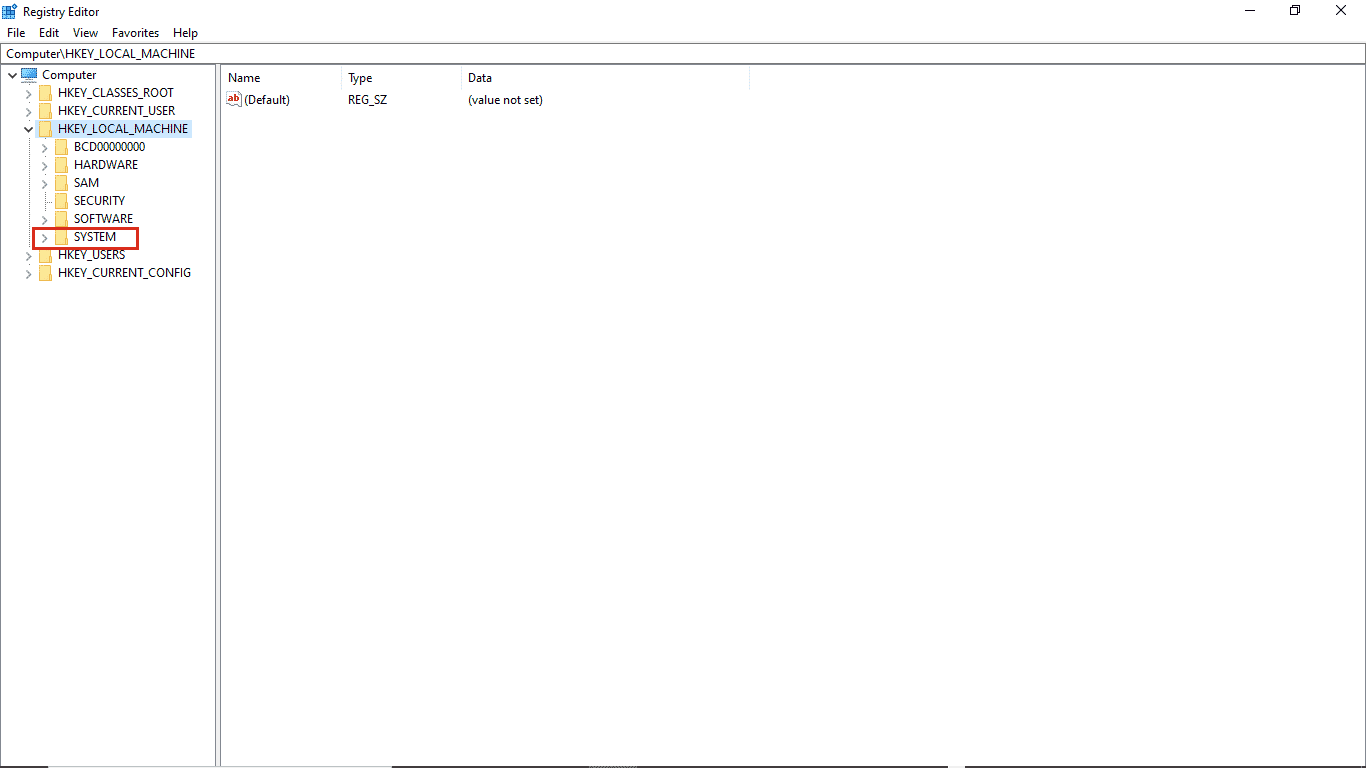
5. Maintenant, localisez le dossier de la clé CurrentControlSet et ouvrez-le.
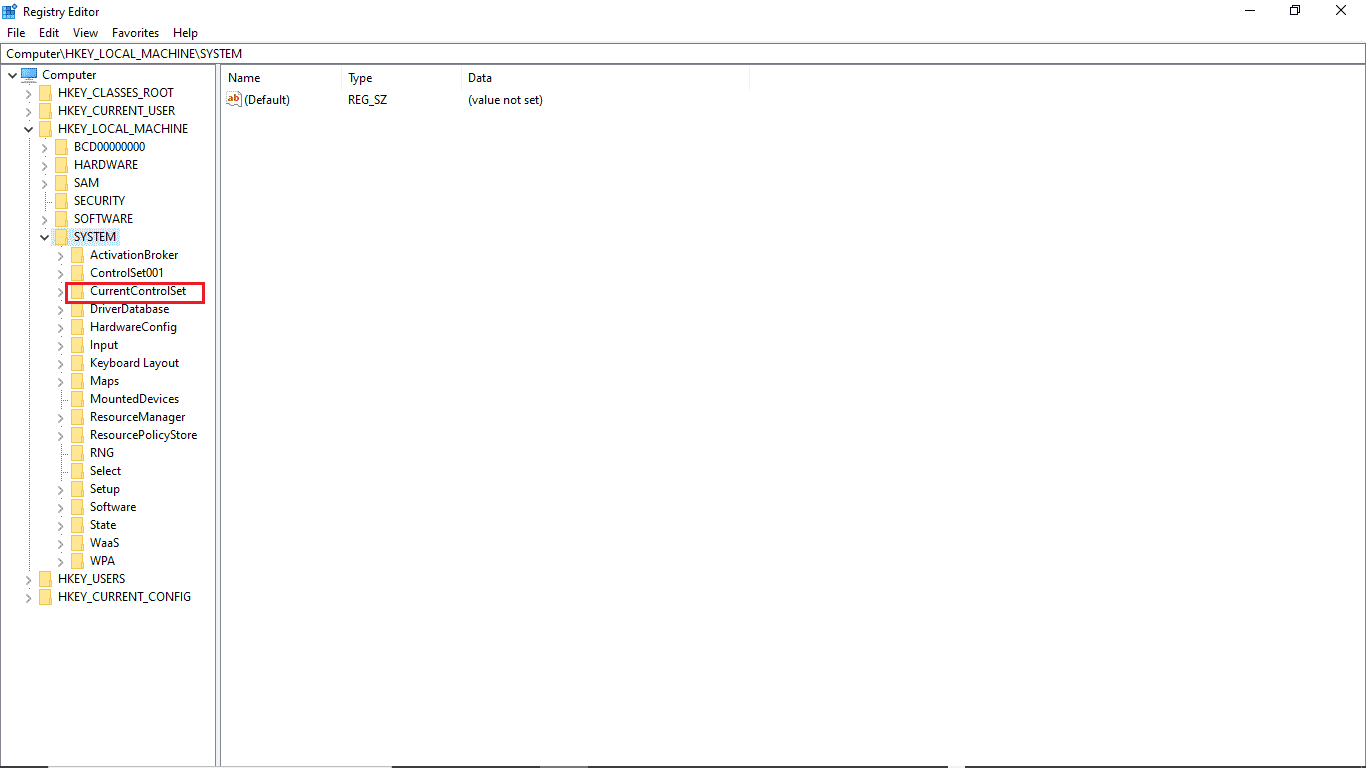
6. Ensuite, double-cliquez sur le dossier Control.
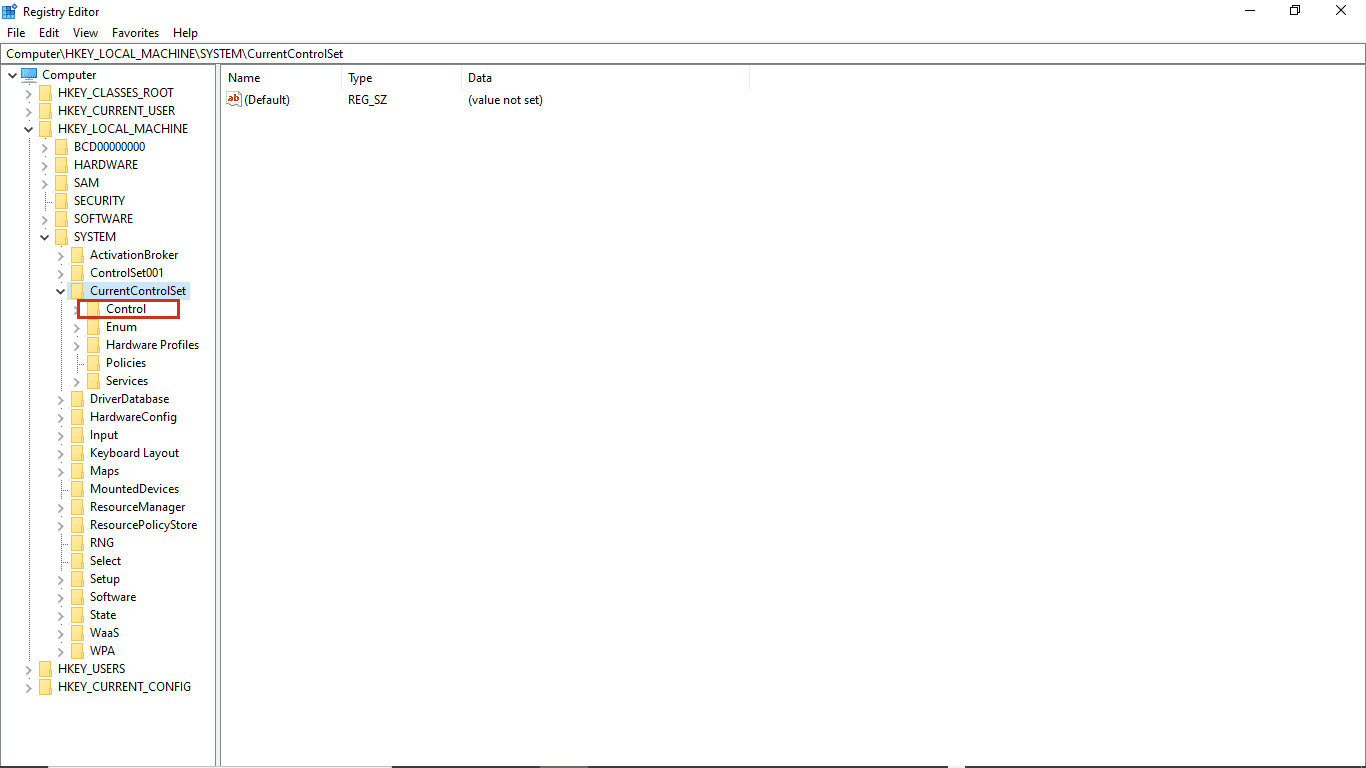
7. Ensuite, allez dans le dossier NIs.
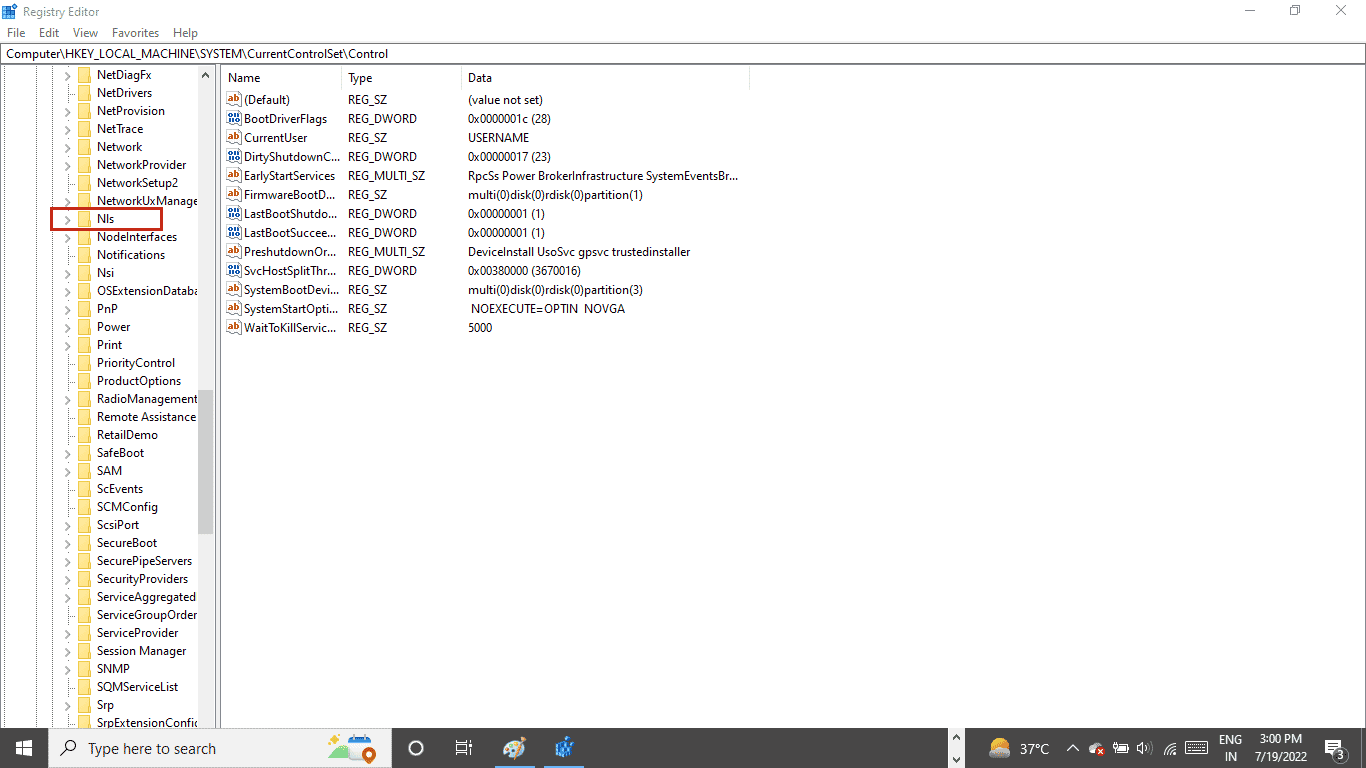
8. Enfin, ouvrez le dossier Clé de langue.
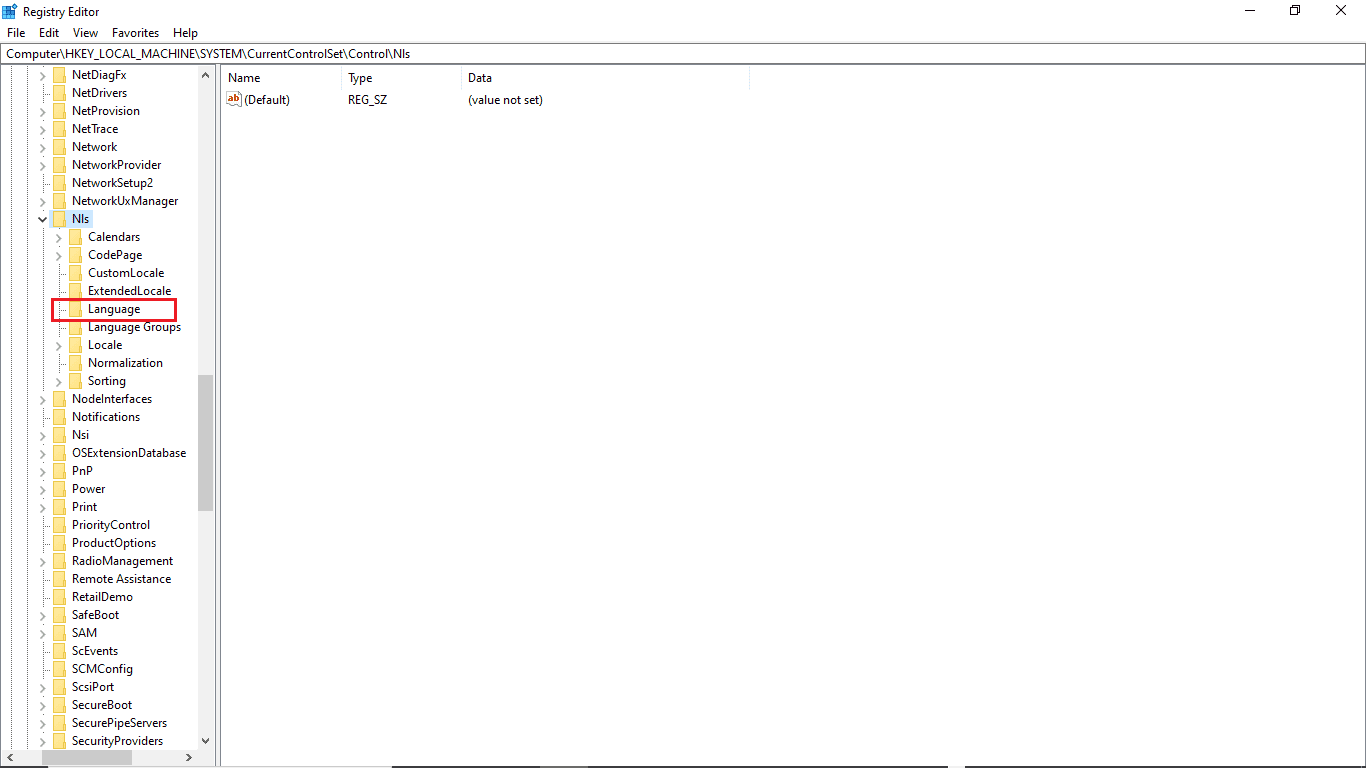
9. Dans le panneau de droite, double-cliquez sur InstallLanguage.
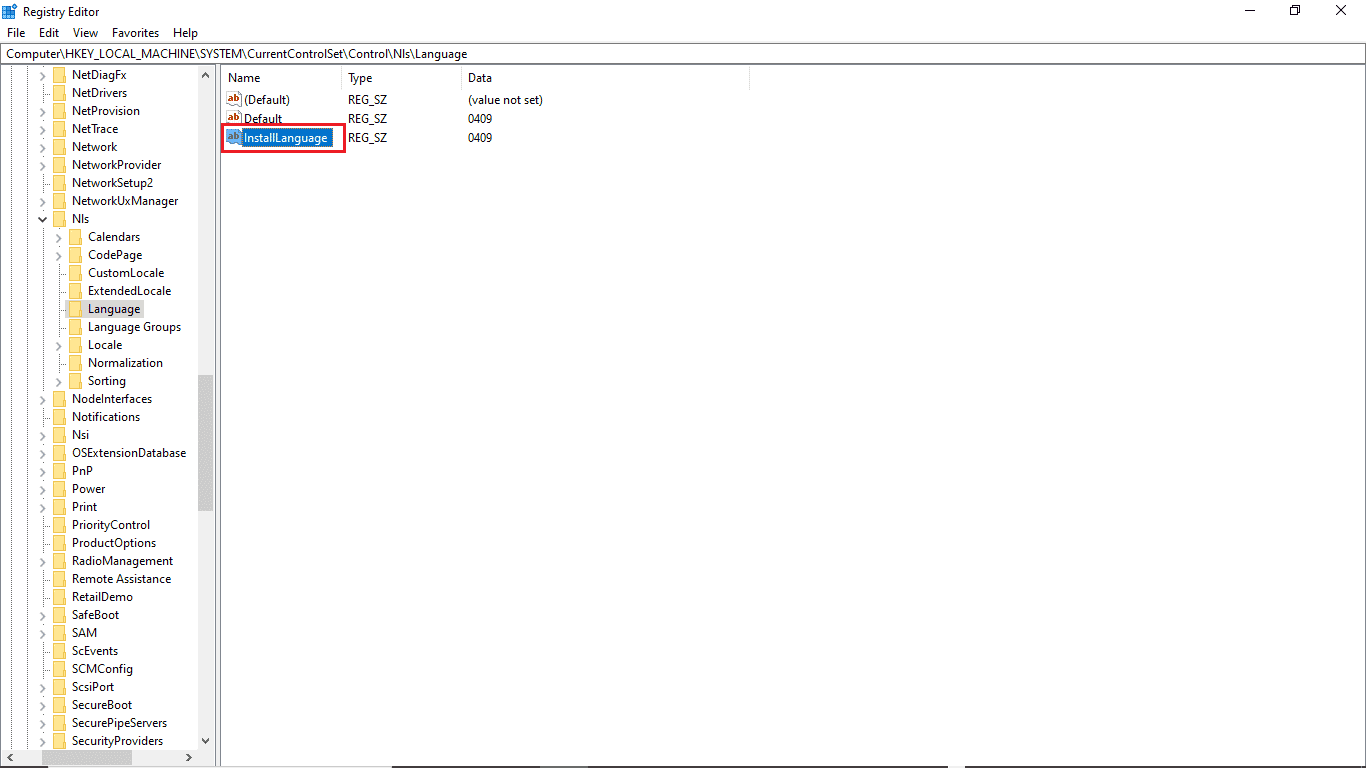
10. Dans le champ Données de la valeur, entrez 0409 et cliquez sur OK.
Remarque : 0409 est un code de langue EN-US.
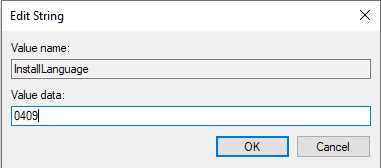
Vous pouvez également vérifier si les paramètres ont été enregistrés. Pour vérifier cela, suivez ces étapes.
1. Appuyez simultanément sur les touches Windows + I pour ouvrir les paramètres.
2. Cliquez sur le paramètre Heure et langue.
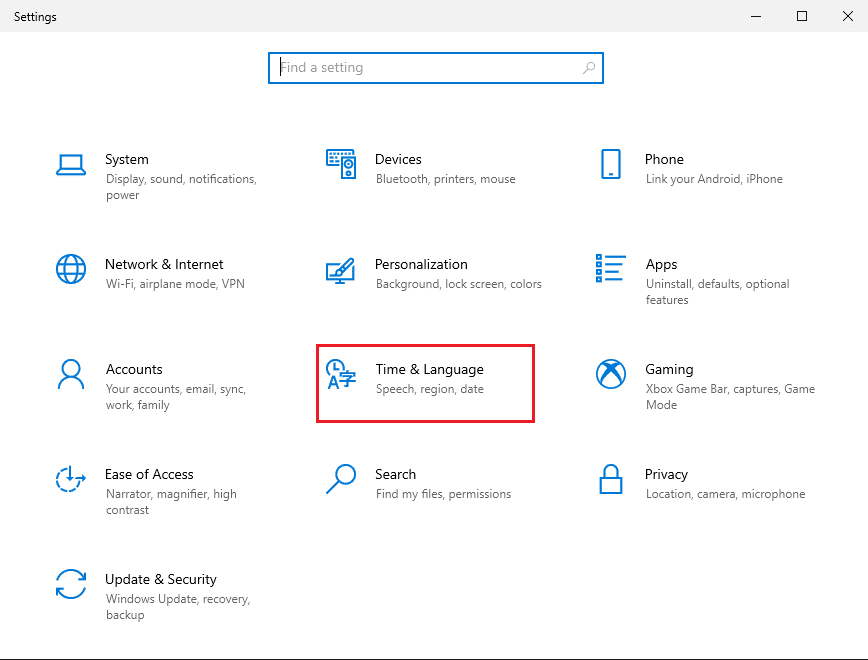
3. Dans le menu de gauche, cliquez sur Langues.
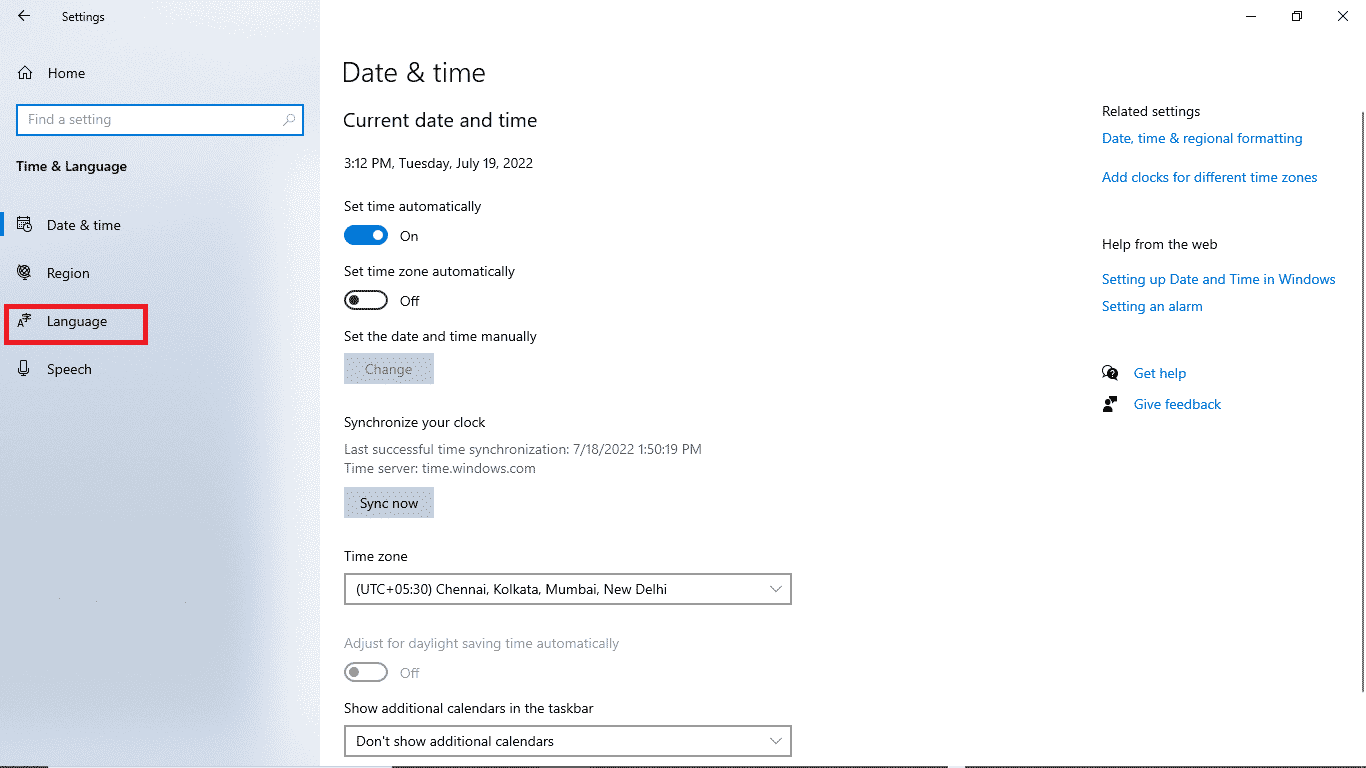
4. Vérifiez si la langue d’affichage de Windows est sélectionnée en anglais (États-Unis).
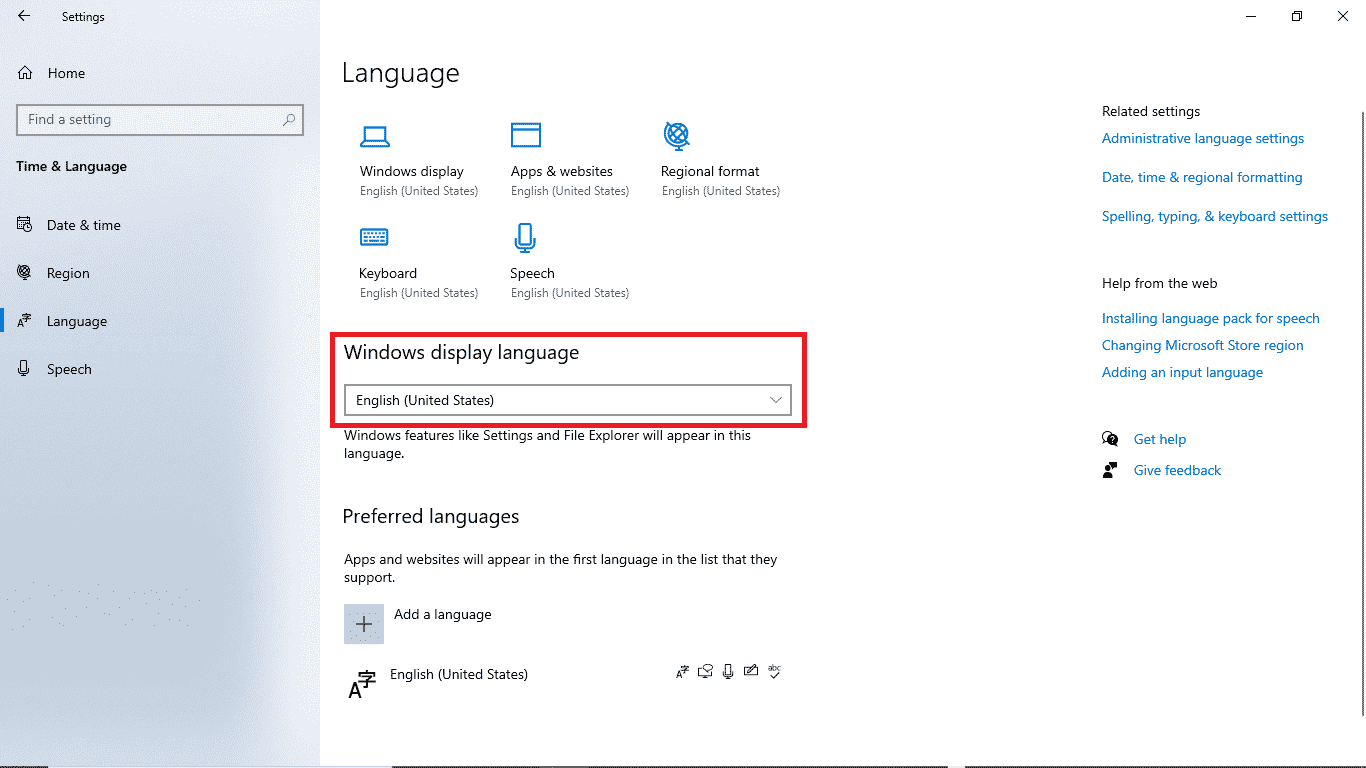
Méthode 4 : Réparer les fichiers système
Un fichier système corrompu peut également provoquer cette erreur. Vous pouvez toujours opter pour une analyse SFC pour vérifier si un tel fichier cause des problèmes sur votre PC. Pour résoudre le problème avec cette méthode, suivez ces étapes simples.
1. Appuyez simultanément sur les touches Windows + R pour ouvrir la boîte de dialogue Exécuter.
2. Dans la boîte de dialogue Exécuter, tapez cmd pour ouvrir l’invite de commande.
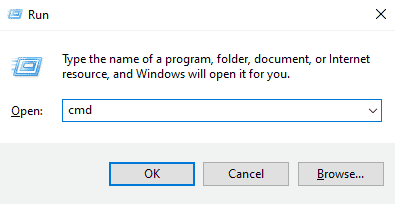
3. Dans l’invite de commande, saisissez la commande sfc/scannow et appuyez sur la touche Entrée.
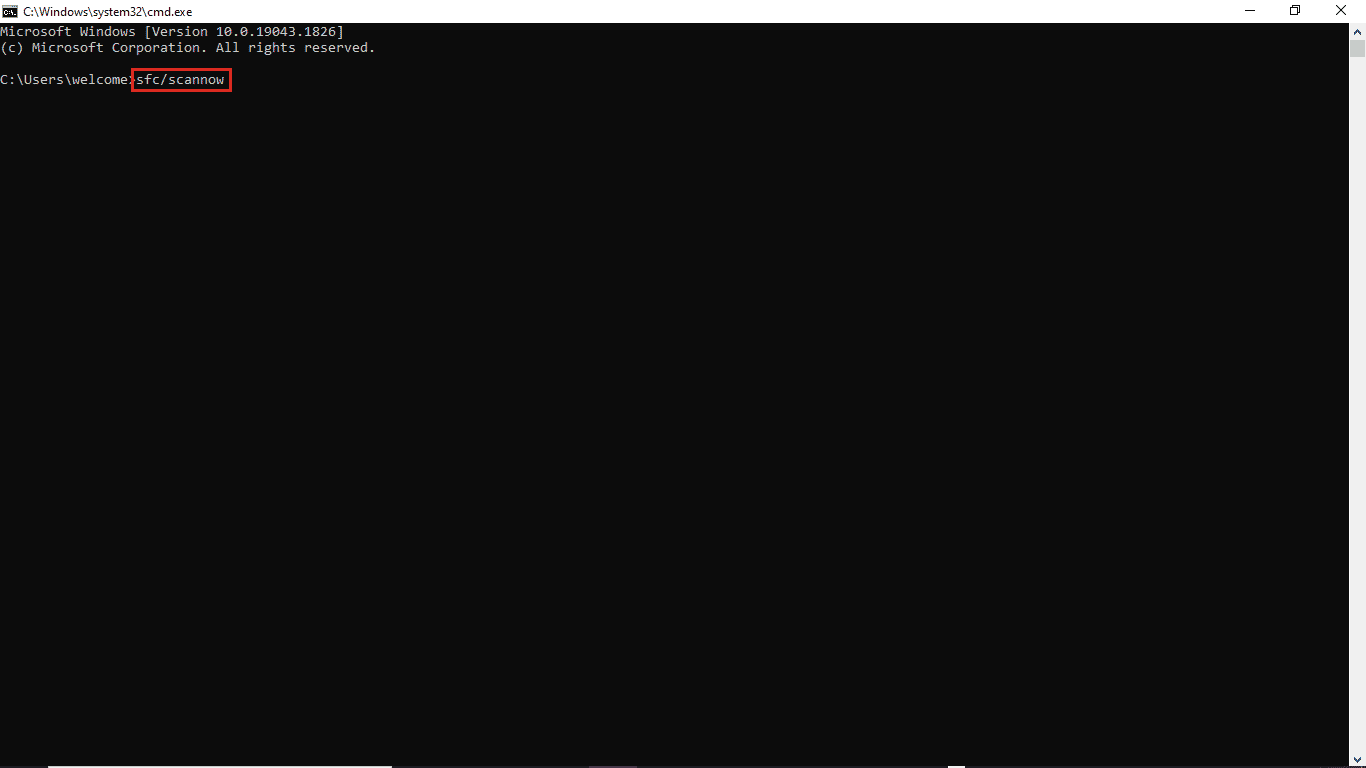
4. Attendez la fin de l’analyse et redémarrez le PC.
Cette méthode recherchera les fichiers système corrompus et les corrigera afin que vous n’obteniez pas l’erreur de mise à jour Windows 10 0xc1900204. Si vous obtenez toujours la même erreur, essayez de passer à la méthode suivante.
Méthode 5 : Installation manuelle des mises à jour Windows
Si vous ne pouvez pas télécharger une mise à jour en raison de l’erreur récurrente, vous pouvez essayer de télécharger une mise à jour Windows manuellement. Vous pouvez suivre ces étapes simples pour appliquer cette méthode.
1. Appuyez simultanément sur les touches Windows + I pour lancer les paramètres.
2. Cliquez sur Mise à jour et sécurité.

3. Cliquez sur Afficher l’historique des mises à jour.
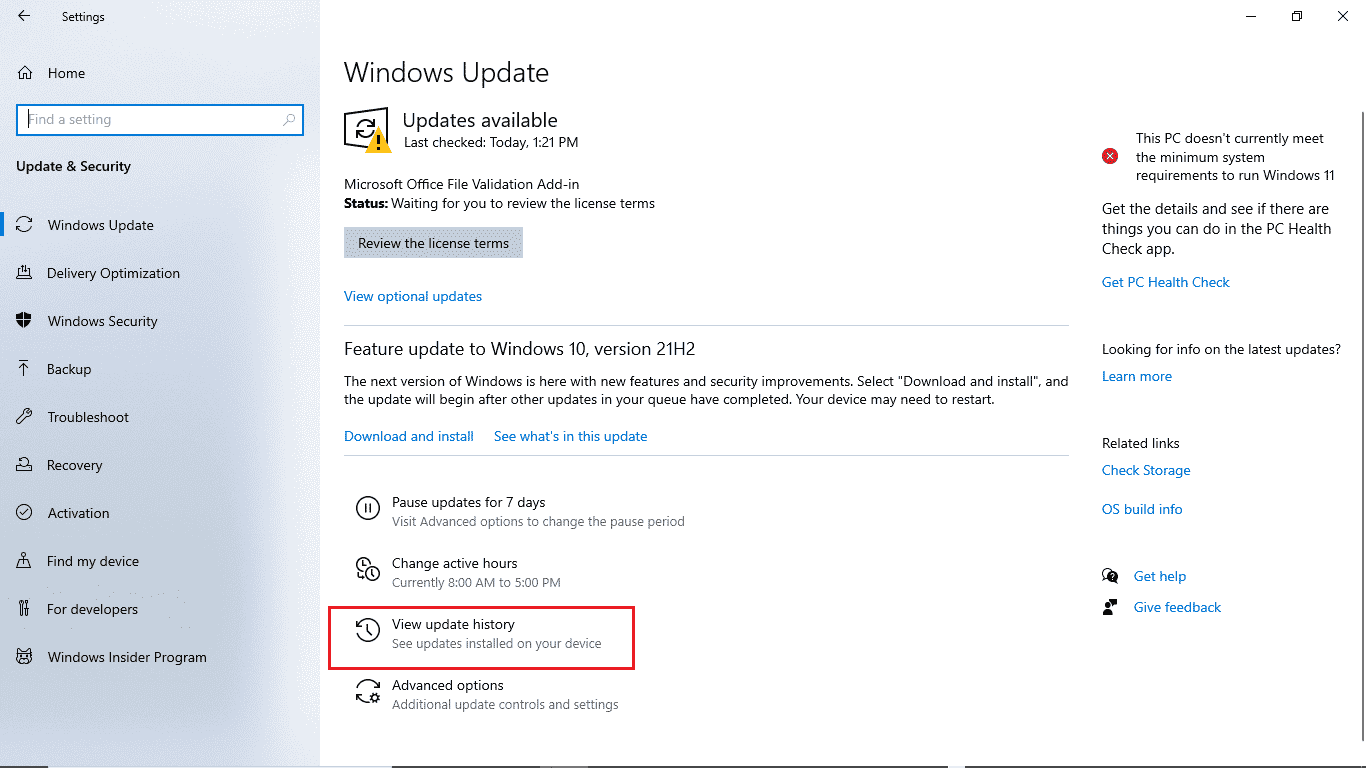
4. Notez le numéro KB de la dernière mise à jour Windows.
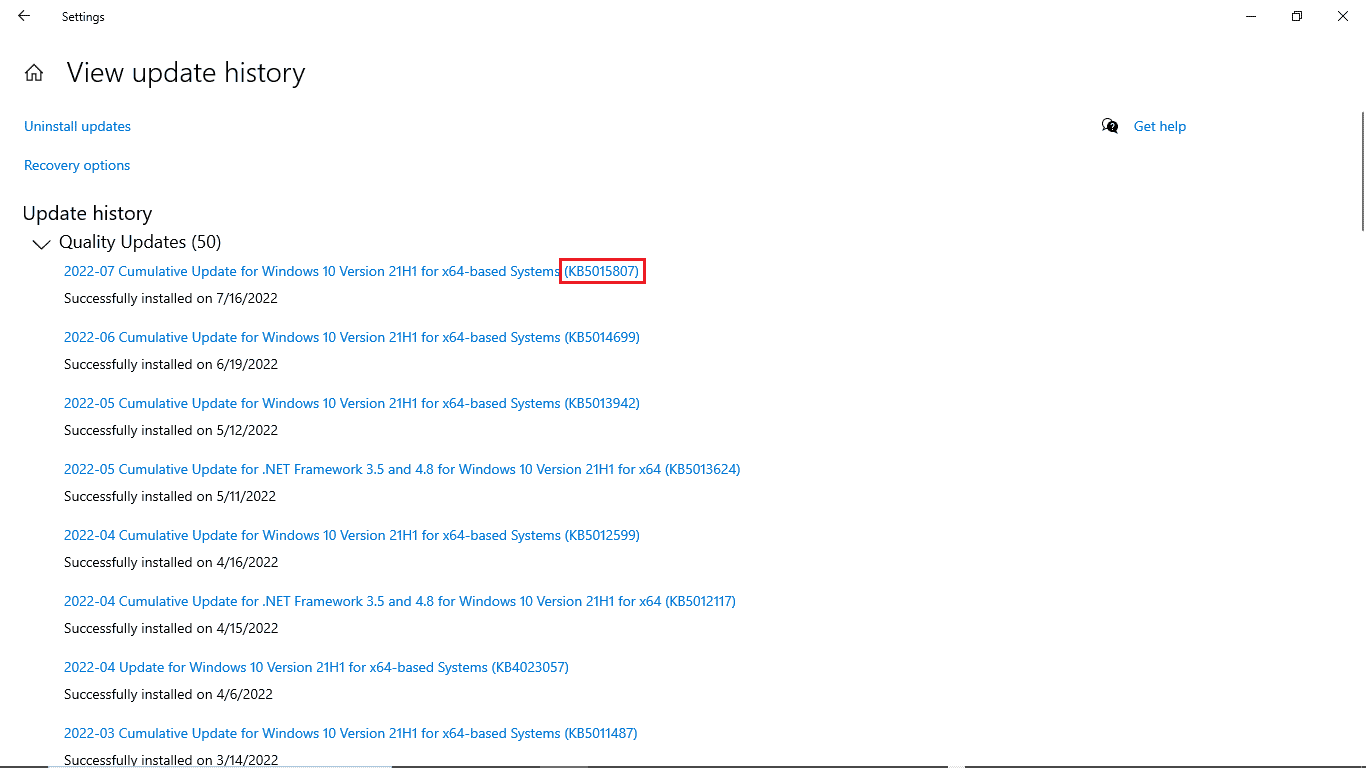
5. Ouvrez votre navigateur Web.
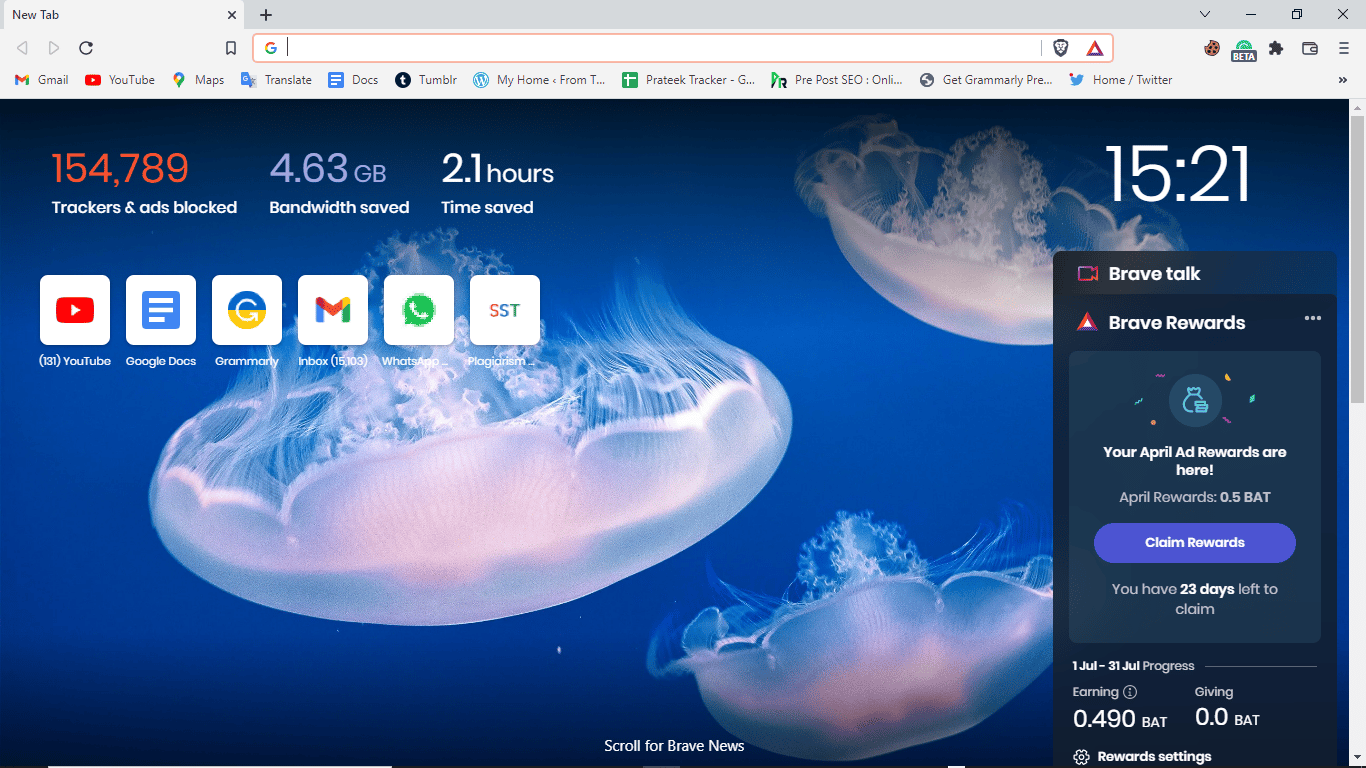
6. Dans la barre de recherche, tapez www.catalog.update.microsoft.com pour ouvrir les catalogues de mise à jour de Microsoft.
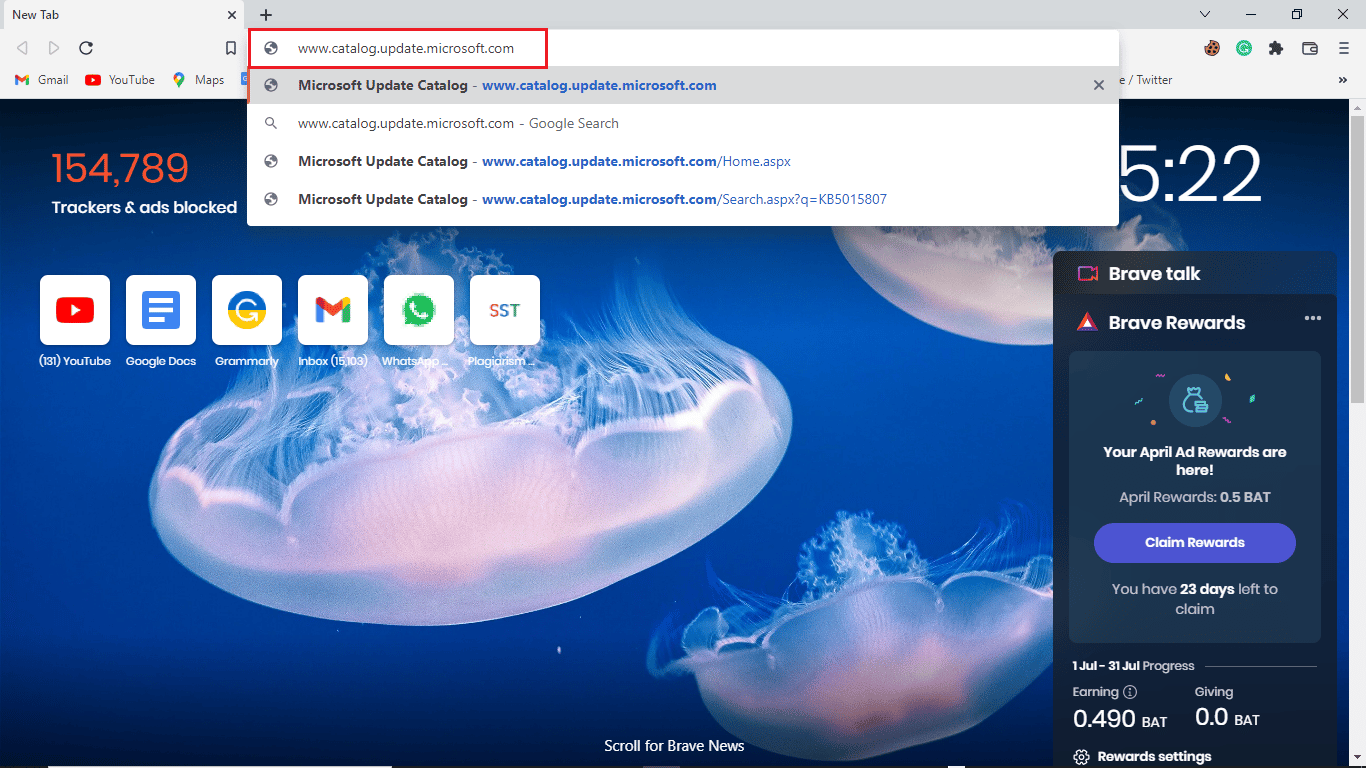
7. Dans la barre de recherche, saisissez le numéro de la base de connaissances et cliquez sur Rechercher.
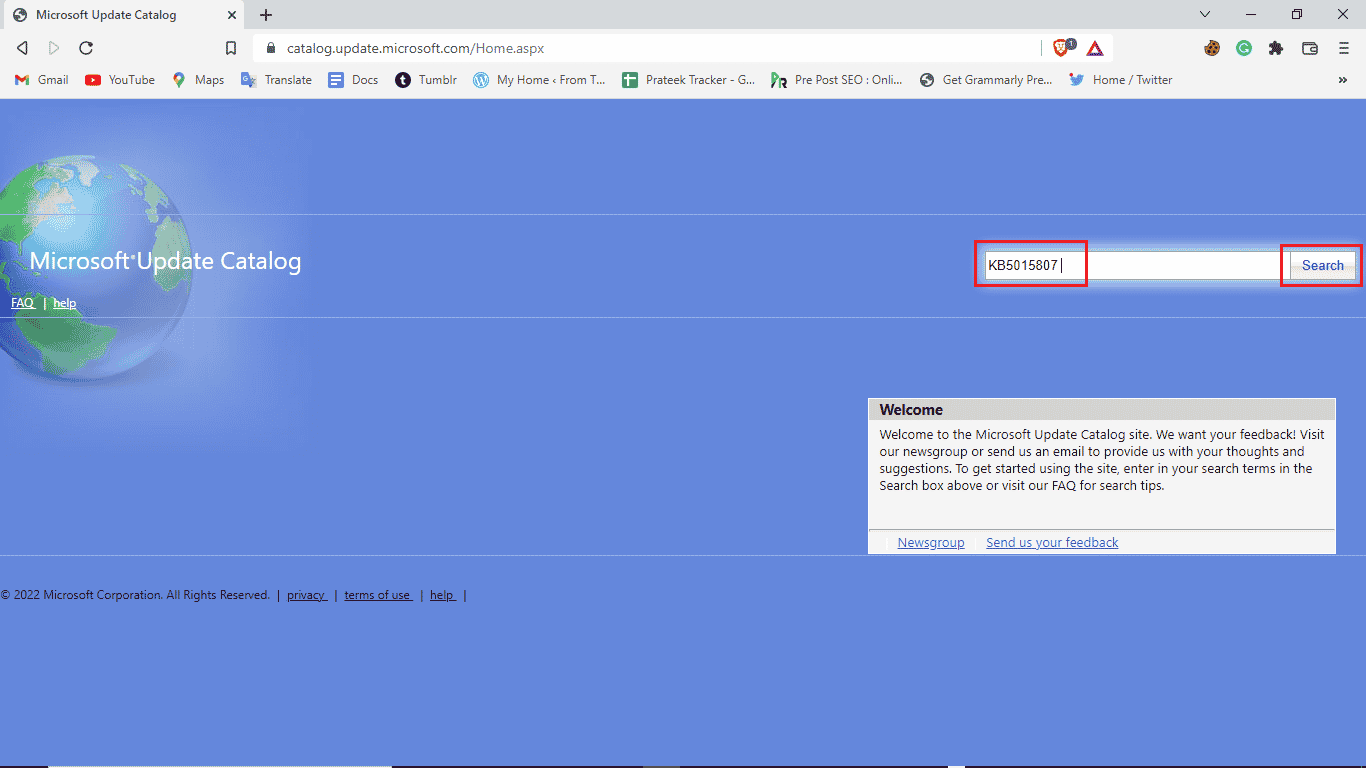
8. Dans les résultats de la recherche, sélectionnez la dernière mise à jour et cliquez sur Télécharger.
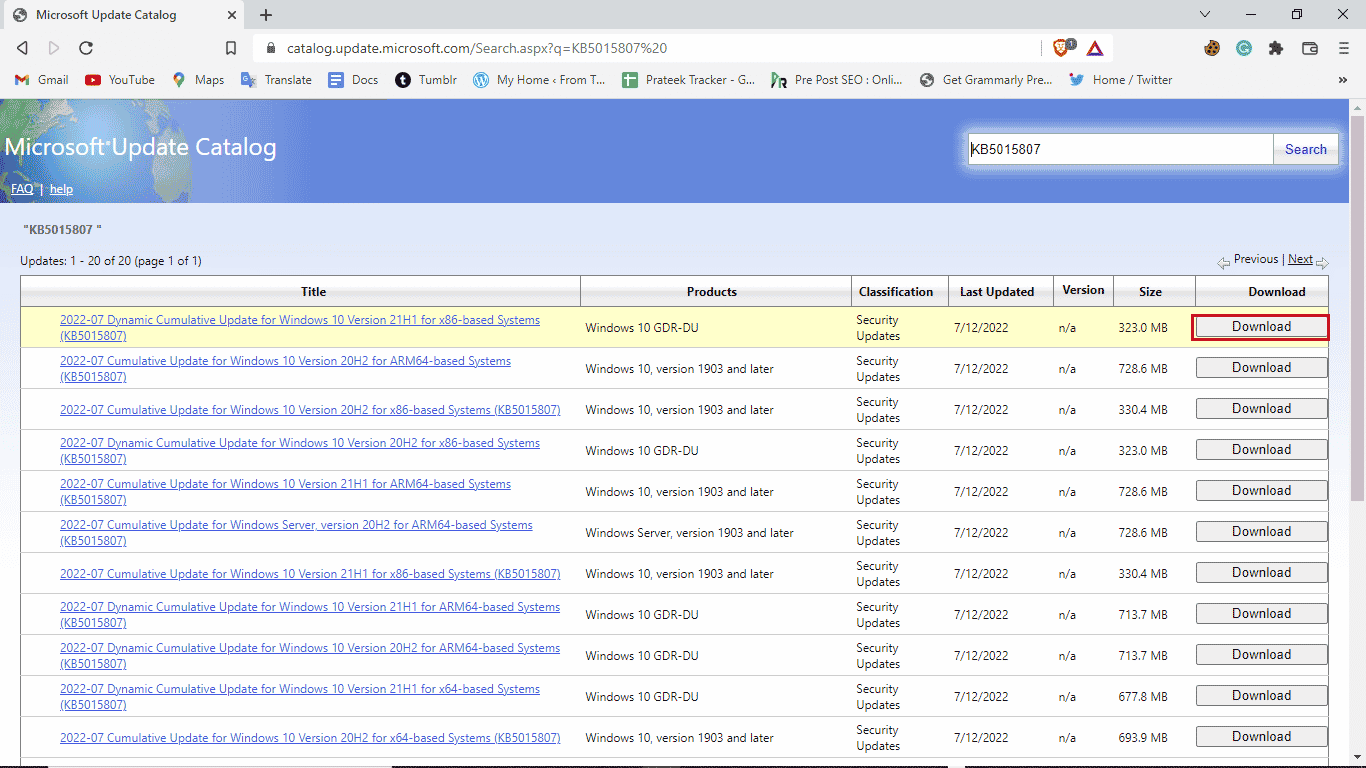
Méthode 6 : effectuer une mise à niveau sur place
Si vous continuez à obtenir l’erreur 0xc1900204 qui bloque les mises à jour de Windows 10, vous pouvez essayer d’effectuer une mise à niveau sur place sur votre ordinateur. Vous pouvez utiliser ces étapes pour appliquer cette méthode.
1. Téléchargez l’outil de création de médias à partir du site officiel.
2. Ouvrez l’outil de création de média, sélectionnez Mettre à niveau ce PC maintenant, puis cliquez sur Suivant.
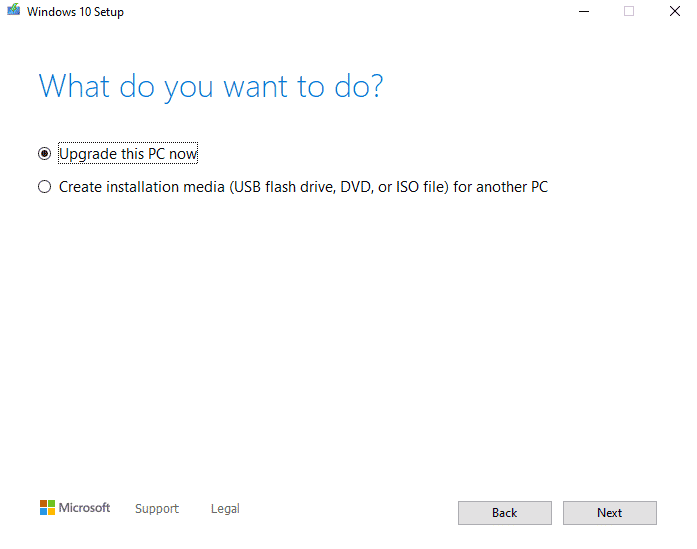
3. Attendez que la progression se termine.
4. Installez la mise à jour disponible.
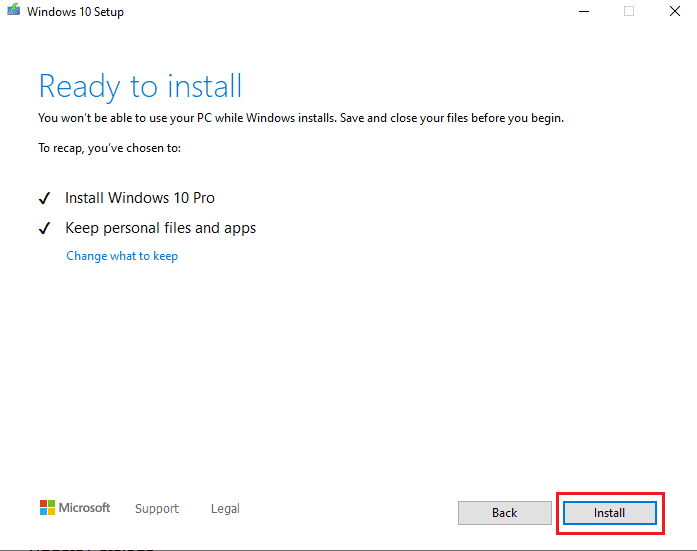
Méthode 7 : Désactiver le pare-feu Windows Defender
Parfois, votre antivirus interfère avec le fichier de votre système, l’amenant à vous montrer des erreurs lors de la mise à jour de votre système. Vous pouvez éviter cela en vérifiant et en désactivant votre antivirus en suivant ces étapes.
1. Appuyez sur la touche Windows, tapez Sécurité Windows et cliquez sur Ouvrir.
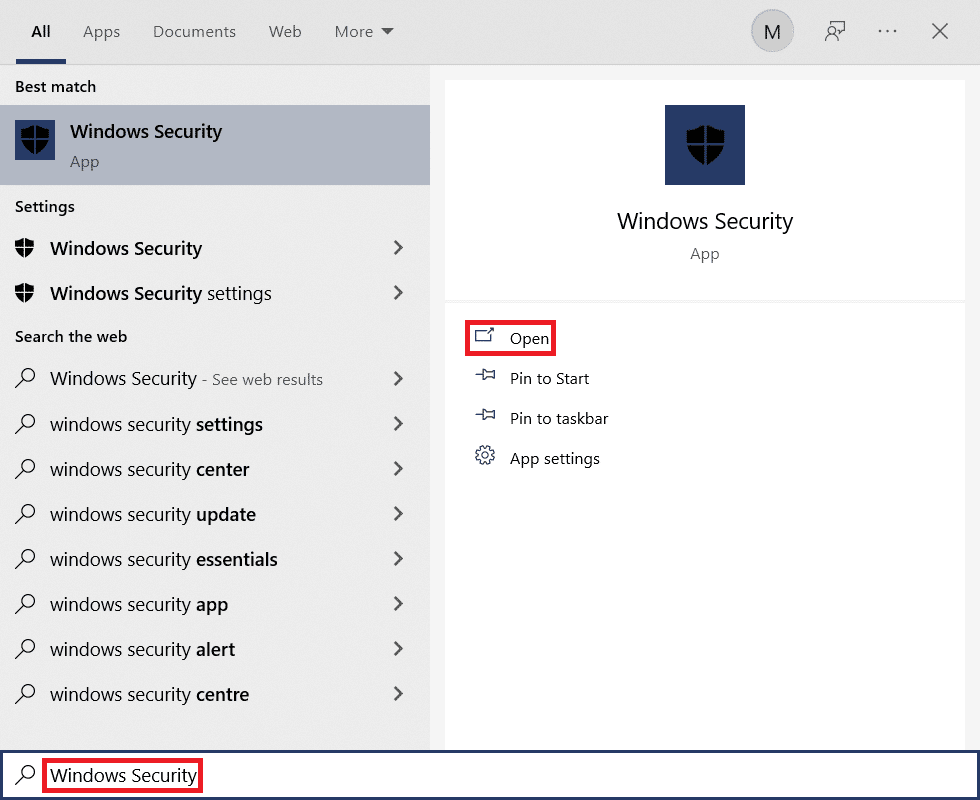
2. Cliquez sur Pare-feu et protection réseau.

3. Cliquez sur Réseau privé.
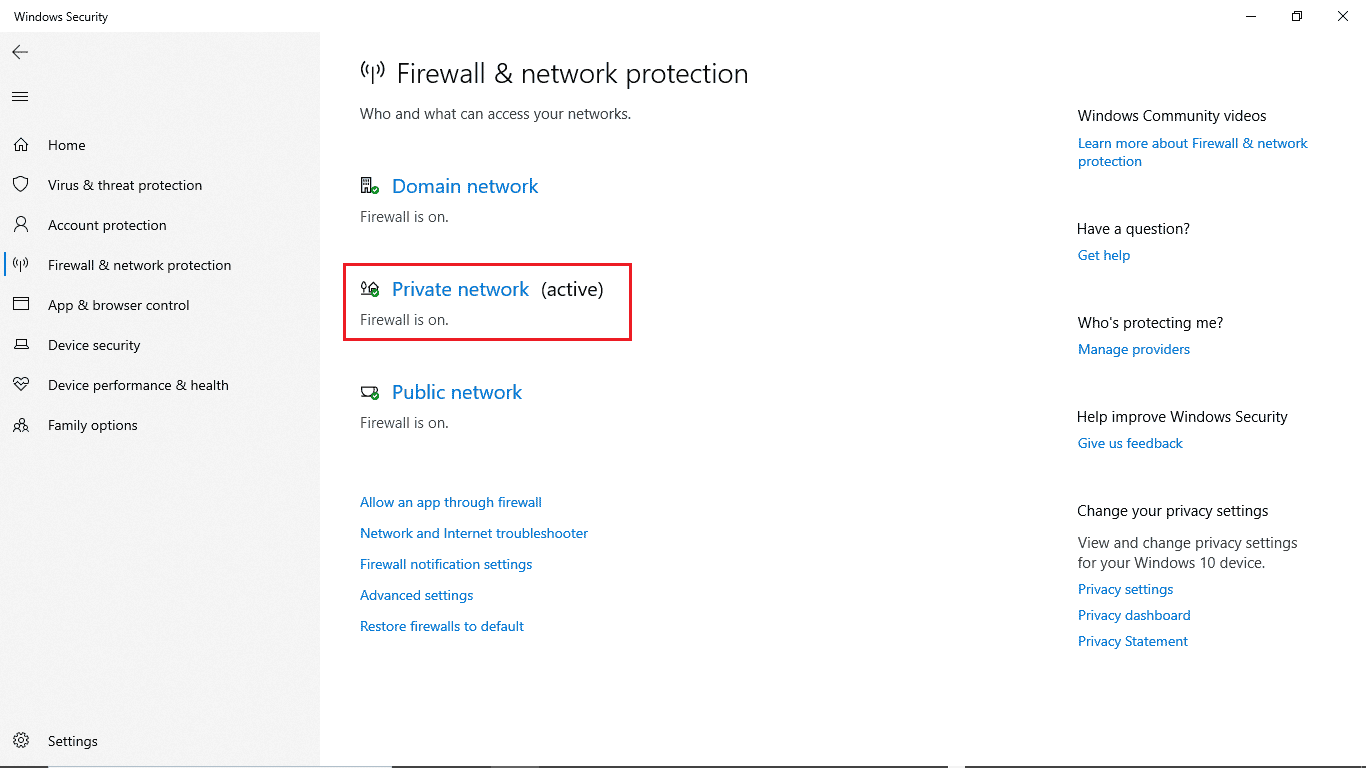
4. Désactivez le pare-feu Microsoft Defender.
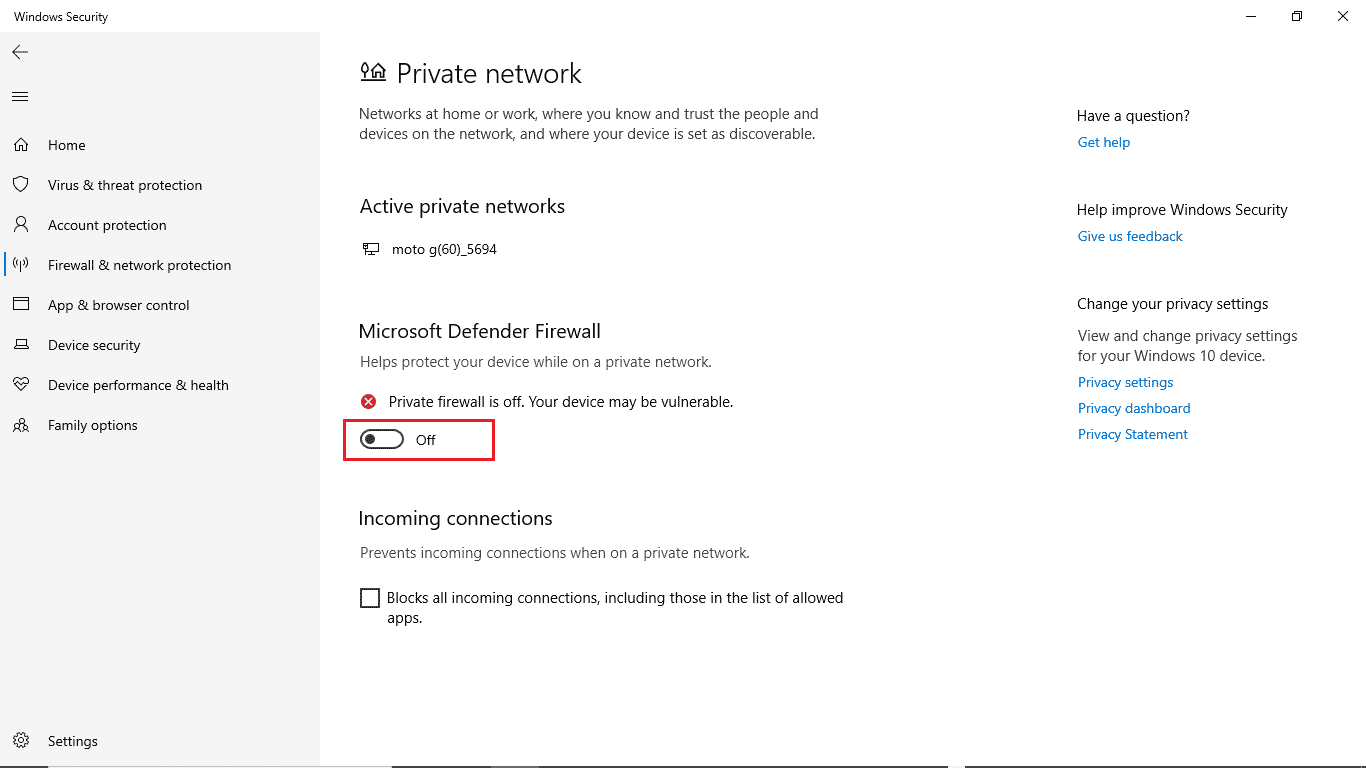
Foire aux questions (FAQ)
Q1. Pourquoi ne puis-je pas mettre à jour Windows 10 ?
Rép. Il peut y avoir diverses raisons pour lesquelles Windows 10 ne télécharge pas les mises à jour. Les raisons courantes incluent les services de mise à jour Windows et le registre des programmes.
Q2. L’antivirus peut-il causer des problèmes avec mon PC ?
Rép. Oui, il peut y avoir des situations où votre antivirus tiers peut interférer avec les fichiers de programme de votre système et provoquer diverses erreurs.
Q3. Puis-je résoudre le problème de Windows 10 à partir de l’Éditeur du Registre ?
Rép. Oui, vous pouvez essayer de corriger les erreurs de mise à jour de Windows 10 en modifiant les paramètres de l’Éditeur du Registre Windows.
***
Nous espérons que ce guide vous a été utile et que vous avez pu résoudre les problèmes d’erreur de mise à jour Windows 10 0xc1900204. Commentez et dites-nous quelle méthode a fonctionné pour vous. De plus, si vous avez des questions, des requêtes ou des suggestions, n’hésitez pas à les partager avec nous.
