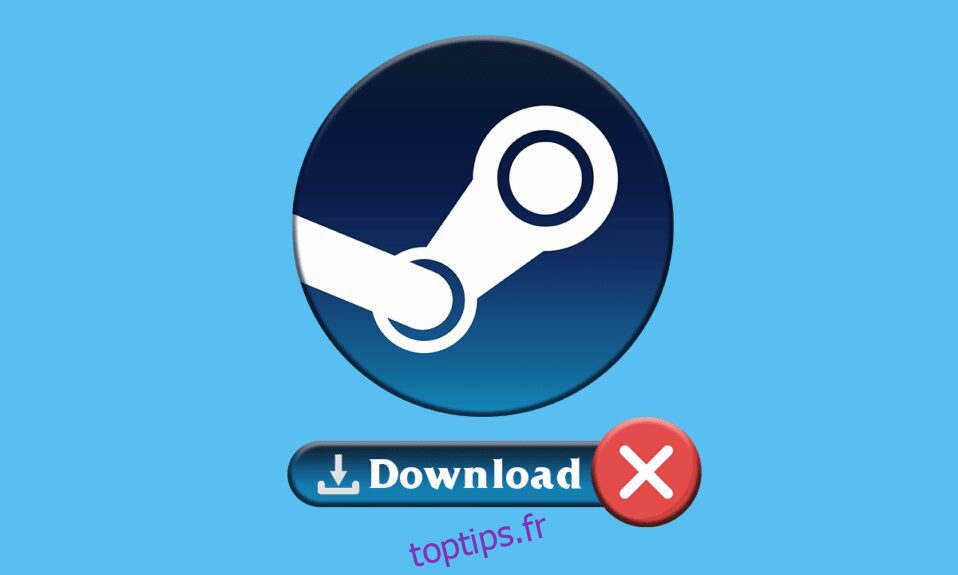Si vous aimez jouer à des jeux PC, vous devez être familier avec Steam. Steam est une plate-forme de distribution de jeux populaire. Vous pouvez télécharger divers jeux gratuits et premium sur Steam. Cependant, vous pouvez parfois rencontrer des problèmes d’arrêt et de démarrage du téléchargement Steam. Cette erreur peut se produire pour diverses raisons possibles. Nous vous apportons un guide parfait pour corriger l’erreur d’arrêt de téléchargement de Steam dans Windows 10. Alors, continuez à lire !

Table des matières
Comment réparer l’arrêt des téléchargements de Steam sur Windows 10
Dans cet article, nous avons répertorié toutes les méthodes de dépannage possibles pour corriger les erreurs d’arrêt et de démarrage du téléchargement Steam.
Méthode 1 : exécuter l’utilitaire de résolution des problèmes réseau
Des problèmes avec votre adaptateur réseau peuvent provoquer une erreur d’arrêt du téléchargement de Steam sous Windows 10. Suivez les étapes indiquées pour exécuter l’utilitaire de résolution des problèmes de réseau.
1. Appuyez sur la touche Windows et saisissez les paramètres de dépannage, puis cliquez sur Ouvrir.

2. Faites défiler jusqu’à Adaptateur réseau et cliquez sur l’option Exécuter l’utilitaire de résolution des problèmes.

3. Attendez que le dépanneur détecte les problèmes et appliquez le correctif en suivant les instructions à l’écran.

Méthode 2 : réparer les dossiers de la bibliothèque Steam
Voici les étapes pour réparer les dossiers de la bibliothèque Steam afin de résoudre le problème d’arrêt des téléchargements de Steam.
1. Appuyez sur la touche Windows, tapez Steam et cliquez sur Ouvrir.

2. Cliquez sur l’option Steam dans le coin supérieur gauche, comme indiqué ci-dessous.

3. Cliquez sur Paramètres dans les options de menu.

4. Dans la fenêtre Paramètres, cliquez sur Téléchargements > DOSSIERS DE LA BIBLIOTHÈQUE STEAM sous la section Bibliothèques de contenu, comme illustré ci-dessous.

5. Dans la fenêtre Storage Manager, cliquez sur l’icône à trois points à côté du dossier Steam.

6. Cliquez sur l’option Dossier de réparation.

7. La fenêtre contextuelle de contrôle de compte d’utilisateur apparaîtra sur votre écran et indiquera Voulez-vous autoriser cette application à apporter des modifications à votre appareil ? Cliquez sur l’option Oui.
8. Après quelques instants, le dossier de la bibliothèque Steam sera réparé, puis cliquez sur Fermer.

Méthode 3 : Désactiver temporairement l’antivirus (le cas échéant)
Si vous avez installé un logiciel antivirus sur votre PC, en raison du bouclier antivirus, vous pouvez rencontrer une erreur d’arrêt et de démarrage du téléchargement Steam. L’antivirus détecte généralement les logiciels malveillants sur le PC et lors du téléchargement de fichiers de jeu inconnus, il peut considérer ces fichiers comme une menace pour votre PC. Ainsi, vous pouvez désactiver temporairement votre antivirus pour résoudre le problème. Suivez notre guide pour désactiver temporairement l’antivirus sur Windows 10.

Méthode 4 : Effacer le cache de téléchargement
Les jeux corrompus après le téléchargement peuvent créer des erreurs dans le dossier de cache de téléchargement, ce qui entraîne d’autres interruptions dans la mise à jour et le téléchargement de jeux sur Steam. Ainsi, l’effacement du cache de téléchargement peut résoudre le problème d’arrêt des téléchargements de Steam. Suivez ces étapes pour le faire.
1. Ouvrez l’application Steam et accédez aux paramètres.
2. Dans la section Téléchargements, cliquez sur l’option EFFACER LE CACHE DE TÉLÉCHARGEMENT.

3. Cliquez sur OK dans la fenêtre contextuelle suivante, comme indiqué ci-dessous, pour terminer le processus.

Méthode 5 : réinstaller Steam
Le client Steam obsolète peut également entraîner une erreur d’arrêt des téléchargements de Steam. Habituellement, Steam se met à jour automatiquement chaque fois que l’application est lancée, mais vous pouvez réinstaller manuellement Steam pour obtenir la dernière version. Suivez les étapes ci-dessous pour réinstaller Steam :
1. Appuyez sur la touche Windows, tapez Panneau de configuration et cliquez sur Ouvrir.

2. Maintenant, cliquez sur Désinstaller un programme dans le menu Programmes, comme indiqué.

3. L’utilitaire Programmes et fonctionnalités s’ouvrira et recherchera maintenant Steam.
4. Maintenant, cliquez sur Steam et sélectionnez l’option Désinstaller, comme illustré dans l’image ci-dessous.

5. Cliquez sur le bouton Désinstaller dans la fenêtre de désinstallation de Steam pour désinstaller l’application Steam sur votre PC.

6. Supprimez le dossier Steam dans le chemin d’accès Local Disk (C:) > Program Files (x86) en appuyant sur la touche Suppr.

Les étapes expliquées ci-dessous vous aideront à réinstaller l’application Steam sur votre PC à partir de zéro pour résoudre le problème d’arrêt des téléchargements Steam.
7. Ouvrez le site Web officiel de l’application Steam sur votre navigateur Web par défaut et cliquez sur le bouton Installer Steam dans le coin supérieur droit de la page d’accueil.

8. Cliquez sur le bouton INSTALLER STEAM sur la page suivante pour télécharger l’application Steam sur votre PC.

9. Cliquez sur le fichier SteamSetup.exe téléchargé dans le coin inférieur gauche de la page pour lancer l’application Steam sur votre PC.

10. Cliquez sur le bouton Suivant dans la fenêtre de configuration de Steam pour lancer la configuration de votre application Steam sur votre PC.

11. Sélectionnez la langue de votre choix dans la fenêtre suivante et cliquez sur le bouton Suivant de l’assistant.

12. Sélectionnez le dossier de destination de l’application Steam en cliquant sur le bouton Parcourir… et en cliquant sur le bouton Installer pour terminer l’installation de l’application.

13. Cliquez sur le bouton Terminer dans la fenêtre Compléter la configuration de Steam pour terminer la configuration de Steam.

14. Créez un nouveau compte ou connectez-vous à votre compte existant en utilisant les identifiants de connexion sur l’application Steam.

Maintenant, vous avez réinstallé Steam avec succès sur votre PC Windows 10.
***
Voici donc les méthodes pour corriger les téléchargements d’arrêt de Steam sur Windows 10. Nous espérons que vous avez pu apprendre à corriger l’erreur d’arrêt et de démarrage du téléchargement de Steam à l’aide des étapes mentionnées dans cet article. N’hésitez pas à nous contacter avec vos questions et suggestions via la section commentaires ci-dessous.