Vous rencontrez des difficultés pour faire fonctionner ou activer Siri sur votre iPhone ou iPad ? Nous aborderons les problèmes les plus courants que vous êtes susceptible de rencontrer avec Siri, ainsi que quelques conseils de dépannage généraux (comme comment réinitialiser Siri) pour faire bonne mesure.
Table des matières
1. Siri ne réagit pas lorsque vous essayez de l’activer
Dans la plupart des cas, on pourrait penser que Siri ne fonctionne pas lorsqu’il ne s’active pas après avoir appuyé sur le bouton latéral (ou sur le bouton Accueil de l’iPhone 8 et versions antérieures, y compris l’iPhone SE).
Cela est probablement dû au fait que Siri est désactivé dans les paramètres de votre iPhone ou iPad. Pour configurer et utiliser Siri, accédez à Paramètres > Siri et recherche et activez Appuyez sur le bouton latéral pour Siri (ou Appuyez sur le bouton Accueil pour Siri sur les anciens modèles).
Vous souhaiterez peut-être également activer l’option Autoriser Siri lorsqu’il est verrouillé afin de ne pas avoir besoin de déverrouiller votre iPhone pour accéder à Siri.
2. Siri est complètement absent de votre iPhone ou iPad
Peut-être que les suggestions ci-dessus ne peuvent pas vous aider car Siri est absent de l’application Paramètres sur votre iPhone ou iPad. Cela peut être le cas pour plusieurs raisons.
Première visite Page de disponibilité des fonctionnalités d’Apple pour vous assurer que Siri est disponible dans votre pays ou région. Malheureusement, l’assistant personnel d’Apple n’est pas disponible partout.
Ce n’est pas une garantie, mais vous pourrez peut-être contourner les restrictions régionales en accédant à Paramètres > Général > Langue et région et en modifiant le paramètre Région sur un pays pris en charge comme les États-Unis.
Deuxièmement, assurez-vous que vous n’avez pas désactivé Siri à l’aide de Screen Time sur votre iPhone par erreur. Accédez à Paramètres > Temps d’écran > Restrictions de contenu et de confidentialité pour vérifier. S’il est activé, appuyez sur Applications autorisées et assurez-vous que Siri et dictée sont activés.
Si seules les suggestions Siri manquent, appliquez ces solutions pour que les suggestions Siri apparaissent à nouveau sur votre iPhone.
3. Siri ne réagit pas lorsque vous dites « Hey Siri »
Vous devriez pouvoir activer Siri sans toucher votre iPhone ou iPad en disant simplement « Hey Siri » lorsque votre appareil est à portée de voix. Si « Hey Siri » ne fonctionne pas sur votre iPhone, accédez à Paramètres > Siri et recherche > Écouter sur votre appareil et assurez-vous que « Hey Siri » ou « Siri » ou « Hey Siri » est sélectionné.
De plus, pour vous assurer que « Hey Siri » fonctionne même lorsque votre appareil est face vers le bas ou enfermé dans un étui, accédez à Paramètres > Accessibilité > Siri et activez Toujours écouter pour « Hey Siri ».
4. Siri ne vous entend pas ou ne comprend pas ce que vous dites
Si Siri ne vous entend pas toujours ou comprend souvent mal ce que vous dites, il se peut qu’il y ait un problème avec les microphones de votre iPhone ou iPad. Parfois, vous pouvez résoudre ce problème en nettoyant les microphones avec une brosse sèche à poils doux ou en retirant le protecteur d’écran et l’étui.
Il y a plusieurs microphones sur votre iPhone ou iPad. Vous pouvez tester chacun d’eux en enregistrant une courte vidéo ou des extraits audio dans différentes applications :
- Pour tester le microphone principal situé au bas de votre appareil, ouvrez l’application Mémos vocaux et appuyez sur le bouton rouge pour enregistrer un court message. Écoutez la lecture et assurez-vous de l’entendre clairement.
- Pour tester le microphone avant, ouvrez l’application Appareil photo et filmez une courte vidéo à l’aide de la caméra frontale. Rejouez la vidéo pour vous assurer que vous pouvez l’entendre clairement.
- Pour tester le microphone arrière, ouvrez l’application Appareil photo et filmez une courte vidéo à l’aide de la caméra arrière. Rejouez la vidéo pour vous assurer que vous pouvez l’entendre clairement.
Si l’un d’entre eux ne fonctionne pas correctement, vous pouvez essayer quelques solutions pour réparer le microphone ou le contact de votre iPhone. Assistance Apple pour organiser une réparation. En attendant, vous pouvez connecter un casque sans fil ou des AirPod pour utiliser le microphone sur ceux-ci.
5. Siri ne dit rien lorsqu’on lui pose une question
Nous nous attendons généralement à entendre une réponse vocale après avoir posé une question à Siri ou émis une commande. Si cela ne se produit pas, il se peut qu’il y ait un problème avec les paramètres de votre iPhone. D’autres fois, c’est aussi simple que d’augmenter le volume.
Assurez-vous que Siri est configuré pour vous répondre en accédant à Paramètres > Siri et recherche > Réponses Siri > Préférer les réponses vocales. Pour augmenter le volume de Siri, appuyez plusieurs fois sur le bouton d’augmentation du volume tout en utilisant Siri. Si vous réglez le volume à d’autres moments, cela n’affectera peut-être pas du tout le volume de Siri. Consultez d’autres conseils de dépannage liés au volume de l’iPhone pour une explication.
Si Siri ne dit toujours rien, accédez à Paramètres > Siri et recherche > Siri Voice. Choisissez une autre option pour que votre appareil télécharge de nouveaux fichiers vocaux. Si cela fonctionne, vous devrez peut-être réinitialiser votre iPhone ou iPad aux paramètres d’usine pour corriger la voix d’origine.
6. Siri est trop lent ou ne parvient pas à se connecter au réseau
Siri a besoin d’une connexion Internet active pour exécuter la plupart des commandes. Si Siri ne fonctionne pas sur votre iPhone ou iPad, des problèmes de réseau peuvent en être la cause. Habituellement, Siri dit : « J’ai des difficultés à me connecter » ou « Réessayez dans quelques instants » lorsque cela se produit.
Assurez-vous que votre appareil est connecté au Wi-Fi et essayez de diffuser une vidéo YouTube pour tester votre connexion Internet. Si cela ne fonctionne pas, vous devrez peut-être réparer votre connexion Wi-Fi instable.
Si Siri ne fonctionne toujours pas, désactivez temporairement tout VPN que vous utilisez depuis Paramètres > VPN. Activez et désactivez également le mode avion dans Paramètres > Mode avion.
Toujours pas de chance ? Accédez à Paramètres > Général > Transférer ou Réinitialiser l’iPhone et choisissez Réinitialiser les paramètres réseau. Cela supprime vos mots de passe Wi-Fi enregistrés et autres données liées au réseau, utilisez-les donc uniquement si rien d’autre n’a fonctionné.
Pour utiliser Siri sur un réseau cellulaire, assurez-vous que les données cellulaires sont activées dans Paramètres > Cellulaire et vérifiez qu’il vous reste suffisamment de données dans votre forfait mobile.
7. Plusieurs appareils répondent lorsque vous parlez à Siri
Si vous possédez plusieurs appareils Apple, vous constaterez peut-être que quelques-uns d’entre eux répondent à « Hey Siri » en même temps. Il ne s’agit pas d’un oubli d’Apple ; c’est un problème avec les paramètres de votre appareil.
Tout ce que vous avez à faire est de vous assurer que Bluetooth est activé pour chacun de vos appareils en accédant à Paramètres > Bluetooth. Lorsque vous dites « Hey Siri », vos appareils utilisent rapidement Bluetooth pour communiquer entre eux et décider quel appareil doit répondre.
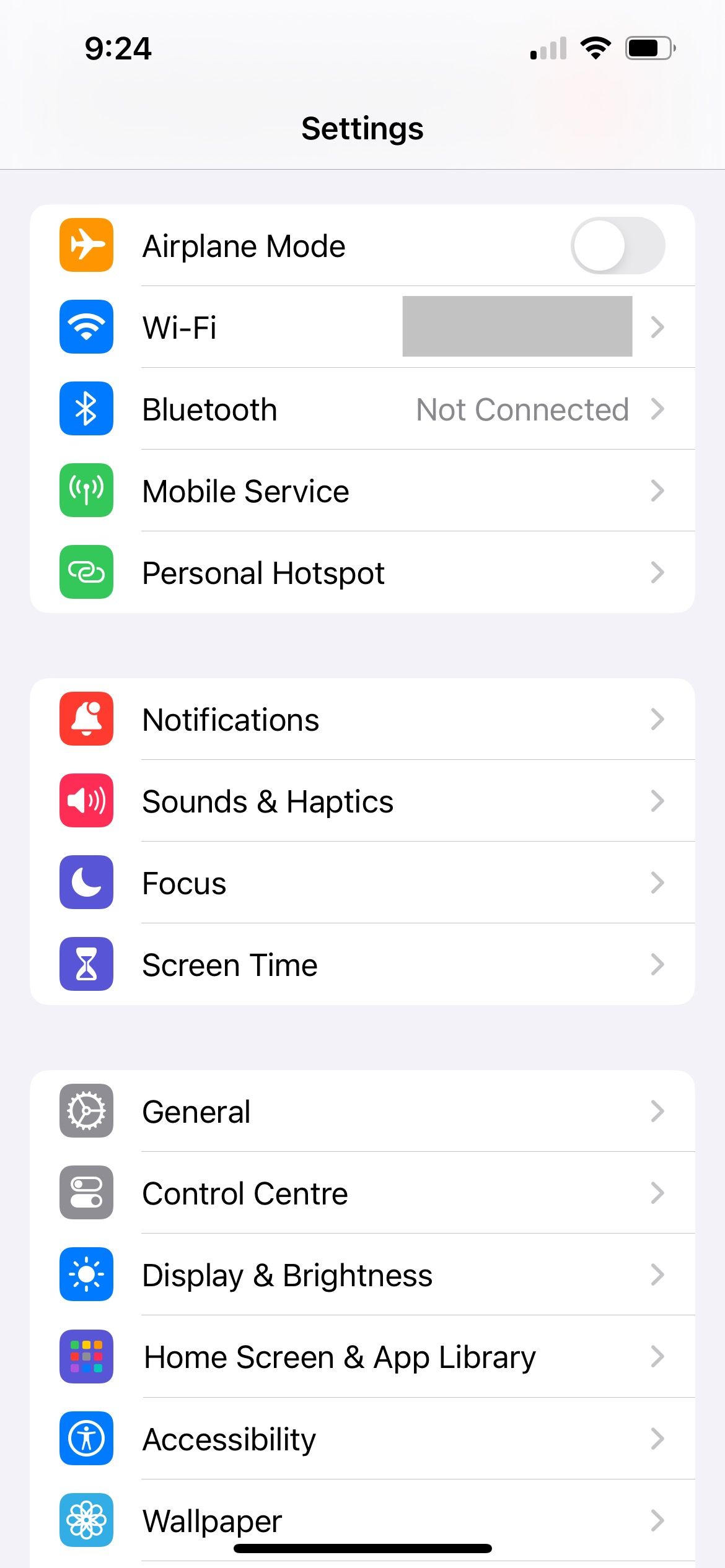
Si cela ne fonctionne pas, assurez-vous que chaque appareil est connecté au même compte Apple en consultant le nom du profil en haut de l’application Paramètres. Si l’un de vos appareils n’est pas sur le même identifiant Apple, appuyez sur le nom, faites défiler vers le bas et appuyez sur Se déconnecter. Appuyez ensuite sur Connectez-vous à votre iPhone pour utiliser un autre compte.
Réinitialisation de Siri et autres correctifs généraux
Nous vous avons montré comment résoudre les problèmes les plus courants avec Siri, mais ces solutions ne fonctionneront pas pour tout le monde. Si Siri ne fonctionne toujours pas sur votre iPhone ou iPad, vous pouvez essayer de réinitialiser Siri sur votre iPhone.
Accédez à Paramètres > Siri et recherche > Écouter et choisissez Désactivé. Choisissez ensuite à nouveau « Hey Siri », « Siri » ou « Hey Siri ». Appuyez sur Continuer, suivez les instructions à l’écran pour réapprendre à Siri à reconnaître votre voix, puis appuyez sur Terminé.
Outre la réinitialisation de Siri, voici quelques conseils de dépannage plus généraux que vous pouvez essayer. Tout d’abord, fermez toutes les applications ouvertes sur votre iPhone. Essayez ensuite de voir si Siri fonctionne à la réouverture de l’application. Une autre solution générale consiste à redémarrer votre iPhone et, si disponible, à mettre à jour vers une version plus récente d’iOS. Accédez à Paramètres > Général > Mise à jour du logiciel pour ce faire.
Enfin, vous pouvez essayer de réinitialiser tous les paramètres de votre iPhone en accédant à Paramètres > Général > Réinitialiser et en choisissant Réinitialiser tous les paramètres. Cela ne supprime aucune application ou média de votre appareil, mais rétablit tous les paramètres à leur état par défaut. Une fois la réinitialisation terminée, accédez à Paramètres > Siri et recherche pour réactiver Siri.
Avec ces différentes solutions, nous espérons que vous avez déjà réussi à résoudre tous vos problèmes Siri. La plupart des correctifs impliquent de vérifier que vous disposez des paramètres iPhone corrects pour que Siri fonctionne comme vous le souhaitez.
Même avec les bons paramètres, il n’est pas rare que des problèmes logiciels surviennent. Dans de tels cas, tout ce que vous avez à faire est de réinitialiser Siri et vous devriez pouvoir à nouveau utiliser l’assistant virtuel sur votre iPhone ou iPad.
