Éléments Essentiels à Retenir
- Les additions invité dans VirtualBox améliorent de manière significative les performances et les fonctionnalités des machines virtuelles, notamment le partage du presse-papiers et le glisser-déposer, les dossiers partagés, une prise en charge graphique supérieure et l’affichage des applications en mode transparent.
- L’installation des additions invité s’effectue en montant un disque virtuel fourni par VirtualBox.
Lors de l’utilisation de VirtualBox, vous avez peut-être rencontré une notification ou une référence aux additions invité. Mais de quoi s’agit-il exactement ? Découvrons le rôle des additions invité de VirtualBox et comment les activer.
Que sont les additions invité dans VirtualBox ?
Les additions invité de VirtualBox représentent un ensemble de logiciels inclus avec VirtualBox qui optimisent les performances et les fonctionnalités des machines virtuelles. L’installation de ces additions au sein de la machine virtuelle permet de bénéficier de ces améliorations.
VirtualBox, étant un hyperviseur, vous offre la possibilité de créer et d’exploiter des machines virtuelles. Vous pouvez ainsi installer divers systèmes d’exploitation comme Windows au sein de VirtualBox, qui fonctionneront comme s’ils étaient sur un ordinateur physique. Pour ceux qui ne sont pas familiers avec l’outil, notre guide complet sur l’utilisation de VirtualBox est une ressource précieuse.
Cependant, même après le lancement d’une machine virtuelle dans VirtualBox, l’expérience initiale peut être perfectible. L’exécution d’un système d’exploitation dans une fenêtre d’application peut s’avérer frustrante sur certains aspects.
Par exemple, votre ordinateur connaît les résolutions d’affichage possibles grâce aux pilotes de votre carte graphique. Une machine virtuelle ne bénéficie pas de ces informations, affichant par conséquent une résolution par défaut assez basse (telle que 800 × 600).
Les additions invité de VirtualBox intègrent des pilotes d’affichage et d’autres outils essentiels, améliorant considérablement l’expérience d’utilisation de la machine virtuelle.
À quoi servent les additions invité de VirtualBox ?
Maintenant que nous comprenons ce que sont les additions invité, explorons les avantages qu’elles procurent à votre machine virtuelle.
1. Partage du Presse-papiers et Glisser-Déposer
Il est probable que vous souhaitiez à un moment donné transférer des données entre votre machine virtuelle (l’invité) et votre ordinateur physique (l’hôte). Après l’installation des additions invité, VirtualBox facilite ce processus grâce à plusieurs fonctionnalités.
La première est la prise en charge partagée du presse-papiers et du glisser-déposer. Cela permet de copier des éléments d’une plateforme vers l’autre, ainsi que de déplacer des fichiers entre elles. Ces options se configurent en sélectionnant votre machine virtuelle dans l’interface principale de VirtualBox, puis en cliquant sur Paramètres.
Dans la section Général, sous l’onglet Avancé, vous pouvez configurer le partage du Presse-papiers et le Glisser-Déposer. Les options disponibles sont Désactivé, Hôte vers invité, Invité vers hôte ou Bidirectionnel. Bien que bidirectionnel soit le plus pratique, la copie vers votre PC hôte peut être limitée si vous utilisez la VM pour tester des logiciels potentiellement dangereux.
Selon les paramètres choisis, le copier-coller et le glisser-déposer fonctionnent de manière transparente, comme au sein de votre système d’exploitation hôte.
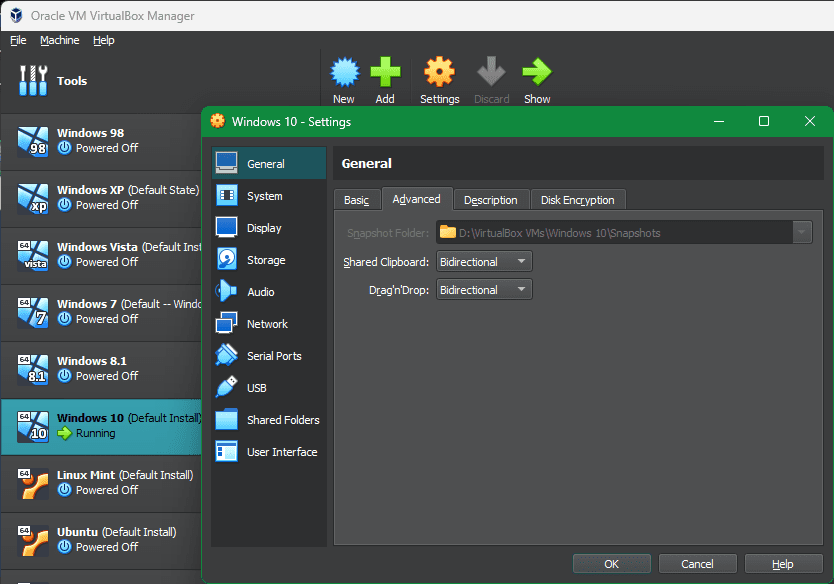
2. Dossiers Partagés
Les dossiers partagés permettent d’accéder aux dossiers de votre système hôte depuis la machine virtuelle. Cette fonctionnalité des additions invité permet de monter des dossiers hôtes en tant que « ressources réseau » dans le système d’exploitation invité, sans impliquer de réseau physique.
Pour l’utiliser, dans les Paramètres d’une machine virtuelle, accédez à la section Dossiers partagés. Cliquez sur le bouton Ajouter un partage à droite, puis sélectionnez un dossier sur votre ordinateur hôte que vous souhaitez partager avec l’invité.
Nommez le partage, cochez l’option Montage automatique si vous souhaitez qu’il se connecte automatiquement, et activez Rendre permanent pour le rendre toujours accessible. Confirmez ensuite avec OK. Le dossier apparaîtra comme un lecteur réseau dans le système d’exploitation invité.
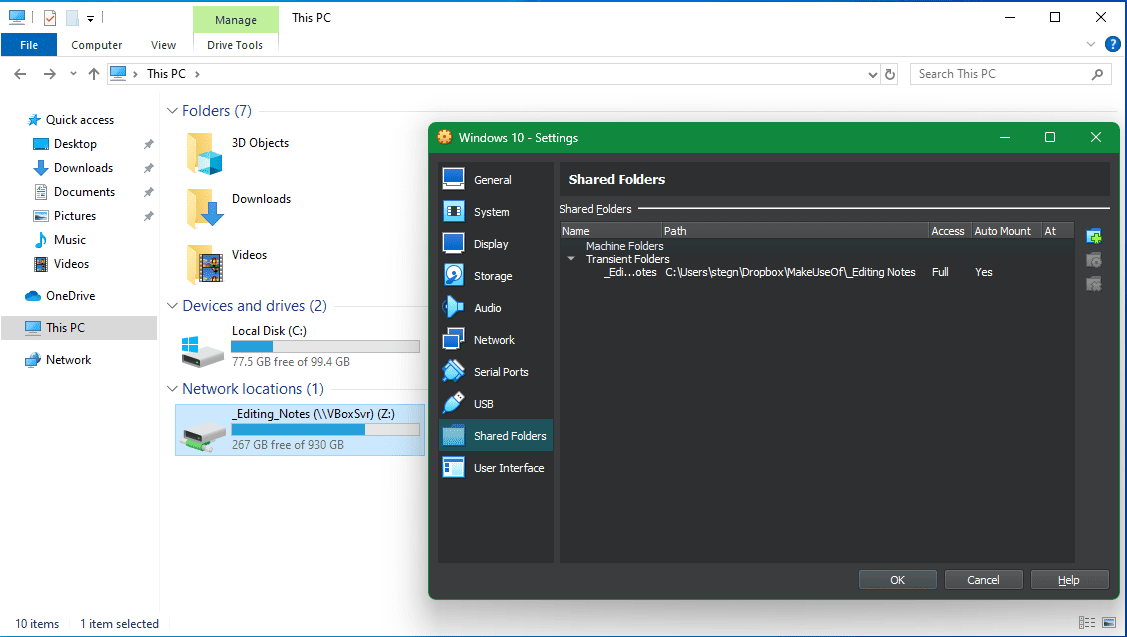
3. Prise en Charge Graphique Améliorée
Comme mentionné, les machines virtuelles ne prennent pas en charge les graphiques haute résolution par défaut. Après l’installation des additions invité, vous aurez un contrôle total sur les options de résolution dans les paramètres d’affichage du système d’exploitation invité. Sur un moniteur 1920×1080, par exemple, vous pourrez afficher la VM en plein écran en 1080p.
Ce n’est pas la seule amélioration graphique apportée par les additions invité. En les utilisant, la résolution du système d’exploitation invité s’ajuste dynamiquement lorsque vous redimensionnez la fenêtre VirtualBox. La VM peut ainsi être utilisée à n’importe quelle taille sans manipuler les options de résolution.
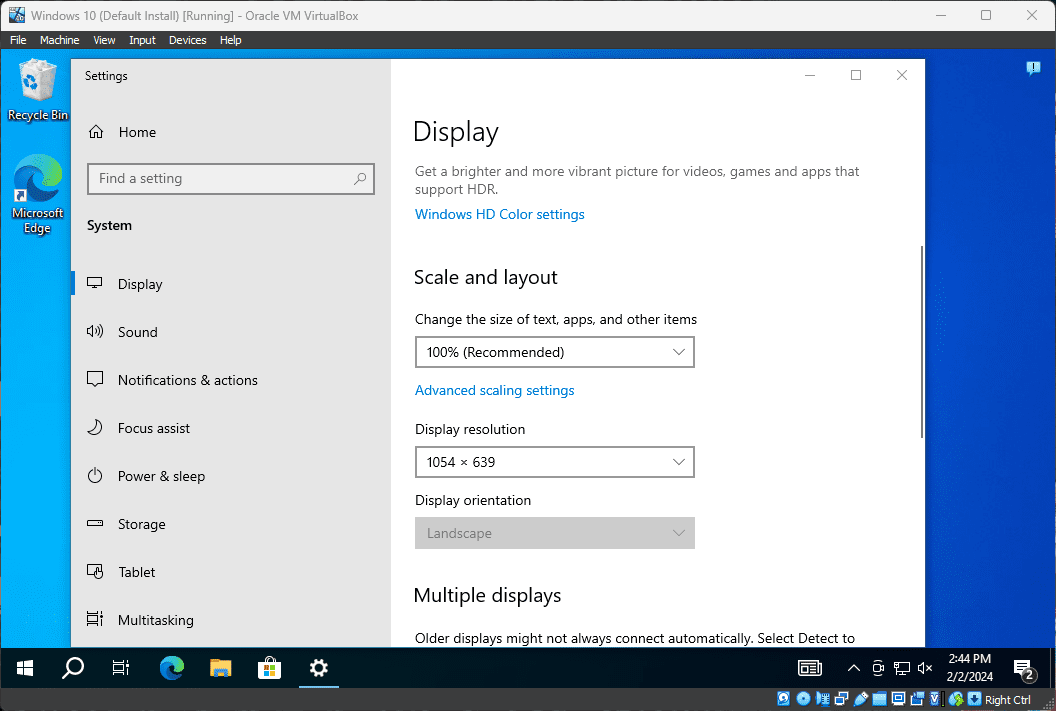
De plus, les additions invité permettent au système d’exploitation invité de tirer parti du matériel graphique de votre ordinateur. Cela fait une différence significative si vous jouez à des jeux ou utilisez des logiciels gourmands en ressources graphiques dans une VM.
4. Fenêtres d’Applications Transparentes
Un autre avantage notable des additions invité est le mode transparent, qui permet d’afficher les fenêtres des applications de l’invité à côté de celles de votre système hôte, comme s’il s’agissait d’un seul système. Ce fonctionnement est similaire à la manière dont Parallels exécute les applications Windows sur un Mac.
Pour activer ce mode, appuyez sur la touche Hôte + L lorsque votre machine virtuelle est active. Par défaut, la touche Hôte dans VirtualBox est la touche Ctrl droite.
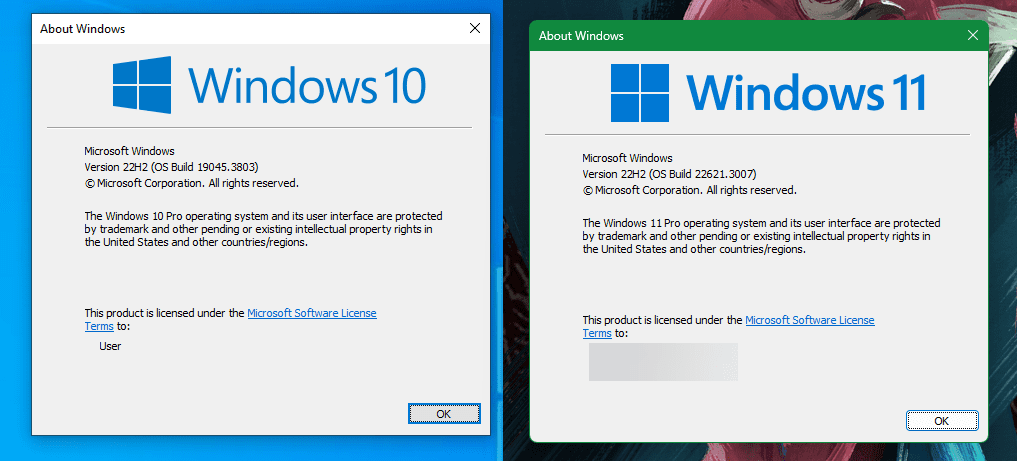
La machine virtuelle passera alors en plein écran et VirtualBox supprimera son arrière-plan. Vous pourrez utiliser ses fenêtres avec les logiciels de bureau de votre hôte. Appuyez à nouveau sur Hôte + L pour désactiver ce mode. Si cela ne fonctionne pas, vérifiez que la machine virtuelle VirtualBox est bien sélectionnée.
5. Autres Avantages des Additions Invité de VirtualBox
Les fonctionnalités mentionnées ci-dessus sont les principaux atouts des additions invité de VirtualBox. Leur installation apporte d’autres avantages, bien que moins significatifs.
L’intégration transparente de la souris en est un exemple. Vous avez peut-être remarqué que lorsque vous cliquez dans votre machine virtuelle, le pointeur de la souris reste « piégé » dans la fenêtre de VirtualBox. Il faut alors appuyer sur la touche Hôte (Ctrl droit par défaut) pour reprendre le contrôle de la souris sur le système d’exploitation hôte. Avec les additions invité, cette limitation disparaît : le simple fait d’éloigner le curseur de la VM rend son contrôle à l’hôte.
De plus, les additions invité assurent la synchronisation de l’heure avec votre machine hôte, la possibilité de connexions automatiques et le suivi des communications entre l’invité et l’hôte. Bien que cela n’impacte pas l’utilisateur moyen de manière significative, cela rend l’utilisation des machines virtuelles encore plus pratique.
Comment Installer les Additions Invité de VirtualBox
L’installation des additions invité sur votre système VirtualBox est simple. Nous allons détailler l’installation pour Windows et Linux, car l’exécution de macOS sur une machine virtuelle est plus complexe.
Installer les Additions Invité sur les Machines Virtuelles Windows
Pour installer les additions invité pour VirtualBox sur une machine virtuelle Windows, démarrez votre système d’exploitation invité normalement. Dans la barre d’outils en haut, sélectionnez Périphériques > Insérer l’image CD des additions invité. Cela monte un disque virtuel dans la VM.
Windows réagira comme si vous veniez d’insérer un disque physique. Si l’exécution ne vous est pas proposée, ouvrez l’Explorateur de fichiers et accédez à Ce PC. Vous y trouverez un lecteur CD faisant référence aux additions invité.
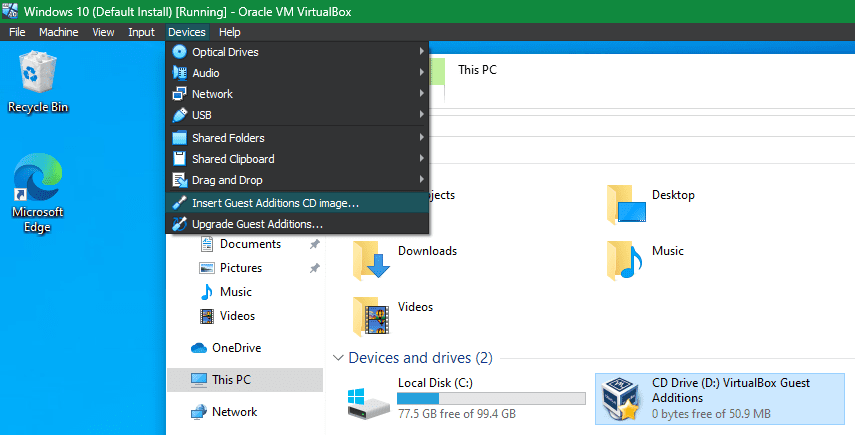
Double-cliquez dessus pour lancer l’installation. Sinon, faites un clic droit, choisissez Ouvrir et exécutez le fichier VBxWindowsAdditions (ou VBxWindowsAdditions-x86 sur une VM 32 bits).
Suivez les étapes pour installer les additions invité comme n’importe quel logiciel. Une fois l’opération terminée, vous serez invité à redémarrer la VM, ce qu’il est conseillé de faire sans tarder.
Une fois terminé, vous pouvez aller dans Périphériques > Lecteurs optiques > Supprimer le disque du lecteur virtuel pour « éjecter » le disque virtuel des additions invité.
Installer les Additions Invité sur les Machines Virtuelles Linux
L’installation des additions invité de VirtualBox dans une machine virtuelle Linux est similaire à celle sous Windows. Après le démarrage, sélectionnez Périphériques > Insérer l’image CD des additions invité dans la barre de menu de VirtualBox. Selon votre distribution Linux, un message peut vous proposer d’exécuter automatiquement le contenu du CD.
Vous pouvez accepter, mais si vous refusez, le CD est accessible dans la barre des tâches de la plupart des distributions Linux. S’il n’apparaît pas, ouvrez le navigateur de fichiers et recherchez un élément commençant par VBox_GAs dans la barre latérale gauche.
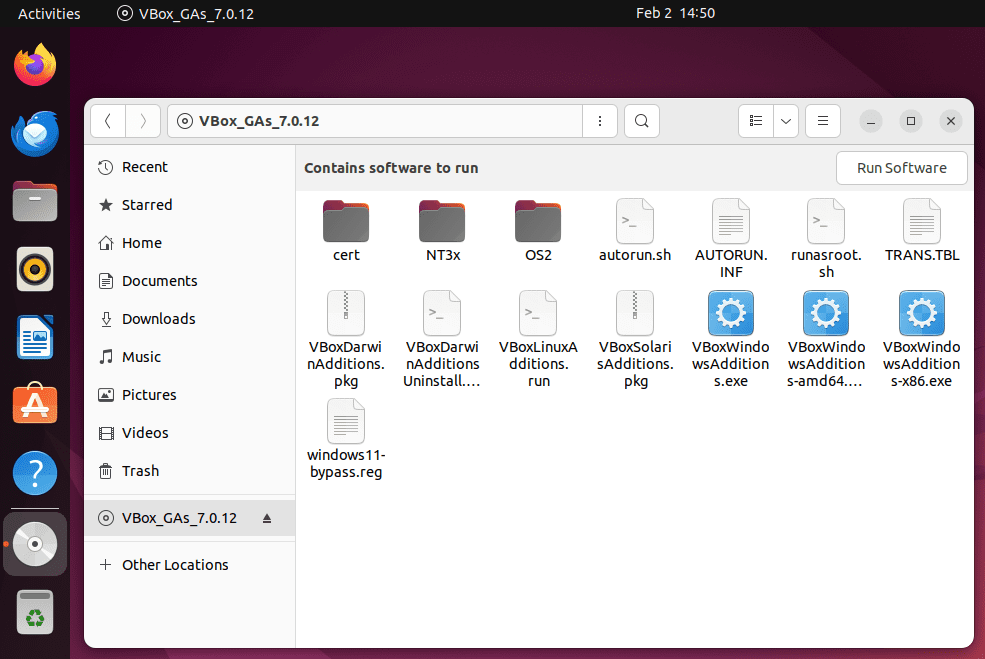
Sous Ubuntu, un bouton Exécuter le logiciel s’affiche en haut à droite de la fenêtre. Cliquez dessus pour démarrer l’installation, puis fournissez votre mot de passe administrateur pour continuer. Une fenêtre de terminal s’ouvrira pour vous informer de l’avancement.
Si aucune réponse n’est reçue, faites un clic droit dans la fenêtre du navigateur de fichiers et sélectionnez Ouvrir dans le terminal, puis collez la commande suivante pour exécuter le script d’installation des additions invité :
sudo sh ./VBoxLinuxAdditions.run
Après l’exécution, redémarrez la VM. Vous pouvez ensuite éjecter le disque via Périphériques > Lecteurs optiques > Supprimer le disque du lecteur virtuel ou en faisant un clic droit dans votre système d’exploitation et en choisissant Éjecter.
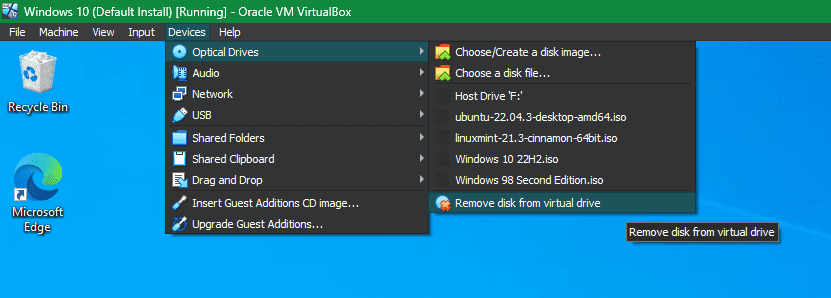
La plupart des mises à jour de VirtualBox intègrent une nouvelle version des additions invité. Il n’est pas obligatoire de les mettre à jour à chaque mise à jour de VirtualBox, mais cela est recommandé pour de meilleures performances. Cliquez sur Périphériques > Mettre à niveau les additions invité dans la barre de menu pour obtenir la dernière version.
Vous savez maintenant comment les additions invité améliorent l’exécution des machines virtuelles avec VirtualBox. Il est toujours bénéfique de prendre le temps d’installer les additions invité lors de la configuration d’une nouvelle VM afin de profiter de ces fonctionnalités pratiques.