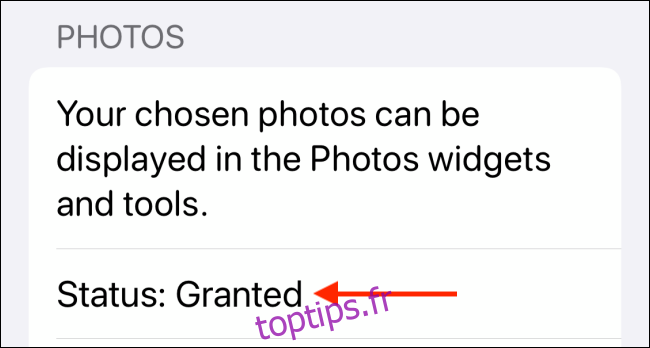Il y a des souvenirs que vous voulez revivre et vous souvenir pour toujours. La meilleure façon de le faire est de les placer directement sur l’écran d’accueil de votre iPhone. Voici comment ajouter des photos à l’écran d’accueil de votre iPhone à l’aide de widgets.
Avec iOS 14 et supérieur, vous pouvez ajouter des widgets directement sur l’écran d’accueil. Les widgets de l’écran d’accueil sont assez polyvalents et vous pouvez voir vos rappels, votre calendrier et, oui, même des photos, directement sur votre écran d’accueil.
Apple dispose d’un widget Photos intégré qui affiche des photos aléatoires de votre photothèque. Mais si vous avez 20000 photos dans vos photos iCloud, cela ne sera pas si utile. Il est préférable de créer un widget personnalisé pour n’afficher qu’une image spécifique ou quelques-unes de vos photos préférées.
Cela peut être fait assez facilement en utilisant le logiciel gratuit Widgetsmith app.
Comment créer un widget photo personnalisé avec Widgetsmith
Widgetsmith vous permet de créer et de personnaliser des widgets basés sur des modèles. Vous pouvez utiliser une seule photo ou un album (que le widget parcourra).
Après télécharger l’application Widgetsmith, tout d’abord, ouvrez l’application et accédez à Paramètres> Autorisations pour accorder l’autorisation d’accès aux photos.
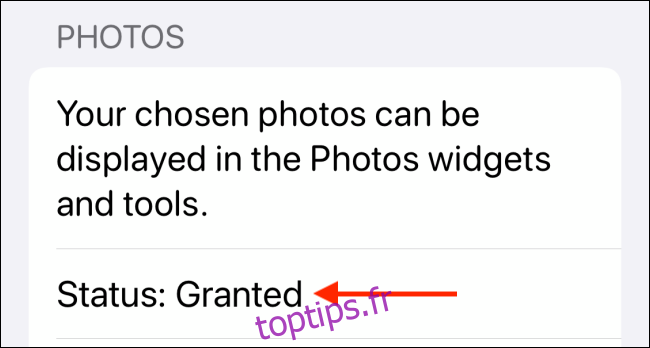
Maintenant, lorsque vous allez dans l’onglet « Widgets », vous verrez que Widgetsmith a déjà des modèles pour les petits, moyens et grands widgets. Pour créer un nouveau widget, appuyez sur le bouton «Ajouter (Taille) Widget». Maintenant, sélectionnez un widget que vous souhaitez modifier.
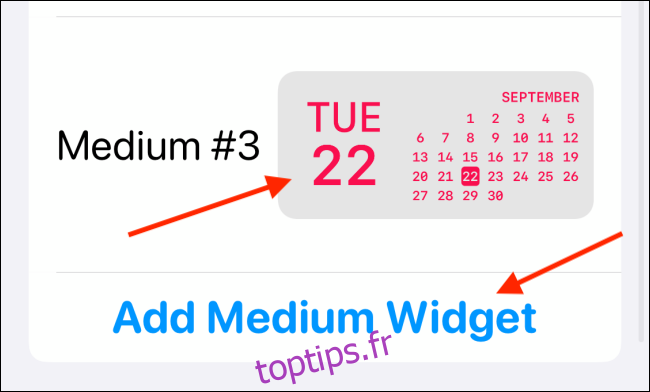
Une fois de plus, appuyez sur l’aperçu du widget au milieu de l’écran.
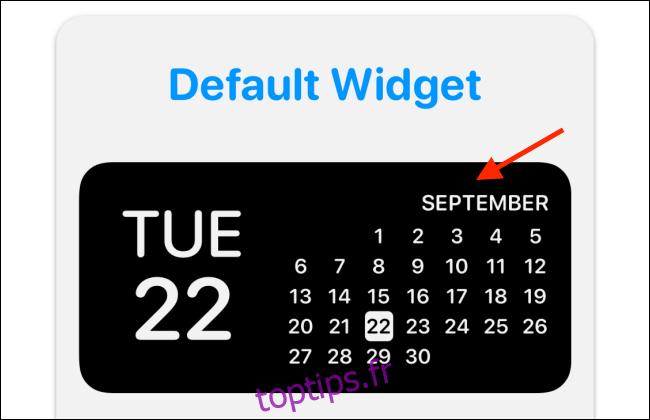
Maintenant, à partir de l’onglet «Style», faites défiler jusqu’à la section Personnalisé. Ici, vous verrez deux options: Photo et Photos dans l’album.
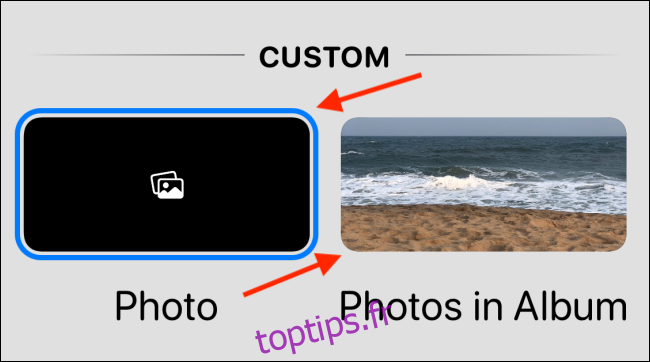
Si vous souhaitez ajouter une seule photo, choisissez l’option «Photo».
Appuyez sur l’onglet «Photo sélectionnée», puis sélectionnez l’option «Choisir une photo».
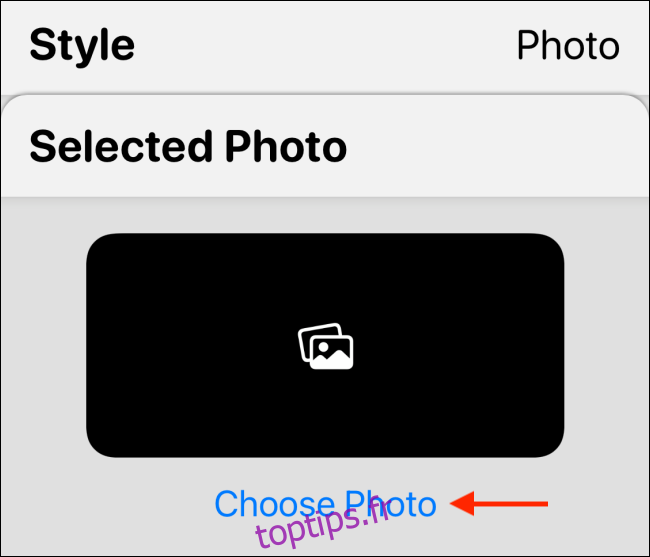
Maintenant, parcourez votre bibliothèque et sélectionnez une photo.
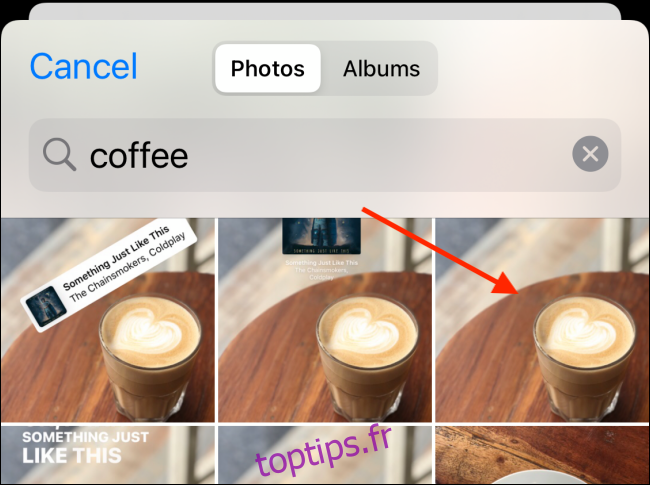
Après avoir sélectionné la photo, appuyez sur le bouton «Retour» pour revenir à l’aperçu du widget.
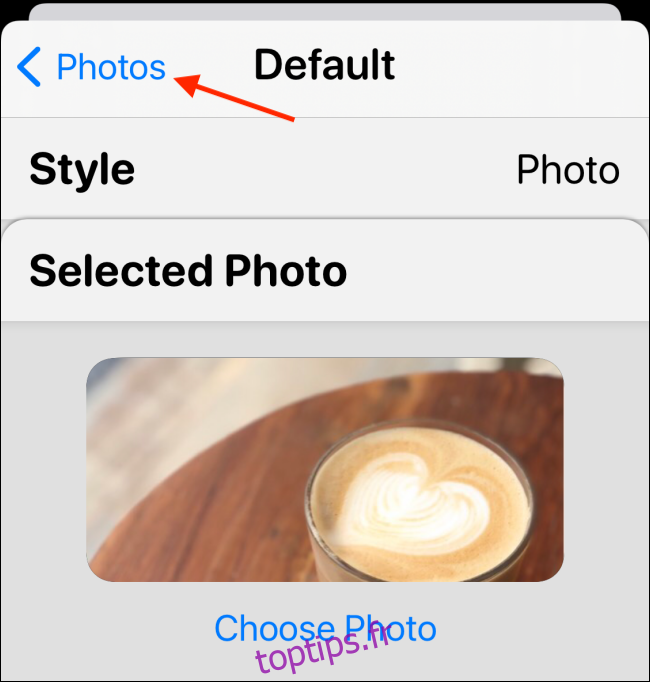
Si vous souhaitez choisir un album, choisissez l’option «Photo dans l’album».
Ensuite, dans la section «Album sélectionné», choisissez un album que vous souhaitez afficher sur votre écran d’accueil. Appuyez sur le bouton «Retour» pour revenir à l’écran d’aperçu du widget.
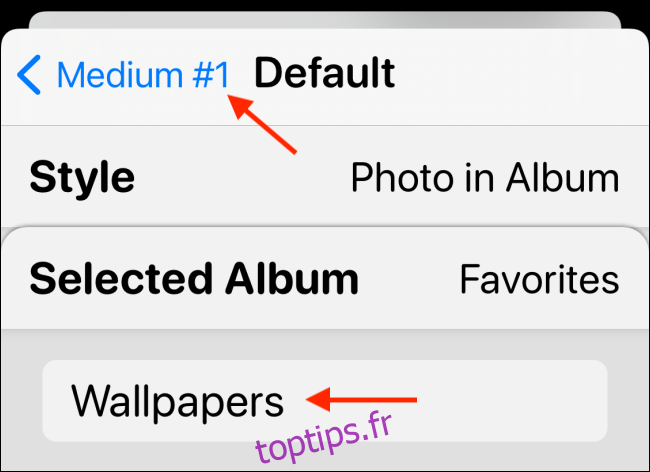
Ici, vous pouvez renommer le widget si vous le souhaitez. Appuyez sur le bouton «Enregistrer» pour enregistrer le nom. Sélectionnez ensuite à nouveau le bouton «Enregistrer» pour enregistrer le widget.
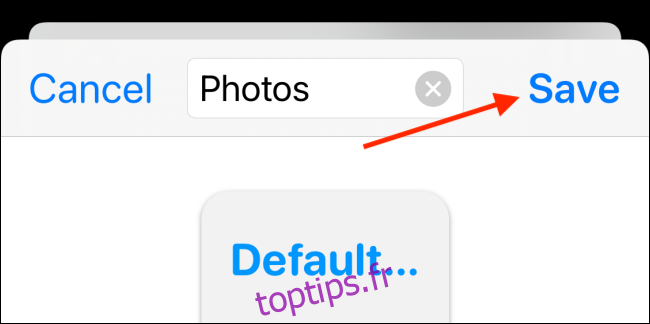
Comment ajouter un widget photo à l’écran d’accueil de l’iPhone
Maintenant que nous avons créé le widget photo, il est temps de l’ajouter à votre écran d’accueil.
Accédez à la page de l’écran d’accueil de votre iPhone où vous souhaitez ajouter le widget, puis appuyez et maintenez sur l’écran d’accueil jusqu’à ce que vous passiez en mode d’édition de l’écran d’accueil (où les icônes commencent à trembler).
Maintenant, appuyez sur l’icône «+» dans le coin supérieur gauche de l’écran.
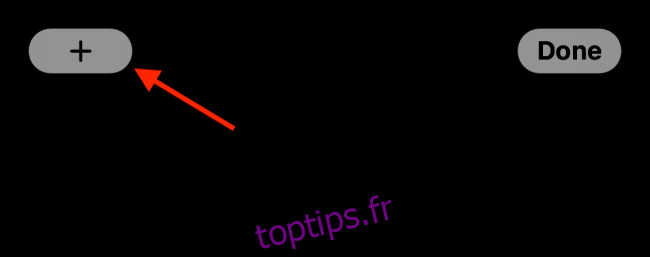
Ici, choisissez l’application «Widgetsmith».
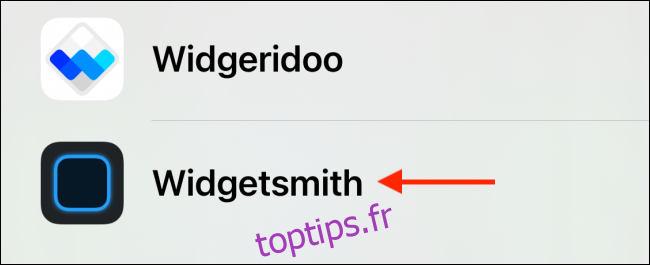
Maintenant, passez à la taille du widget que vous avez créé ci-dessus (petit, moyen ou grand) et appuyez sur le bouton «Ajouter un widget».
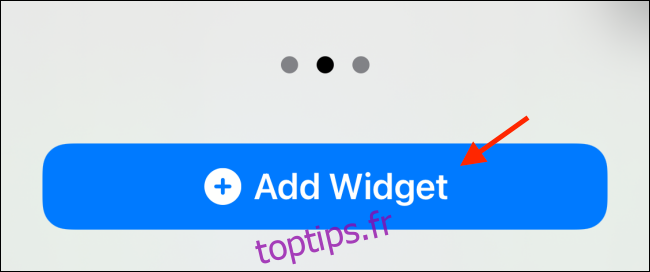
Vous verrez maintenant le widget Widgetsmith sur votre écran d’accueil, mais il peut ne pas afficher de photos. Pour modifier le widget, appuyez simplement dessus tout en étant toujours en mode Juggle.
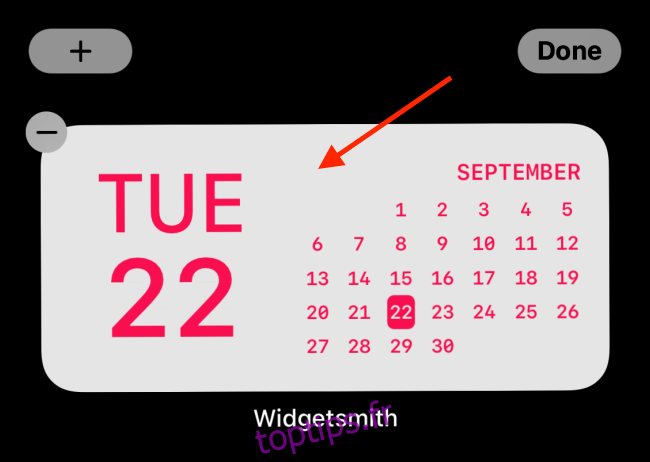
Dans le menu, choisissez l’option «Widget».
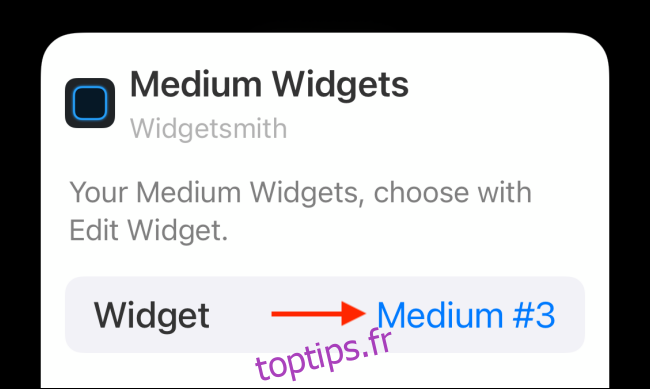
Ici, passez au widget que nous avons créé dans la section ci-dessus.
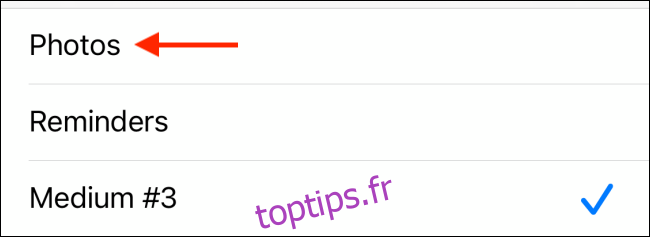
Vous verrez maintenant votre photo (ou vos photos) dans le widget. Vous pouvez déplacer le widget n’importe où sur l’écran d’accueil. Maintenant, faites simplement glisser votre doigt vers le haut depuis la barre d’accueil ou appuyez sur le bouton Accueil pour quitter le mode d’édition.
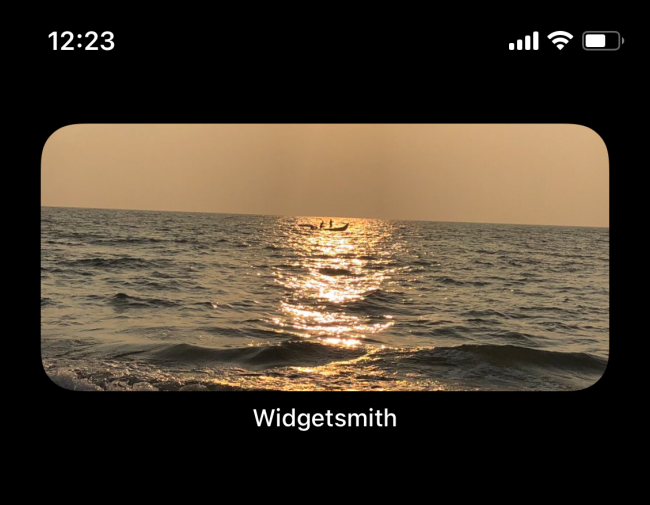
Et c’est tout. Vous venez d’ajouter quelques photos sur l’écran d’accueil de l’iPhone!
Vous pouvez répéter ce processus pour créer plusieurs widgets, de plusieurs tailles. Vous pouvez même empiler quelques widgets de photos les uns sur les autres!