
Chaque fois que nous installons une application qui ne provient pas du Microsoft Store, nous sommes accueillis par un message contextuel nous avertissant de la même chose. Ceci afin de garantir qu’aucun logiciel externe ne cause de dommages au système à notre insu. De même, Microsoft vérifie tous les types de pilotes et d’applications pour tout code malveillant, puis les signe numériquement comme sûrs à utiliser. Tout logiciel qui n’est pas vérifié ou qui n’a pas de certificat d’authentification peut et sera très probablement bloqué par le système d’exploitation Windows. Bien que ces mesures de sécurité aident à garder nos ordinateurs sains et saufs, elles s’avèrent être une gêne pour les développeurs qui essaient de tester leurs applications encore à publier sur Windows 10. Ces applications sont généralement dans leurs phases alpha ou bêta et ont besoin d’un peu de tests avant d’être diffusé sur internet. C’est là que le mode test de Windows entre en jeu. Dans cet article, nous allons découvrir le mode test, comment entrer et sortir du mode test sur Windows 10.

Qu’est-ce que le mode test dans Windows 10 ?
Le mode test est un mode temporaire les fenêtres état qui permet l’installation de pilotes et d’applications non vérifiés. Les utilisateurs doivent entrer (et quitter) manuellement le mode test. En installant des applications encore en phase de développement en mode test, les développeurs peuvent évaluer les performances en temps réel/dans le monde réel et également vérifier la tenue du code dans l’utilisation quotidienne. Un filigrane en mode test dans le coin inférieur droit du bureau avec la version de Windows et le numéro de build indique que Windows fonctionne en mode test.
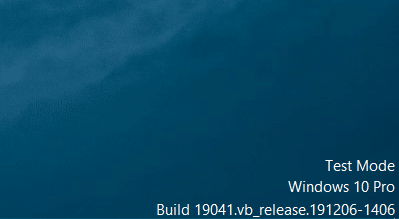
Étant donné que le mode test est comme une invitation ouverte pour toutes sortes d’applications non signées, il est recommandé aux utilisateurs réguliers de rester à l’écart de ce mode, et les autres doivent le quitter/le désactiver dès que le test est terminé. Il faut également éviter de télécharger des fichiers sur Internet car Windows n’effectue pas le contrôle de sécurité habituel en mode test.
Comment entrer et sortir du mode test
Entrer et sortir du mode test est une tâche très simple et ne nécessite l’exécution que d’une seule commande. La commande peut être exécutée dans PowerShell ou dans l’application d’invite de commande lancée avec des privilèges administratifs. Nous utiliserons l’invite de commande pour ce guide, mais n’hésitez pas à utiliser PowerShell si vous vous sentez plus à l’aise avec.
1. Appuyez sur la touche Windows, tapez invite de commande et cliquez sur Exécuter en tant qu’administrateur.
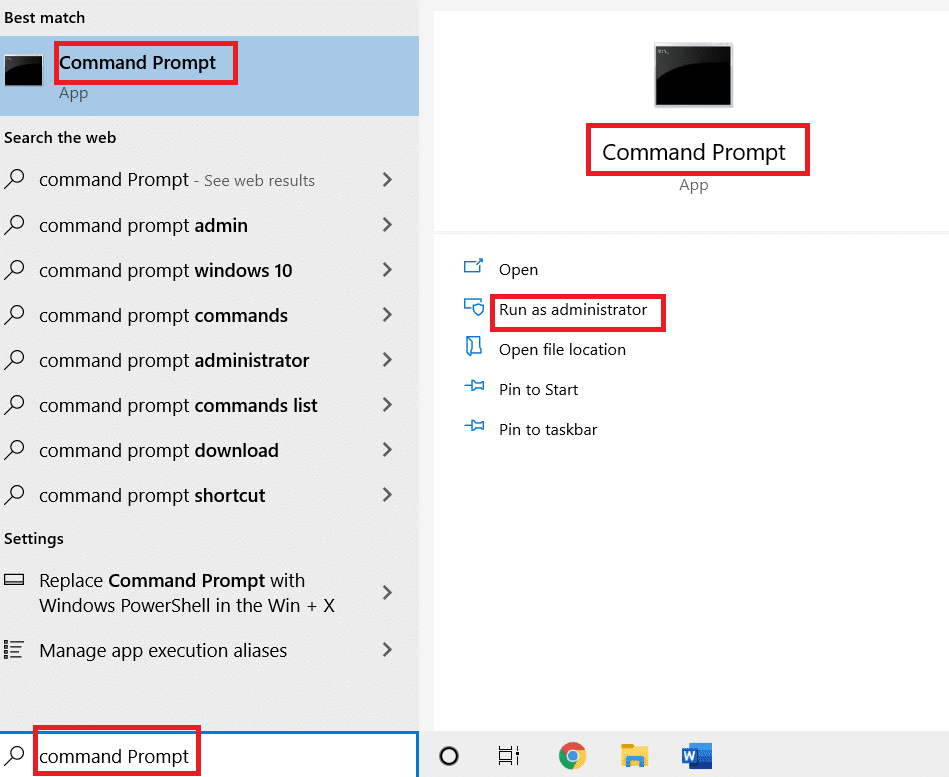
2. Entrez la commande suivante pour entrer en mode test et appuyez sur la touche Entrée.
bcdedit -set TESTSIGNING ON

3. Maintenant, tapez la commande donnée pour quitter le mode test et appuyez sur la touche Entrée.
bcdedit -set TESTSIGNING OFF

Vous recevrez un message de confirmation indiquant L’opération s’est terminée avec succès lors de l’exécution de l’une des deux commandes.
4. Allez-y et fermez la fenêtre d’invite de commande et redémarrez votre PC. En fonction de la commande exécutée, votre système entrera en mode test ou en sortira après son redémarrage.
5. Si vous recevez un message d’erreur en essayant de désactiver le mode de test, exécutez d’abord la commande donnée. Cela accordera à Windows l’autorisation supplémentaire dont il a besoin pour désactiver le mode test.
bcdedit.exe -set loadoptions ENABLE_INTEGRITY_CHECKS

6. Enfin, exécutez la commande bcdedit -set TESTSIGNING OFF pour quitter le mode test.

Certains utilisateurs peuvent recevoir un message d’erreur indiquant « Protégé par la politique de démarrage sécurisé » ; cela signifie simplement que le démarrage sécurisé est activé et pour quitter le mode test, vous devez d’abord désactiver le démarrage sécurisé dans le menu du BIOS.
Si vous cherchez uniquement à supprimer le filigrane du mode test de votre écran, téléchargez Désactivateur de filigrane universel. Suivez les instructions à l’écran pour installer l’outil et vous débarrasser du filigrane.
***
C’était donc notre guide sur la façon d’entrer et de sortir du mode test dans Windows 10. N’hésitez pas à nous contacter via la section commentaires ci-dessous si vous rencontrez des problèmes avec le mode test.

