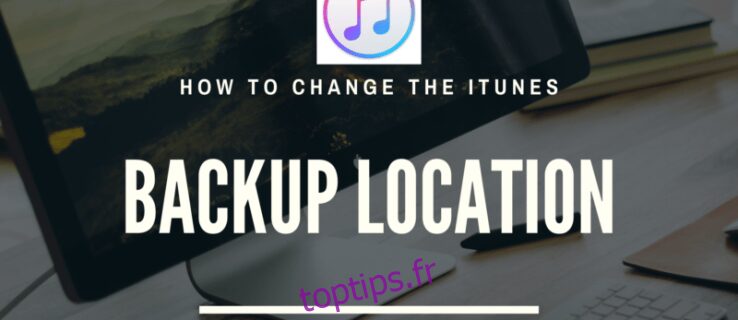iTunes est un programme utile qui organise votre musique et vos vidéos afin que vous puissiez les gérer facilement. Le problème avec iTunes en particulier, et les produits Apple en général, est l’approche sans compromis de l’entreprise pour faire les choses. S’ils définissent un lecteur par défaut pour enregistrer les données, le changer n’est pas très simple à moins qu’ils ne le permettent. Cela est vrai lorsqu’il s’agit de sauvegardes iTunes qui n’ont officiellement aucun moyen de spécifier un lecteur de sauvegarde différent.
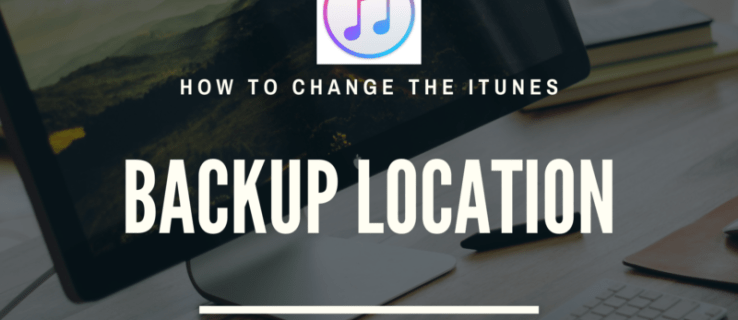
Dans cet article, nous allons vous montrer comment modifier l’emplacement de sauvegarde d’iTunes pour gérer la quantité d’espace que le programme occupe sur vos lecteurs.
Table des matières
Modification de l’emplacement de sauvegarde d’iTunes
Comme mentionné ci-dessus, iTunes aura son emplacement de sauvegarde par défaut dans le lecteur C. Le programme iTunes lui-même n’a pas la possibilité de le modifier. Il existe cependant plusieurs façons de le contourner, et même une connaissance passagère des ordinateurs suffit pour le gérer. Selon la plateforme que vous utilisez, les méthodes seront légèrement différentes.
Comment changer l’emplacement de sauvegarde d’iTunes sur Windows 10
Pour que votre sauvegarde automatique iTunes copie les fichiers dans le répertoire de votre choix, vous allez devoir tromper le programme avec un lien symbolique. Les liens symboliques redirigent tous les fichiers qui y sont copiés vers un emplacement différent. Si vous utilisez Windows 10, les étapes que vous pouvez suivre seraient :

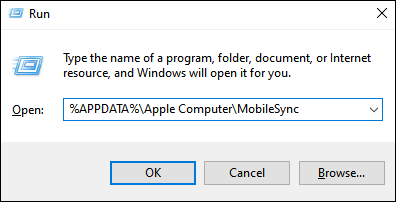
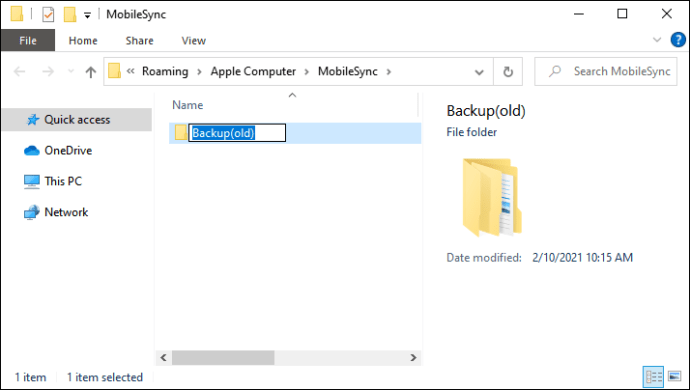
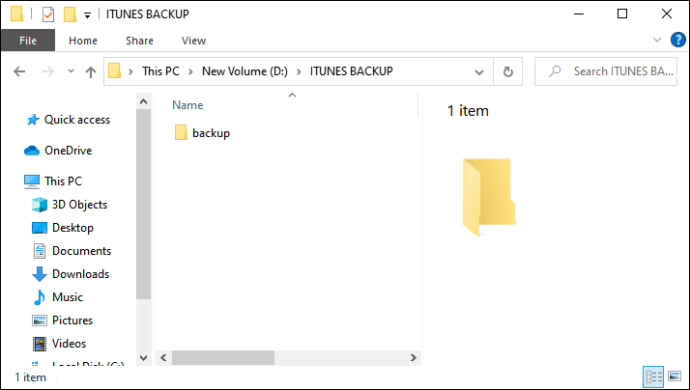

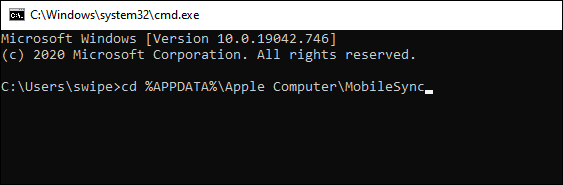
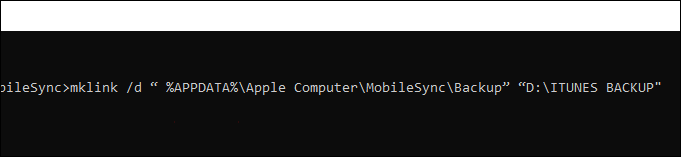
Comment changer l’emplacement de sauvegarde iTunes sur Mac
Si vous utilisez un Mac, le processus sera similaire à Windows. Vous devrez également créer un lien symbolique pour inciter iTunes à rediriger ses fichiers de sauvegarde. Le processus pour le faire sur iOS est le suivant :

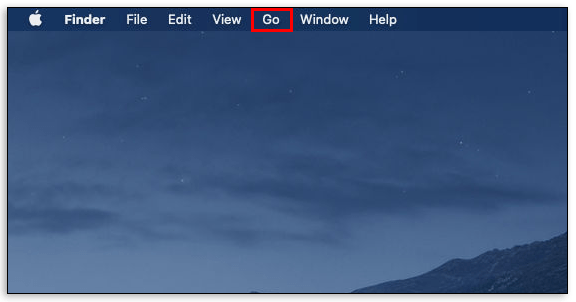
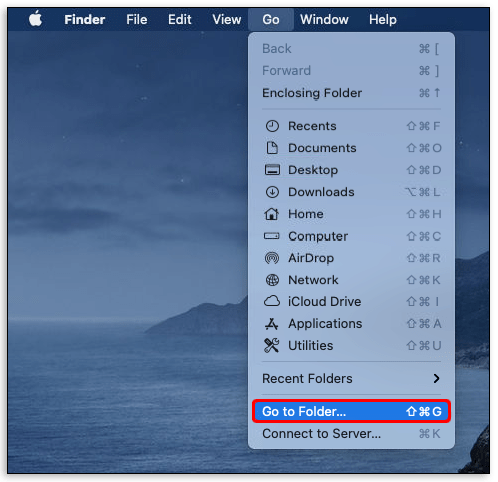
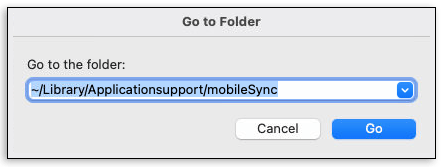
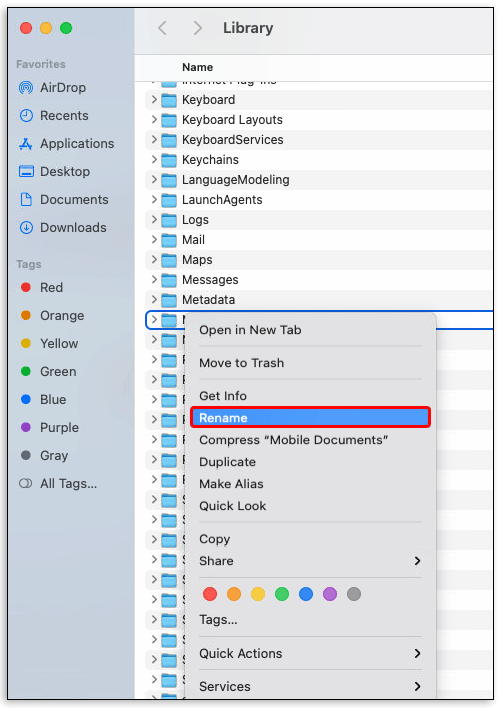
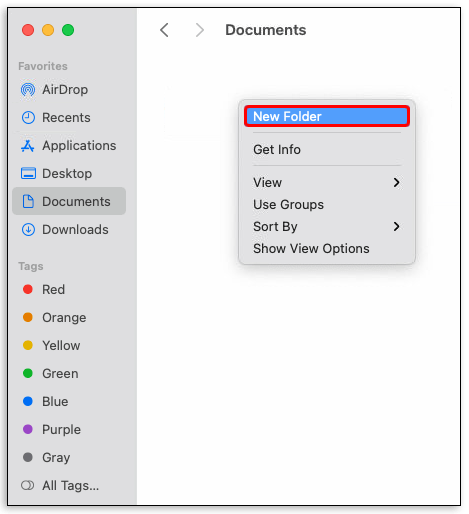
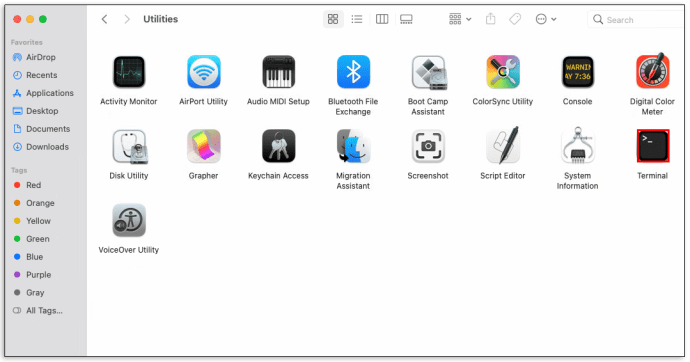
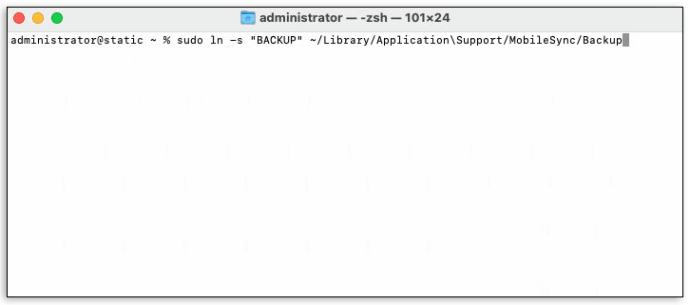
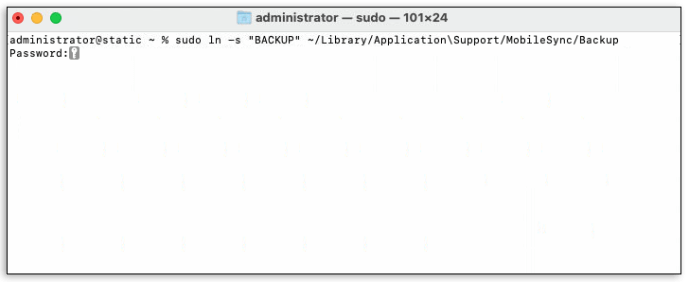
Comment accéder aux sauvegardes dans iTunes
Comme mentionné dans les étapes ci-dessus, vous pouvez accéder à vos fichiers de sauvegarde en tapant %APPDATA%Apple ComputerMobileSync dans l’application Exécuter sous Windows ou ~/Library/Application Support/MobileSync dans l’application Finder pour Mac. Il s’agit du répertoire de sauvegarde par défaut. Si vous avez changé de répertoire en créant un lien symbolique, vous pouvez accéder aux fichiers de sauvegarde dans le nouveau répertoire que vous avez créé.
Comment changer automatiquement l’emplacement de sauvegarde dans iTunes
Si vous pensez que l’utilisation des codes de commande ou de terminal est un peu trop compliquée à votre goût, vous pouvez télécharger des applications pour faire le travail à votre place. CopieTrans Shelbee pour Windows 10 et Extracteur de sauvegarde iPhone pour iOS peut être utilisé pour effectuer ce processus automatiquement. Cela impliquera de télécharger une autre application sur votre ordinateur, mais si taper des codes de répertoire n’est pas votre tasse de thé, vous avez au moins une alternative.
FAQ supplémentaires
Puis-je déplacer la sauvegarde de mon iPhone vers un autre lecteur ?
Techniquement, non. Apple ne vous permet pas de modifier l’emplacement des dossiers de sauvegarde. Il n’y a pas eu de mise à jour permettant aux utilisateurs de spécifier le répertoire cible de la sauvegarde depuis l’introduction des sauvegardes automatiques. Cela dit, il existe des moyens de contourner cette restriction.
L’un d’eux crée des liens symboliques comme indiqué ci-dessus qui redirige les fichiers de sauvegarde vers un autre dossier. Vous pouvez également simplement copier et coller les fichiers manuellement si vous le souhaitez. Jusqu’à ce qu’Apple décide elle-même de modifier ses politiques, contourner leurs limites par défaut sera le seul moyen d’utiliser un autre lecteur pour les sauvegardes.
Comment changer l’emplacement de sauvegarde de mon iPhone ?
Il n’y a aucun moyen de modifier officiellement l’emplacement de sauvegarde de votre iPhone à partir de l’appareil lui-même. Apple ne veut pas que vous manipuliez leurs paramètres par défaut, et il semble qu’il n’y aura pas de mises à jour pour changer cela. Cependant, la création de liens symboliques pour Windows ou Mac peut contourner cela.
Alternativement, vous pouvez simplement copier et coller votre dossier de sauvegarde sur un autre lecteur. Tous les appareils Apple, qu’il s’agisse d’un iPhone, d’un iMac ou d’un iPad, utilisent l’application iTunes pour sauvegarder leurs fichiers. En suivant les étapes déjà indiquées, vous pouvez inciter l’application iTunes à sauvegarder automatiquement sur un autre lecteur.
Comment personnaliser l’emplacement de sauvegarde de mon iPhone ?
Vous ne pouvez pas. Apple n’autorise pas les utilisateurs à modifier l’emplacement par défaut de ses sauvegardes système. Il n’y a pas de commande officielle dans l’appareil iPhone ou l’application iTunes qui donne à l’utilisateur le choix de changer cela. Vous pouvez soit utiliser des liens symboliques, soit télécharger un programme tiers qui déplacera les sauvegardes pour vous.
Où trouver votre dossier de sauvegarde dans iTunes ?
Selon la plate-forme que vous utilisez, il peut se trouver soit dans %APPDATA%Apple ComputerMobileSync, soit dans ~/Library/Application Support/MobileSync. Si vous ne trouvez pas le dossier, essayez de rechercher MobileSync dans l’application de recherche pour Windows ou dans l’application Finder pour Mac.
Cependant, si vous avez déjà redirigé votre sauvegarde, elle devrait se trouver dans le répertoire que vous avez spécifié. Veuillez vous référer aux instructions données pour Windows et Mac ci-dessus pour rechercher l’emplacement exact de vos dossiers de sauvegarde.
Puis-je supprimer le dossier de sauvegarde lors de la création d’un lien symbolique ?
Lors de la création d’un lien symbolique, vous avez le choix de renommer, déplacer ou supprimer le dossier. La suppression pure et simple du dossier n’est pas recommandée, même si vous réussissez à créer un lien symbolique. Le dossier de sauvegarde d’origine contient des fichiers de sauvegarde plus anciens dont vous pourriez avoir besoin si vous rencontrez une erreur système.
Les sauvegardes automatiques ont généralement des fichiers avec des horodatages différents pour restaurer votre système à une heure avant de rencontrer une erreur. La suppression pure et simple du dossier de sauvegarde par défaut vous privera de ces fichiers de sauvegarde horodatés.
Trouver un moyen de contourner les limites
Bien qu’Apple lui-même ait défini des limites sur les capacités de l’utilisateur à modifier les paramètres par défaut concernant les fichiers de sauvegarde de ses appareils, les utilisateurs intrépides trouvent toujours un moyen. Savoir comment changer l’emplacement de sauvegarde d’iTunes vous permet de gérer l’espace occupé par vos fichiers de sauvegarde.
Connaissez-vous un autre moyen de modifier l’emplacement de sauvegarde d’iTunes ? Partagez vos pensées dans la section des commentaires ci-dessous.