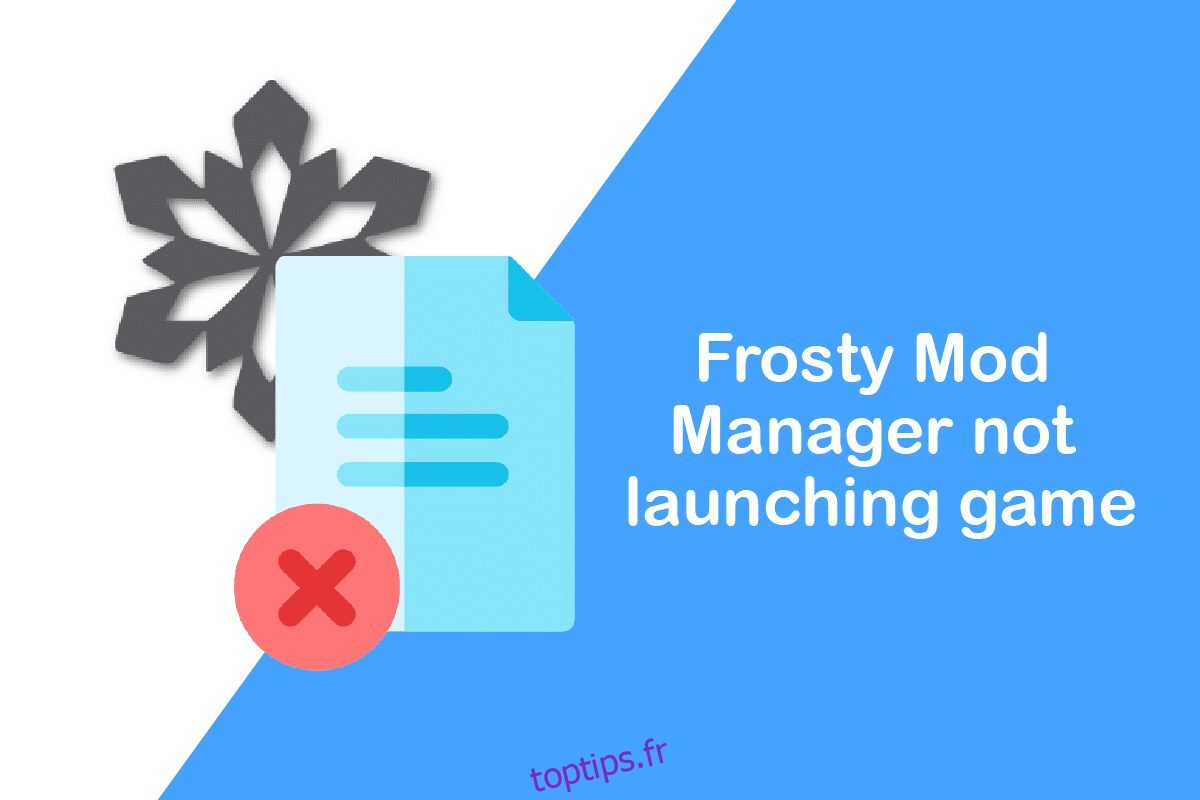Si vous êtes un joueur, vous n’aimeriez pas le problème à venir, à savoir le plantage du gestionnaire de mod Frosty. Cependant, si par hasard, votre utilitaire préféré ne répond pas ou que le gestionnaire de mods Frosty ne s’ouvre pas, alors n’ayez crainte ! Cet article vous propose des méthodes pour résoudre le problème du gestionnaire de mod Frosty qui ne lance pas le jeu. Assurez-vous de lire toutes les méthodes décrites dans cet article pour une meilleure compréhension.
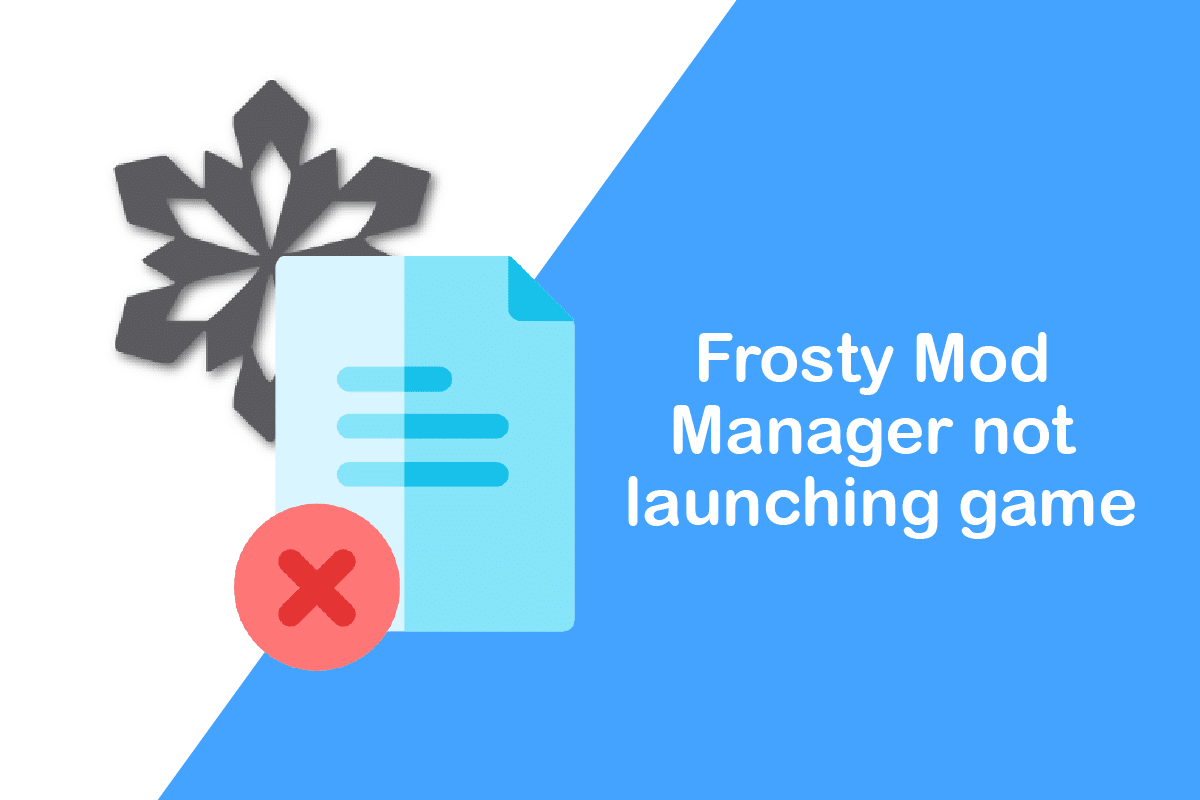
Table des matières
Comment réparer Frosty Mod Manager ne lance pas le jeu dans Windows 10
Frosty Mod Manager est une plate-forme utilitaire de jeux vidéo qui vous permet de jouer à vos jeux préférés. Comme son nom l’indique, il s’agit d’un utilitaire qui gère les Mods, qui sont des modifications apportées à un jeu vidéo original par les utilisateurs. Cet utilitaire vous aidera à organiser les mods que vous avez créés sur le jeu vidéo. Il est tout à fait légal d’utiliser l’utilitaire, d’apporter des modifications selon votre souhait et de les appliquer à votre jeu. En plus du gestionnaire, vous disposez d’un éditeur de mods que vous pouvez utiliser pour changer le skin, le personnage, etc., de votre jeu vidéo préféré.
Pourquoi Frosty Mod Manager ne s’ouvre pas ?
Les raisons du mauvais fonctionnement de Frosty Mod Manager sont énumérées ci-dessous.
Interférence par les fonctionnalités de sécurité : les fonctionnalités de sécurité telles que le pare-feu Windows ou l’antivirus peuvent interférer avec le Frosty Mod Manager et peuvent empêcher son bon fonctionnement.
Absence de fonctionnalités administratives : vous essayez peut-être d’accéder à Frosty Mod Manager en utilisant un compte d’utilisateur standard et non en tant qu’administrateur, ce qui a peut-être arrêté l’application pour lancer des jeux.
Fichiers de jeu corrompus : les fichiers de jeu installés sur votre PC pour Frosty Mod Manager peuvent être corrompus et ne pas être exécutables.
Accès refusé pour les fichiers de jeu : les fichiers de jeu que vous avez installés sur votre PC pour Frosty Mod Manager peuvent ne pas être lisibles et ne peuvent pas être modifiés.
Fichiers de jeu au format non pris en charge : les jeux doivent être extraits au format .zip ou .rar pour être exécutés par Frosty Mod Manager. S’ils sont dans un autre format, l’utilitaire peut ne pas reconnaître les fichiers du jeu.
Frosty Mod Manager installé à un autre emplacement : Si le Frosty Mod Manager est installé à un emplacement autre que le lecteur de disque local (C :), il peut être difficile pour le bon fonctionnement de l’utilitaire.
Méthodes de dépannage de base
Avant d’essayer les méthodes qui comportent des étapes fastidieuses, il est recommandé d’essayer d’abord les méthodes de dépannage de base. S’il y a des problèmes mineurs, il peut être annulé dans la base elle-même et vous pourrez peut-être utiliser l’utilitaire.
1. Désactivez le logiciel antivirus (le cas échéant)
Parfois, l’antivirus de votre PC peut avoir arrêté le fonctionnement du logiciel. Vous devez désactiver le logiciel antivirus sur votre PC pour utiliser Frosty Mod Manager. Lisez notre guide sur Comment désactiver temporairement l’antivirus sur Windows 10.
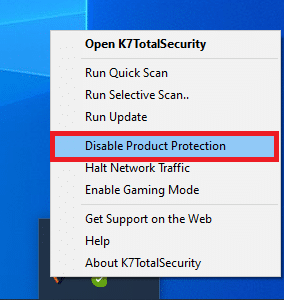
2. Désactivez le pare-feu Windows (non recommandé)
Le pare-feu Windows sur votre PC peut vous empêcher d’utiliser facilement Frosty Mod Manager, la désactivation du pare-feu Windows peut résoudre le problème. Lisez notre guide sur la façon de désactiver le pare-feu Windows 10.
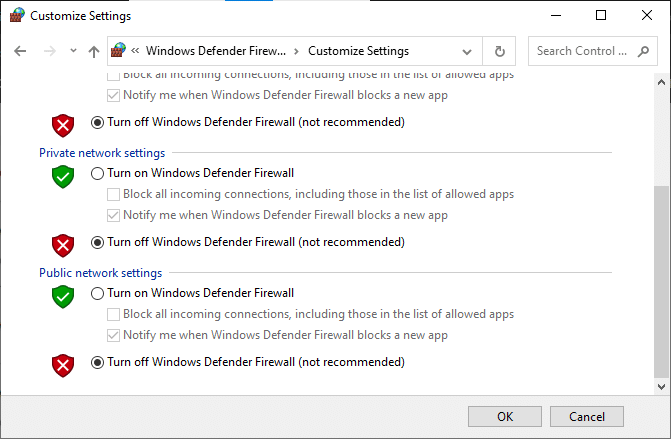
3. Mettre à jour la version C++
Si vous utilisez une version obsolète de C++, elle peut ne pas vous aider à utiliser une technologie avancée comme Frosty Mod Manager, vous devrez donc mettre à niveau la version C++ sur votre PC. Téléchargez le fichier selon votre architecture Windows et exécutez le fichier exécutable téléchargé pour mettre à niveau la version C++ sur votre PC.
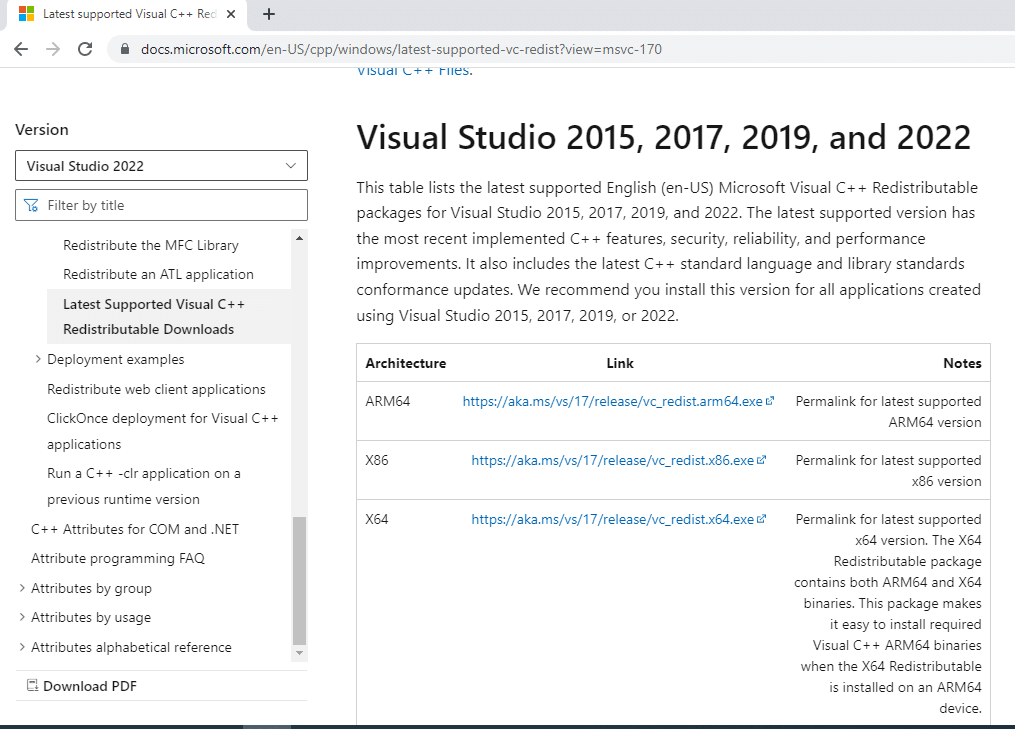
4. Mettre à niveau le framework .NET
Le framework .NET doit être dans une version mise à jour sur votre PC pour vous permettre d’utiliser facilement le gestionnaire Frosty Mod. Téléchargez la dernière version du framework .NET et exécutez le fichier exécutable de téléchargement pour le mettre à niveau sur votre PC.

5. Supprimer les fichiers de jeu corrompus
Parfois, le problème ne vient peut-être pas de Frosty Mod Manager, mais des fichiers de jeu que vous avez téléchargés. Si tel est le cas, vous devez supprimer les fichiers de jeu vidéo corrompus sur votre PC et essayer d’utiliser Frosty Mod Manager sur votre PC. Supprimez les fichiers bcrypt.dll et le dossier ModData dans le répertoire du jeu et redémarrez votre PC.
6. Utilisez le logiciel de compression des mods
Si vous n’utilisez pas les fichiers du jeu au format .zip ou .rar, il peut être difficile pour vous d’utiliser Frosty Mod Manager. Par conséquent, vous pouvez essayer d’utiliser le logiciel de compression mod, tel que 7 zip pour extraire les fichiers. Vous pouvez ajouter les fichiers exécutables sur votre Frosty Mod Manager et ensuite accéder aux jeux.
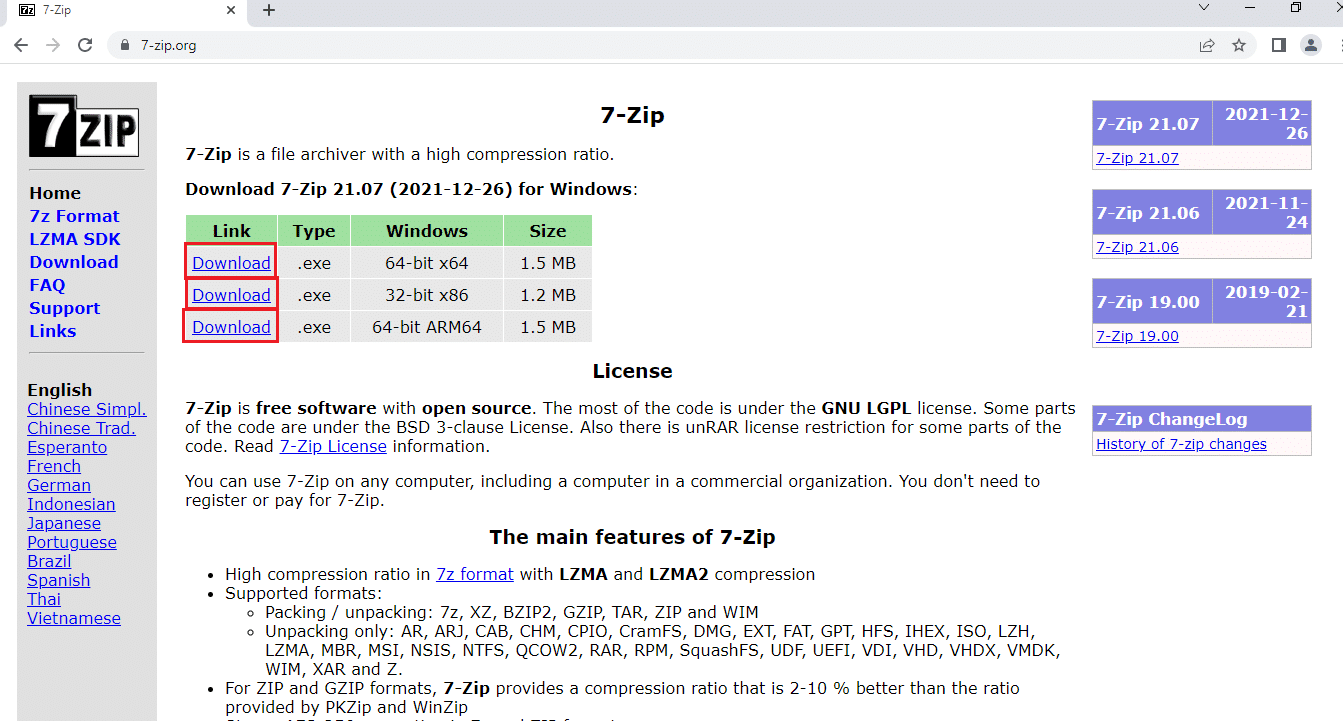
Méthode 1 : Exécutez Frosty Mod Manager en tant qu’administrateur
Pour résoudre le problème du gestionnaire de mods Frosty qui ne lance pas le jeu, vous devez exécuter l’application en tant qu’administrateur plutôt qu’en utilisant un compte d’utilisateur standard. Suivez les étapes pour lancer Frosty Mod Manager en tant qu’administrateur.
1. Recherchez le fichier exécutable de Frosty Mod Manager et accédez à l’emplacement du fichier correspondant.
2. Faites un clic droit sur le fichier .exe et cliquez sur l’option Propriétés dans le menu affiché.

3. Accédez à l’onglet Compatibilité et sélectionnez l’option Exécuter ce programme en tant qu’administrateur dans la section Paramètres.
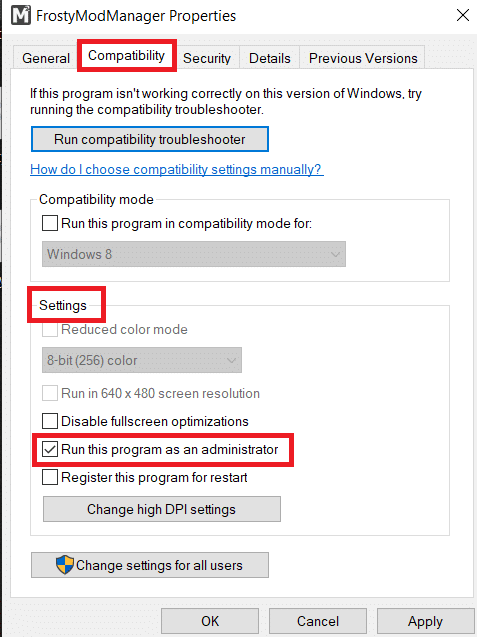
4. Cliquez sur les boutons Appliquer et OK pour ouvrir Frosty Mod Manager en tant qu’administrateur.
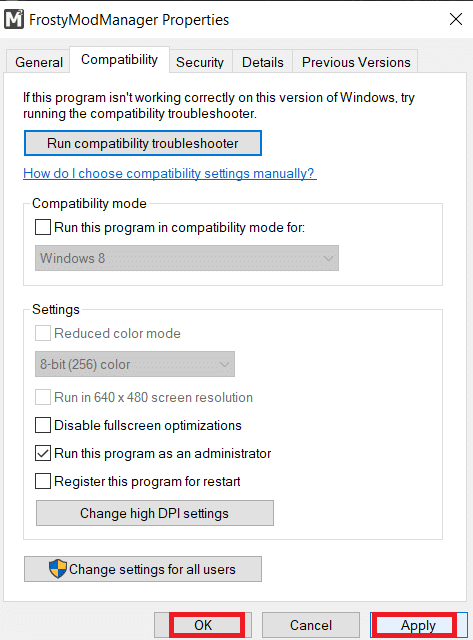
Remarque : Si vous ne parvenez pas à ouvrir l’application en tant qu’administrateur, démarrez le PC en mode sans échec, puis essayez les étapes mentionnées ci-dessus dans cette section. Lisez notre guide sur la façon de démarrer en mode sans échec dans Windows 10.
Méthode 2 : supprimer la fonctionnalité en lecture seule
Si le problème concerne les fichiers du jeu, vous devrez peut-être modifier leurs paramètres de base pour les utiliser sur Frosty Mod Manager.
1. Recherchez les fichiers du jeu individuellement et accédez à l’emplacement contenant les fichiers exécutables.
2. Faites un clic droit sur le fichier .exe et sélectionnez l’option Propriétés dans le menu affiché.
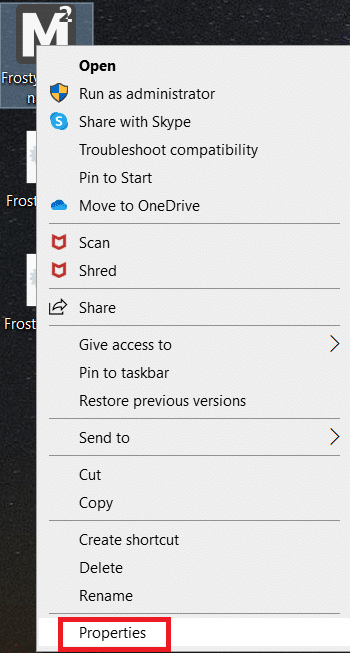
3. Accédez à l’onglet Général dans la fenêtre Propriétés et désélectionnez l’option Lecture seule dans la fenêtre.
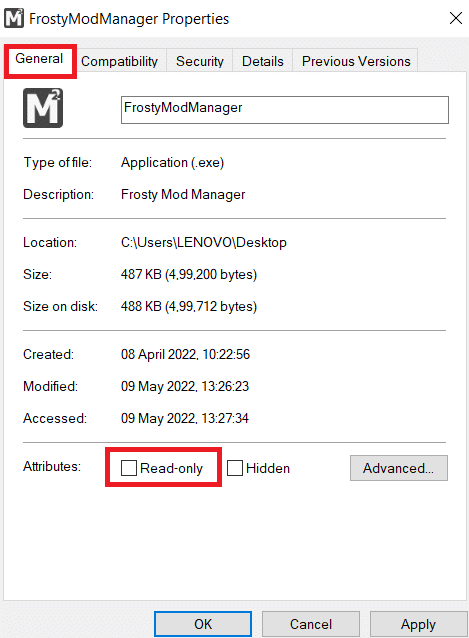
4. Pour rendre les fichiers lisibles, cliquez sur les boutons Appliquer puis sur OK pour enregistrer les modifications.
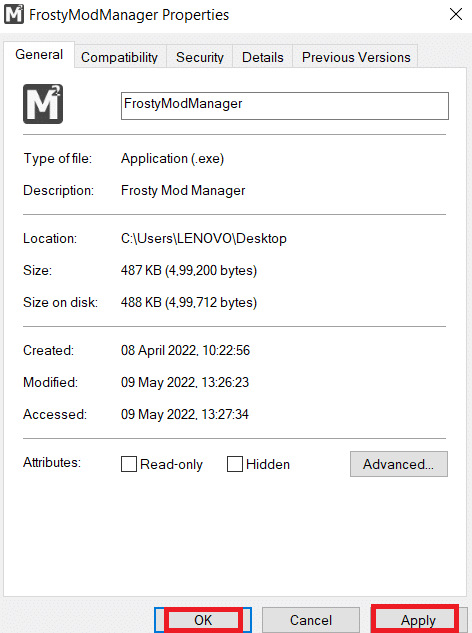
Méthode 3 : réinstaller l’outil Frosty Suite
Si aucune des méthodes ne vous permet de résoudre le problème d’ouverture du gestionnaire de mods Frosty, vous pouvez essayer de réinstaller l’intégralité de la suite d’outils Frosty, grâce à laquelle vous disposerez d’un gestionnaire et d’un éditeur non corrompus.
1. Recherchez Panneau de configuration dans la barre de recherche et cliquez sur Ouvrir.
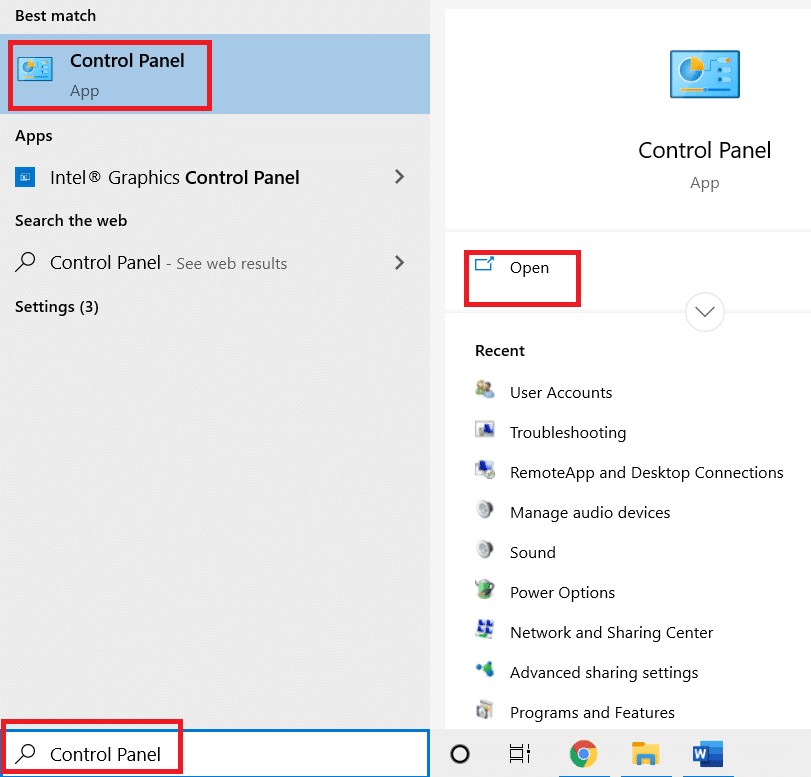
2. Définissez Afficher par sur Catégorie, puis cliquez sur l’option Désinstaller un programme.
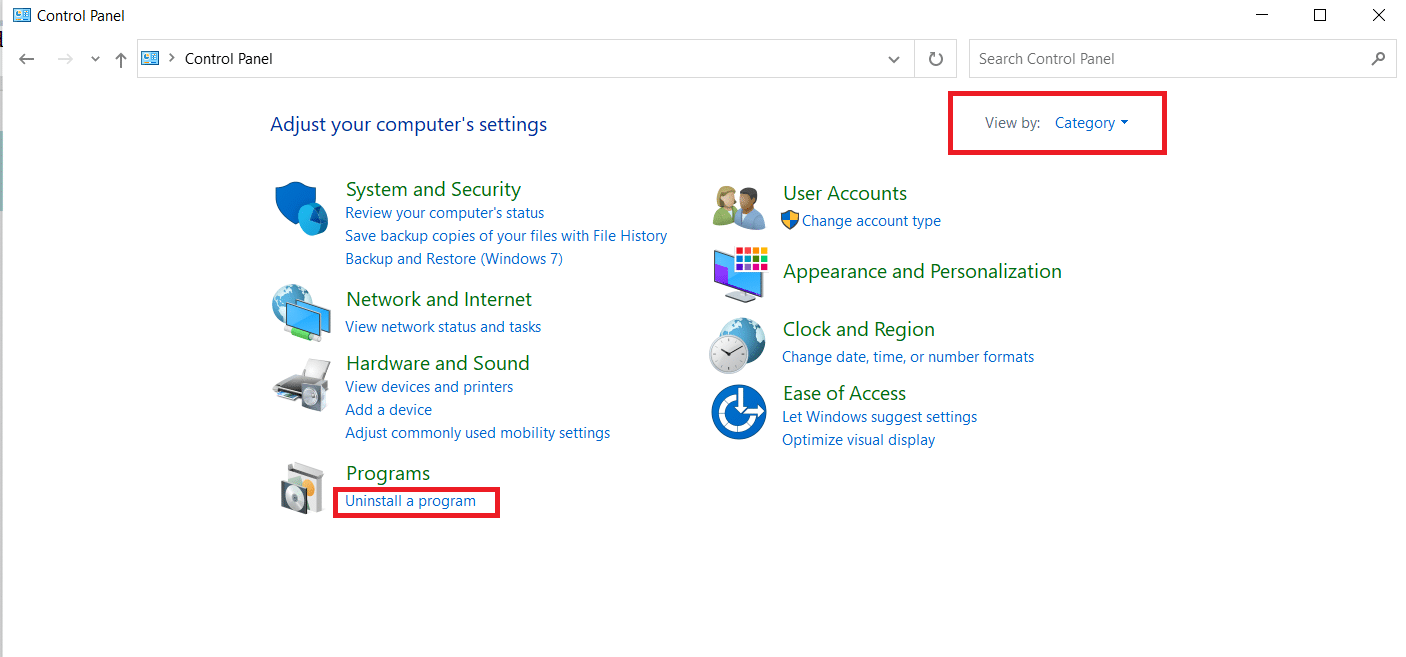
3. Sélectionnez la suite d’outils Frosty dans la liste et cliquez sur le bouton Désinstaller dans la barre supérieure pour désinstaller l’application.
4. Réinstallez l’application à partir du site Web officiel de la suite d’outils Frosty en cliquant sur le bouton Télécharger.
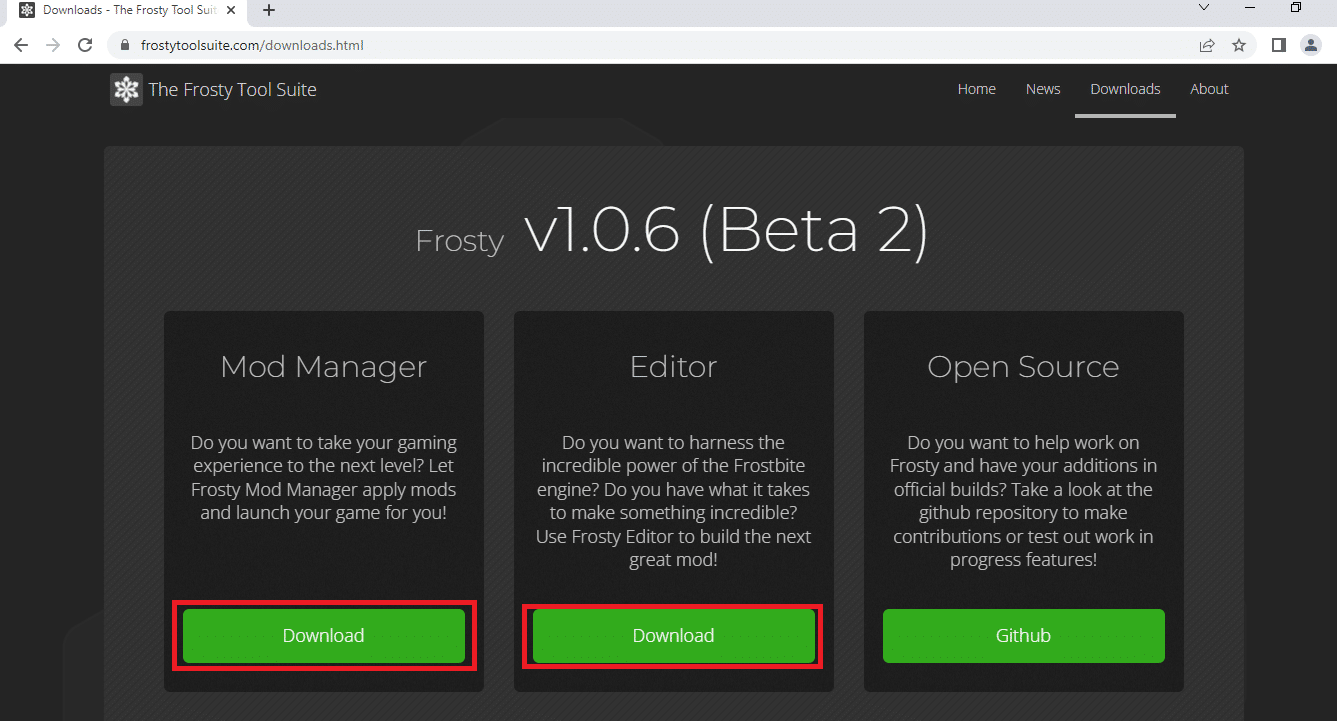
5. Suivez les instructions à l’écran pour installer l’application sur votre PC et assurez-vous de sélectionner le dossier de destination du logiciel en tant que lecteur de disque local (C:).
Méthode 4 : Utiliser l’outil Frosty Fix
Un Frosty Fix est un outil qui vous aide à réparer et réparer la suite d’outils Frosty. Cela vous aiderait à faire en sorte que l’utilitaire prenne en charge les jeux sur toutes les plateformes. Cet outil vous aidera à lancer les jeux sans mods ou sous la forme originale.
1. Téléchargez l’outil Frosty Fix à partir du site Web et exécutez-le sur votre PC.
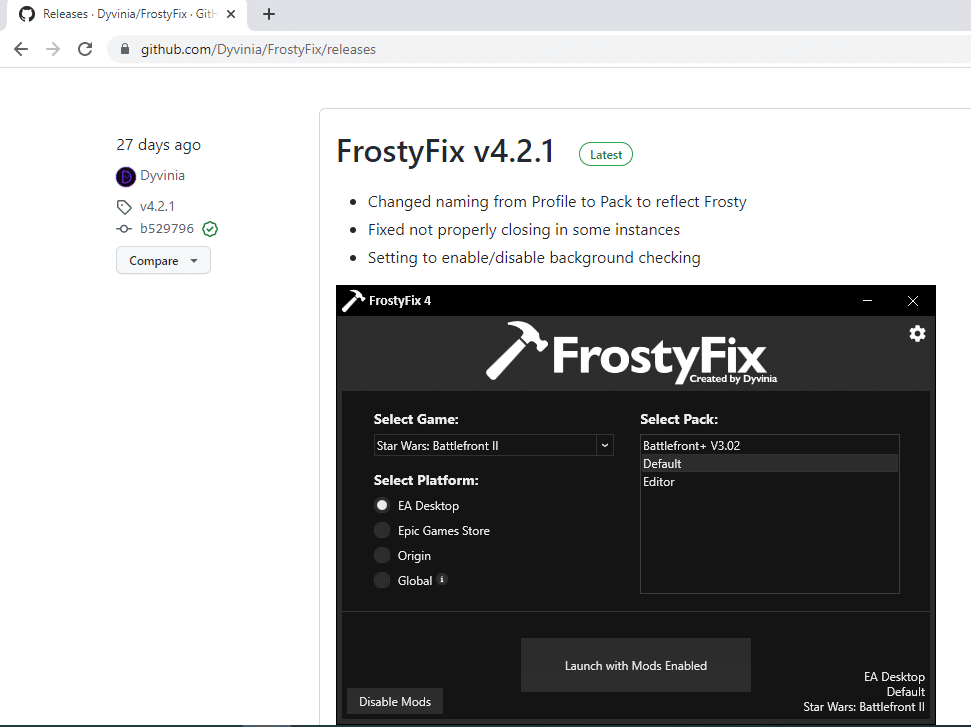
2. Sélectionnez le jeu et le profil, ainsi que la plate-forme sur laquelle vous souhaitez utiliser l’outil.
3. Cliquez sur Activer/Lancer pour activer le service sur les jeux.
Remarque : Pour désactiver l’outil Frosty Fix, cliquez sur l’option Désactiver les mods dans l’outil.
***
L’objectif de l’article est de discuter du problème du gestionnaire de mod Frosty qui ne lance pas le jeu dans Windows 10. Si vous rencontrez des difficultés pour utiliser l’utilitaire en tant que gestionnaire de mod Frosty, ne pas ouvrir ou planter le gestionnaire de mod Frosty, essayez les méthodes mentionnées dans Cet article. N’oubliez pas de déposer vos suggestions et de poster vos questions dans la section des commentaires.