Les «toasts» de notification de Windows 10 apparaissent par défaut près du coin inférieur droit de votre écran. Windows lui-même ne vous permet pas de déplacer les notifications, mais il existe plusieurs façons de déplacer certaines fenêtres contextuelles vers d’autres coins de votre écran.
Table des matières
Le registre n’aidera pas
Certains sites Web vous indiqueront de modifier une valeur «DisplayToastAtBottom» dans votre registre pour modifier l’emplacement. Cependant, cette option ne fonctionnait que dans les toutes premières versions de Windows 10 et a été supprimée avant la version finale de Windows 10.
À partir de la mise à jour de mai 2020 de Windows 10, il n’y a toujours pas d’option intégrée pour déplacer les notifications intégrées de Windows 10 vers le coin supérieur droit, supérieur gauche ou inférieur gauche de votre écran.
Mais vous pouvez toujours faire quelque chose pour déplacer les notifications.
Utiliser les options incluses dans les applications
Les notifications intégrées de Windows 10 ne sont clairement pas très flexibles. C’est l’une des raisons pour lesquelles de nombreuses applications Windows ont opté pour leurs propres systèmes de notification personnalisés.
Certaines applications prennent même en charge le système de notification intégré de Windows 10 et leurs propres notifications personnalisées. Ils vous permettent de choisir ce que vous souhaitez utiliser dans leurs écrans de paramètres.
Dans Slack, par exemple, vous pouvez cliquer sur le nom de votre espace de travail dans le coin supérieur gauche de votre écran et sélectionner « Préférences ». Faites défiler le volet Notifications et vous verrez une option «Envoyer les notifications via». Sélectionnez «Notifications intégrées de Slack» et vous pouvez ensuite sélectionner la «position de notification» de votre choix: en bas à droite, en haut à droite, en haut à gauche ou en bas à gauche.
Si vous sélectionnez «Centre d’action Windows» dans Slack sur Windows, vous ne verrez pas d’option pour choisir la position des notifications car Windows 10 ne le permet pas.
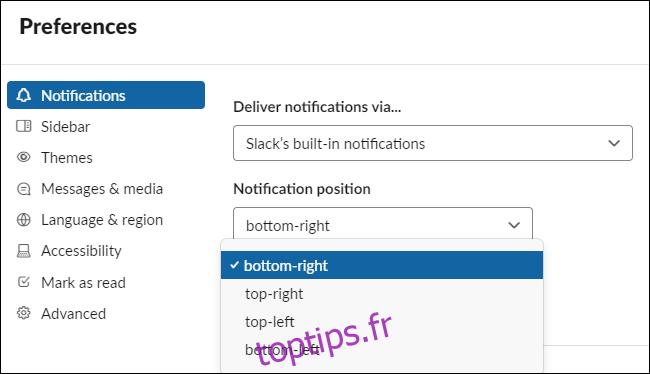
Telegram, un client de chat populaire, a une option similaire. Si vous ouvrez son écran de paramètres et sélectionnez «Notifications», vous pouvez décocher «Utiliser les notifications Windows», puis sélectionner n’importe quel coin de votre écran où Telegram affichera ses notifications.
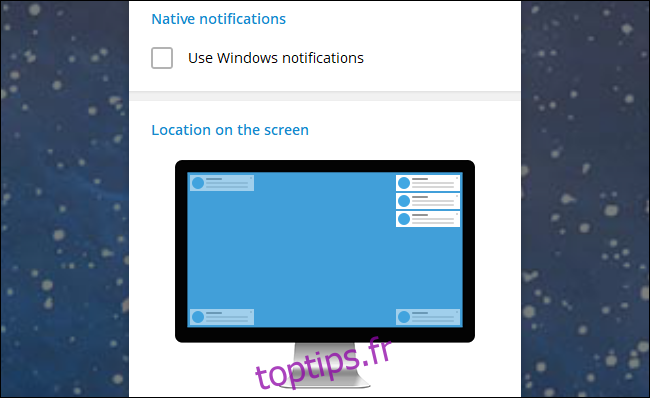
Toutes les applications n’ont pas une option comme celle-ci. C’est au développeur de chaque application. Mais, sous Windows 10, tout ce que vous pouvez faire est d’espérer que l’application propose ses propres notifications personnalisables. Vérifiez les paramètres d’une application pour voir si elle dispose d’une telle option.
Comment désactiver (ou masquer) les notifications pour une application
Si les notifications d’une application continuent de vous gêner et qu’elle utilise le système de notifications intégré de Windows 10, il existe un moyen de les empêcher au moins de vous déranger. Vous pouvez désactiver toutes les notifications de l’application en vous rendant dans Paramètres> Système> Notifications et actions. Sous « Recevoir des notifications de ces expéditeurs », définissez les applications dont vous ne souhaitez pas voir les notifications sur « Désactivé ».
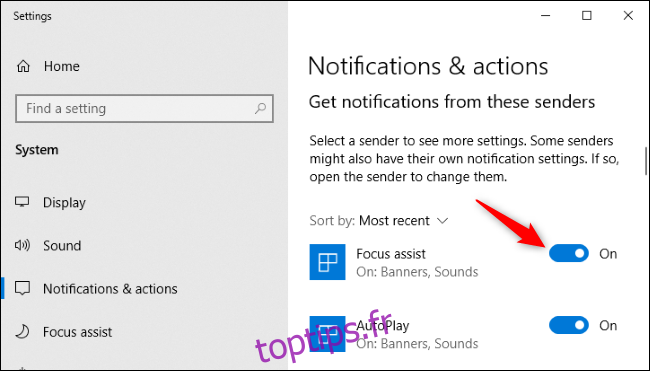
Vous pouvez également masquer les notifications pour une application. Elles n’apparaîtront pas sur votre bureau, mais elles apparaîtront silencieusement dans le Centre d’action Windows où vous pourrez les consulter ultérieurement. Pour ce faire, cliquez sur l’une des applications sous «Recevoir des notifications de ces expéditeurs» sous Notifications et actions.
Décochez l’option «Afficher les bannières de notification» et laissez l’option «Afficher les notifications dans le centre d’action» activée.
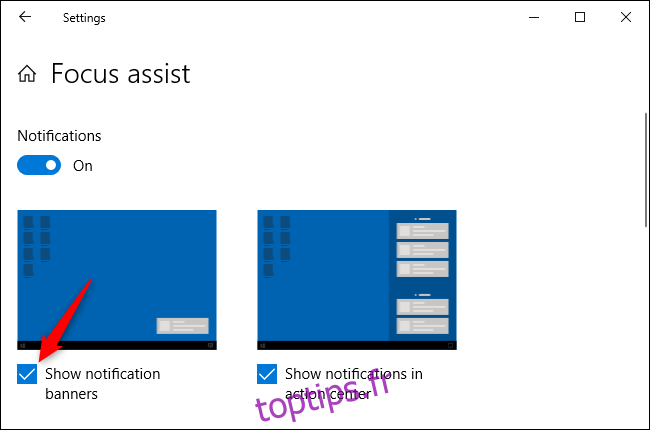
Ces notifications disparaîtront du coin inférieur droit de l’écran et vous pourrez les afficher en ouvrant le centre d’action. Appuyez sur Win + A ou cliquez sur l’icône de la bulle de notification sur le côté droit de votre barre des tâches, à droite de l’horloge, pour l’ouvrir.

