Depuis la mise à jour de mai 2019 de Windows 10, l’écran de connexion arbore une transparence floutée, inspirée du « Fluent Design », que l’on retrouve également dans la barre des tâches, le menu Démarrer et d’autres éléments de l’interface. Si vous préférez un arrière-plan d’écran de verrouillage net et sans flou, voici comment le désactiver.
Si l’écran de verrouillage est désactivé, Windows 10 affiche directement l’écran de connexion. Après la récente mise à jour, l’image d’arrière-plan peut sembler méconnaissable en raison de l’effet de transparence de type « Acrylique ». Ces méthodes vous permettront de retrouver la clarté d’arrière-plan souhaitée, en fonction de votre version de Windows 10.
La méthode la plus simple : désactiver la transparence globale
Si vous n’appréciez pas l’effet de transparence, il est possible de le désactiver pour l’ensemble de Windows 10. Cette action le supprimera non seulement de l’écran de verrouillage, mais aussi de la barre des tâches, ainsi que d’applications comme la calculatrice. Cette méthode est une approche globale et ne doit être employée que si la transparence ne vous convient pas où que ce soit sur votre bureau.
Ouvrez l’application « Paramètres » et naviguez vers « Paramètres > Personnalisation », ou faites un clic droit sur une zone vide du bureau, puis choisissez « Personnaliser ».
Sélectionnez « Couleurs » dans le menu à gauche de la fenêtre « Paramètres ». Faites défiler vers le bas jusqu’à l’option « Effets de transparence » et réglez-la sur « Désactivé ».
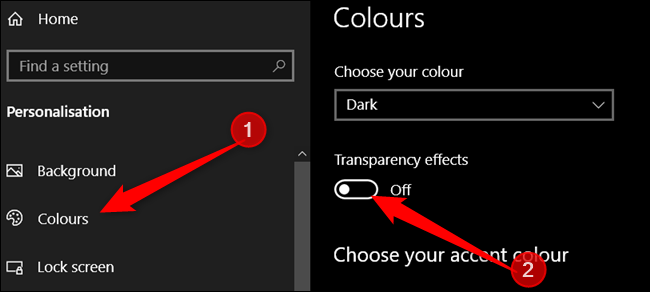
Pour rétablir la transparence dans Windows 10, retournez à cet endroit et basculez l’option sur « Activé ».
Utilisateurs de Windows 10 Famille : désactiver le flou via le registre
Si vous utilisez Windows 10 Famille, il faudra modifier le registre Windows pour effectuer ce changement. Cette méthode est également applicable pour les versions Professionnel ou Entreprise, si vous vous sentez plus à l’aise avec le registre qu’avec l’éditeur de stratégie de groupe. (Si vous avez Pro ou Entreprise, nous vous conseillons néanmoins d’utiliser l’éditeur de stratégie de groupe, comme indiqué dans la section suivante.)
Avertissement : Le registre Windows est un outil puissant, et une mauvaise manipulation peut déstabiliser votre système, voire le rendre inutilisable. Il s’agit d’une modification assez simple, et si vous suivez les instructions, vous ne devriez rencontrer aucun problème. Toutefois, si vous n’avez jamais utilisé le registre, nous vous recommandons de vous documenter avant de commencer. Pensez à sauvegarder le registre (et votre ordinateur) avant toute modification.
Il est aussi recommandé de créer un point de restauration du système. C’est une précaution qui ne peut pas nuire, au cas où quelque chose tournerait mal.
Ouvrez ensuite l’éditeur de registre en pressant les touches Windows + R, tapez « regedit » et validez avec « Entrée ».
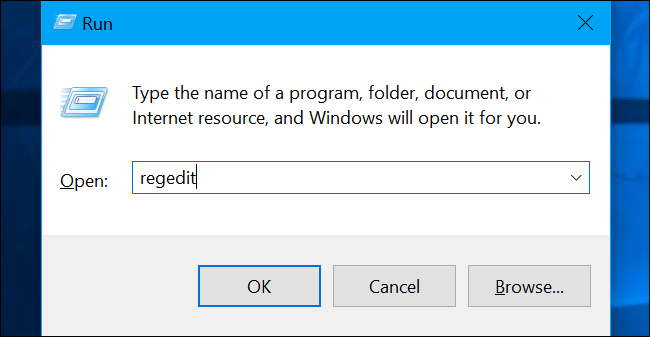
Accédez à la clé suivante dans la barre latérale, ou collez-la directement dans la barre d’adresse :
HKEY_LOCAL_MACHINESOFTWAREPoliciesMicrosoftWindows
Faites un clic droit sur la clé « Windows », sélectionnez « Nouveau > Clé », et nommez-la « System », puis validez avec « Entrée ».
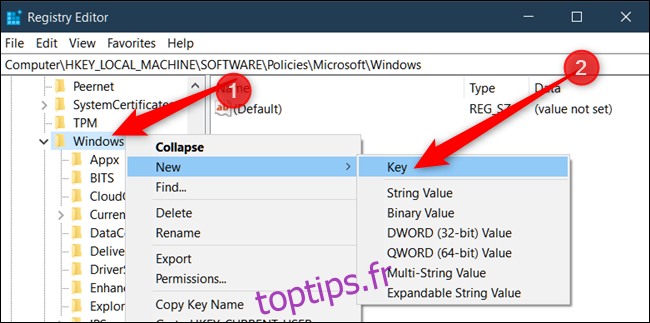
Cliquez droit sur la clé « System », sélectionnez « Nouveau > Valeur DWORD (32 bits) », et nommez-la « DisableAcrylicBackgroundOnLogon ».
Il n’est pas nécessaire de redémarrer l’ordinateur. Pressez Windows + L pour verrouiller votre ordinateur et vous verrez l’écran de connexion avec l’image d’arrière-plan parfaitement nette, sans flou.
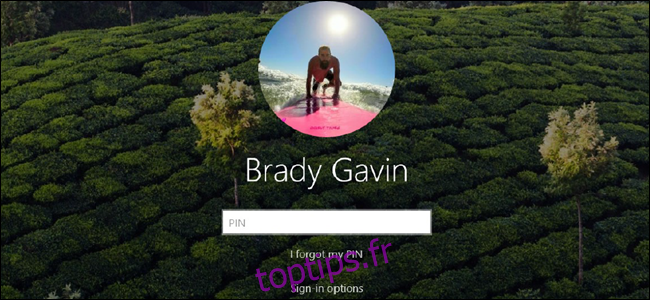
Pour revenir en arrière, localisez la valeur « DisableAcrylicBackgroundOnLogon » et supprimez-la ou réglez-la sur « 0 ».
Télécharger notre hack de registre en un clic
Au lieu de modifier vous-même le registre, vous pouvez télécharger notre hack « Désactiver le flou d’arrière-plan ». Ouvrez le fichier .zip téléchargé, double-cliquez sur le fichier « DisableBackgroundBlur.reg » et acceptez d’ajouter ces informations au registre. Nous avons également inclus un fichier « EnableBackgroundBlur.reg » pour annuler la modification ultérieurement.
Le redémarrage de votre ordinateur n’est pas requis. Les modifications sont immédiates et visibles dès le prochain verrouillage de votre PC (Windows + L).
Ces fichiers .reg modifient les mêmes paramètres du registre que décrits précédemment. Si vous souhaitez examiner le contenu de ce fichier ou de tout autre fichier .reg avant son exécution, vous pouvez faire un clic droit et sélectionner « Modifier » pour l’ouvrir avec le Bloc-notes. Vous pouvez également créer vos propres hacks de registre.
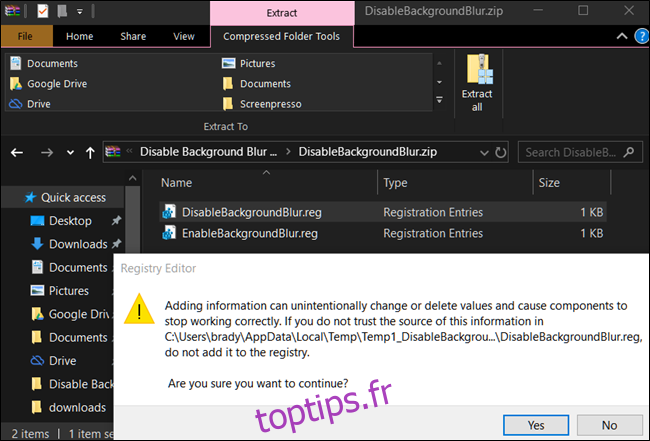
Utilisateurs Pro et Entreprise : désactiver le flou via la stratégie de groupe
Si vous utilisez Windows 10 Professionnel ou Entreprise, l’éditeur de stratégie de groupe locale est la méthode la plus simple pour désactiver le flou d’arrière-plan. C’est un outil puissant, et si vous ne l’avez jamais utilisé, il est conseillé de prendre le temps de comprendre son fonctionnement. De plus, si vous êtes sur un réseau d’entreprise, contactez d’abord votre administrateur. Si votre ordinateur de travail fait partie d’un domaine, il est probable qu’une stratégie de groupe de domaine remplace toute stratégie de groupe locale.
Il est aussi recommandé de créer un point de restauration du système avant de continuer, afin de pouvoir revenir en arrière si nécessaire.
Ouvrez l’éditeur de stratégie de groupe en pressant Windows + R, tapez « gpedit.msc » et validez avec « Entrée ».
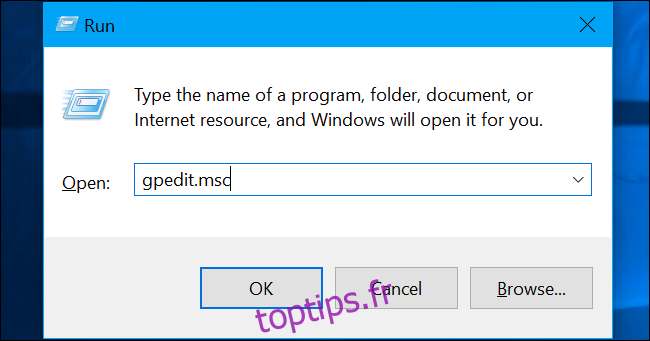
Naviguez vers « Configuration ordinateur > Modèles d’administration > Système > Ouverture de session ».
Dans le volet de droite, localisez « Afficher l’arrière-plan de connexion clair » et double-cliquez dessus.
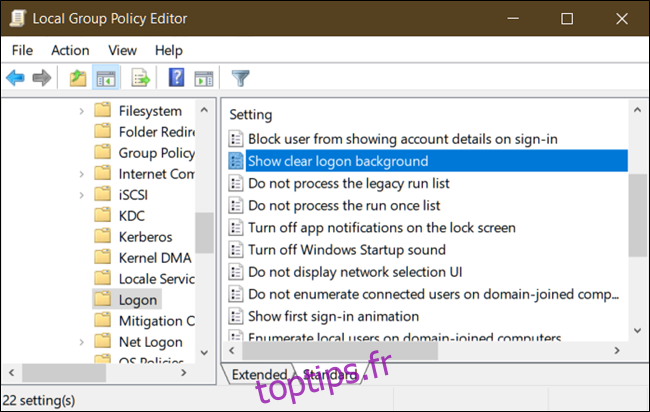
Réglez « Afficher l’arrière-plan de la connexion claire » sur « Activé », puis cliquez sur « OK ». Il sera nécessaire de redémarrer votre PC pour que la modification prenne effet.
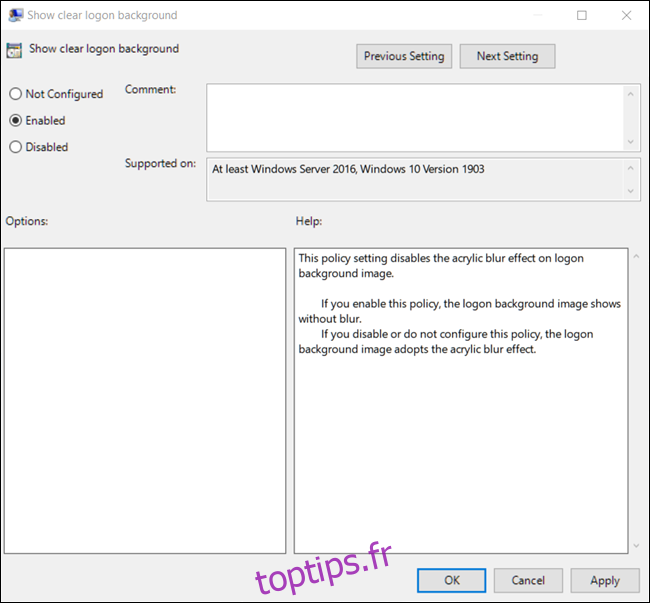
Si vous aviez désactivé l’écran de verrouillage avant d’activer ce paramètre dans l’éditeur de stratégie de groupe, Windows le rétablira par défaut. Pour le désactiver à nouveau, reportez-vous au guide précédemment mentionné.
Pour revenir aux paramètres par défaut, revenez à cet endroit, double-cliquez sur « Afficher l’arrière-plan de la connexion effacée » et réglez-le sur « Désactivé » ou « Non configuré ».