Windows 10 a une fonctionnalité intégrée où, si votre système est inactif pendant trop longtemps, il commencera à mettre certains composants en veille. Ce processus de mise en veille commence par le verrouillage de l’écran en cas d’inactivité, suivi de la désactivation du moniteur, c’est-à-dire de la mise en veille, et se termine par la mise en veille de l’ensemble du système.

Les utilisateurs peuvent choisir le moment où certains des composants de leur système sont mis en veille. L’écran et le système peuvent être réglés pour entrer en veille après une période d’inactivité que l’utilisateur peut choisir. Le paramètre est appliqué sur la base du plan d’alimentation et de l’état de l’alimentation, c’est-à-dire si le système fonctionne sur batterie ou s’il est branché.
Table des matières
Surveiller le mode veille, expliqué
La fonction de veille du moniteur est automatique. Si un utilisateur ne le modifie jamais, il utilisera le paramètre par défaut et entrera en veille en conséquence. Les paramètres par défaut ont généralement une courte période d’expiration, de sorte que votre moniteur va probablement s’endormir dans 2-5 minutes.

Le moniteur ne se met pas en veille automatiquement (Solutions)
Si Windows 10 ne met pas le moniteur en veille, il peut y avoir plusieurs raisons derrière cela. Essayez les correctifs ci-dessous pour déterminer ce qui empêche votre moniteur de se mettre en veille.
1. Vérifiez les paramètres du plan d’alimentation
Il est possible que votre moniteur ne se mette pas en veille car il n’est pas temps pour lui de se mettre en veille. La période de temporisation a peut-être été réglée trop longtemps et vous vous attendez peut-être à ce que le moniteur entre en veille plus tôt.
Ouvrez l’Explorateur de fichiers.
Collez ce qui suit dans la barre d’adresse et appuyez sur Entrée.
Control PanelHardware and SoundPower Options
Dans la colonne de gauche, sélectionnez «Choisir quand éteindre l’écran».
Ouvrez la liste déroulante sous Batterie et branché pour désactiver l’affichage et choisissez une période plus courte.
Cliquez sur Enregistrer les modifications.
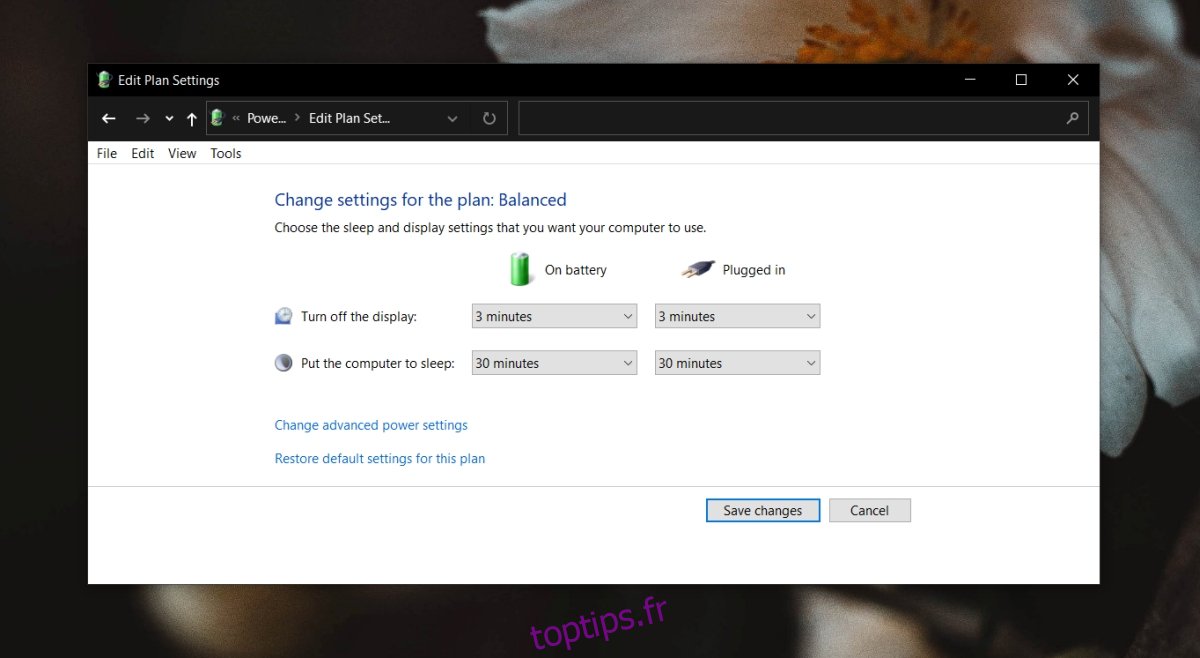
2. Vérifiez les applications actives / en cours d’exécution
Certaines applications empêcheront Windows 10 de mettre en veille l’affichage et le système même si l’utilisateur est resté inactif. Des exemples courants de ces types d’applications sont les lecteurs multimédias, les clients torrent et les gestionnaires de téléchargement.
Vérifiez quelles applications sont en cours d’exécution sur votre système et si l’une d’entre elles peut être responsable du blocage du sommeil de l’écran.
Toute tâche ou script en cours peut également empêcher le moniteur de se mettre en veille.
3. Bloqueurs de sommeil du système
Bien que la veille du système et la veille du moniteur soient deux choses différentes, il est possible qu’une application qui empêche votre système de dormir empêche également votre moniteur de se mettre en veille. Pour savoir quelle application bloque le sommeil, suivez cette étape.
Ouvrez l’invite de commande avec les droits d’administrateur.
Exécutez cette commande: powercfg / requests.
La liste des applications renvoyées par la commande empêche le système de se mettre en veille.
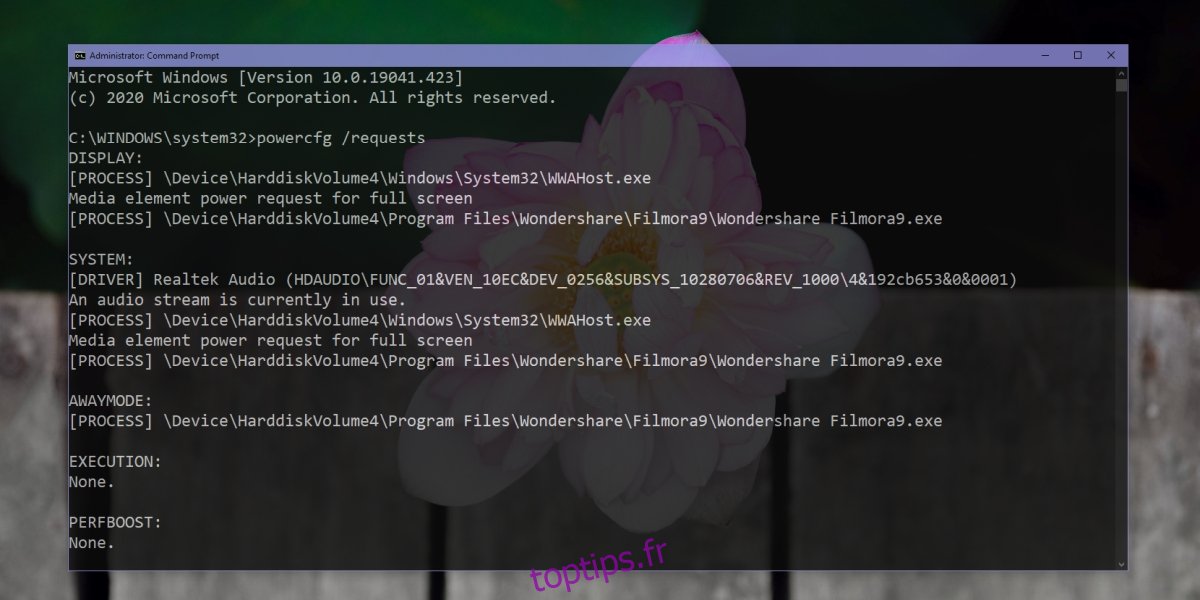
4. Forcer le moniteur de sommeil
Vous pouvez forcer le moniteur à se mettre en veille en réglant le bouton d’alimentation pour éteindre l’écran.
Ouvrez l’Explorateur de fichiers.
Collez-le dans la barre d’adresse Panneau de configuration Options matérielles et SoundPower et appuyez sur Entrée.
Dans la colonne de gauche, cliquez sur Choisir ce que fait la fermeture du couvercle.
Ouvrez les listes déroulantes pour Lorsque j’appuie sur le bouton d’alimentation et sélectionnez Éteindre l’écran pour les options Batterie et Branché.
Appuyez sur le bouton d’alimentation pour mettre le moniteur en veille.
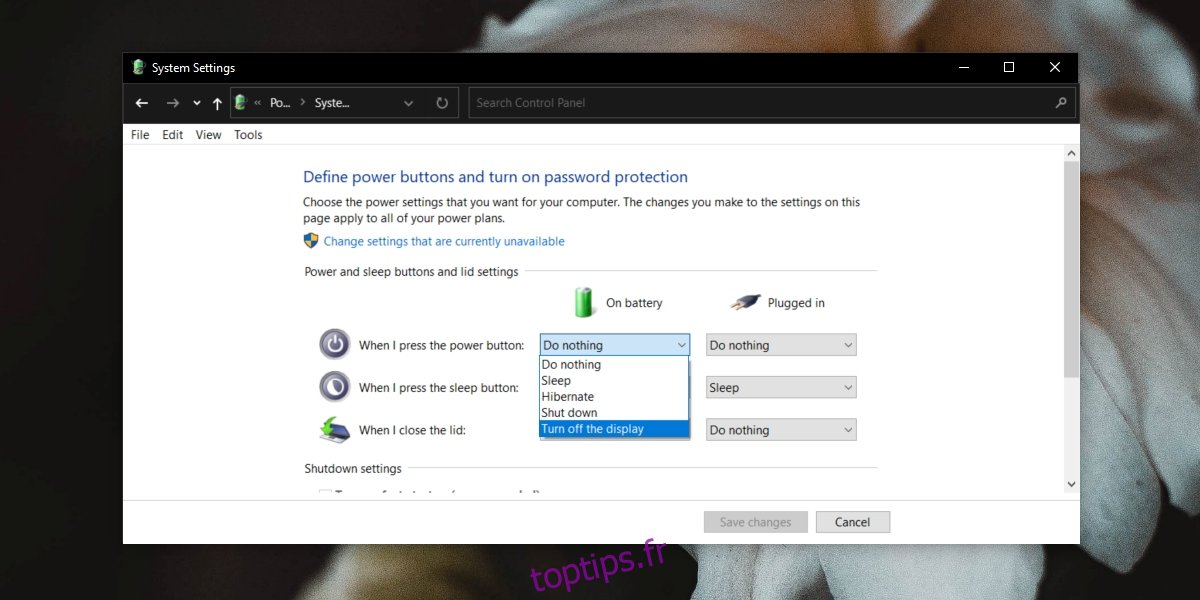
5. Retirez les autres appareils
Certains appareils connectés à votre système, par exemple. un disque dur externe empêche peut-être le système de se mettre en veille. Si votre disque dur dispose de sa propre source d’alimentation, il est d’autant plus susceptible d’empêcher la mise en veille sur votre moniteur ou système. Déconnectez les appareils et voyez si le système se met en veille.
6. Désactivez la suspension sélective USB
Essayez de désactiver la suspension sélective USB. Il est censé économiser de l’énergie en désactivant de manière sélective les ports USB qui ne sont pas utilisés, mais cela peut interférer avec la fonction de veille.
Ouvrez l’Explorateur de fichiers.
Collez-le dans la barre d’adresse Panneau de configuration Options matérielles et SoundPower et appuyez sur Entrée.
Cliquez sur Modifier les paramètres du plan à côté du plan actuellement actif.
Cliquez sur Modifier les paramètres avancés.
Dans la fenêtre qui s’ouvre, développez les paramètres USB.
Réglez la suspension sélective USB sur Désactiver.
Redémarrez le système pour faire bonne mesure.
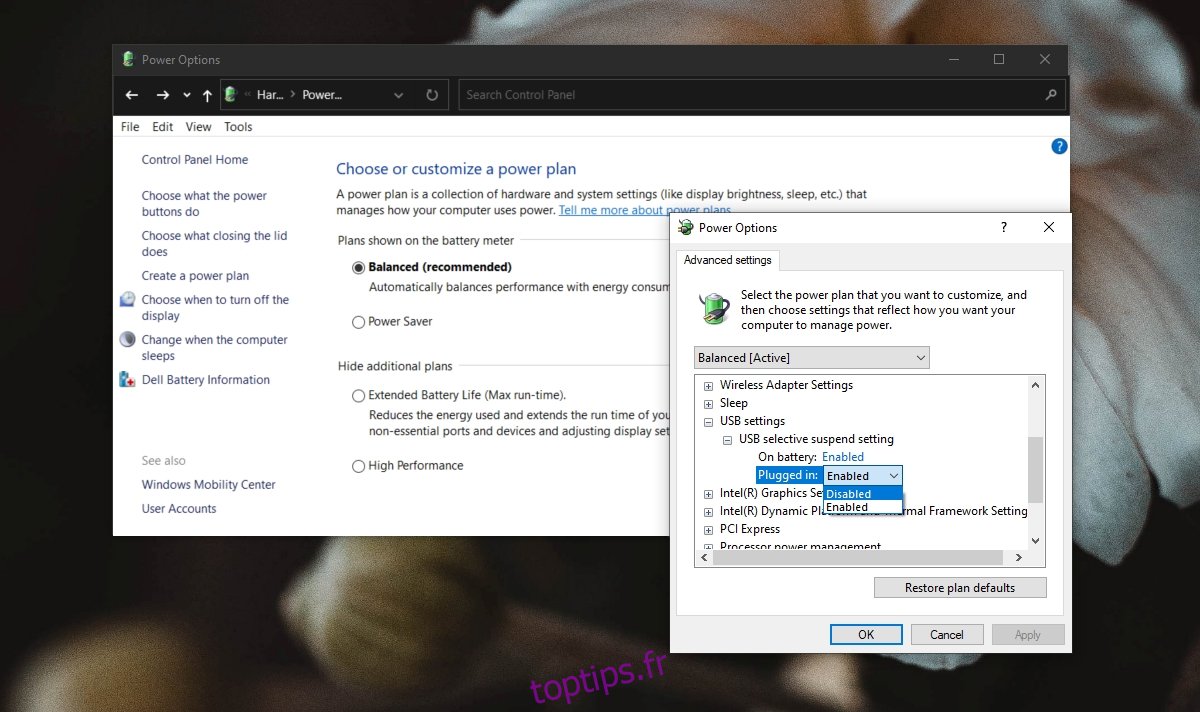
Conclusion
Le moniteur peut être éteint manuellement mais la fonction de veille intégrée est évidemment meilleure car elle automatise la fonction. Si votre moniteur ne se met pas en veille, c’est probablement une application qui l’empêche. Parcourez toutes vos applications en cours d’exécution et vous serez en mesure de déterminer laquelle bloque la veille du système.

