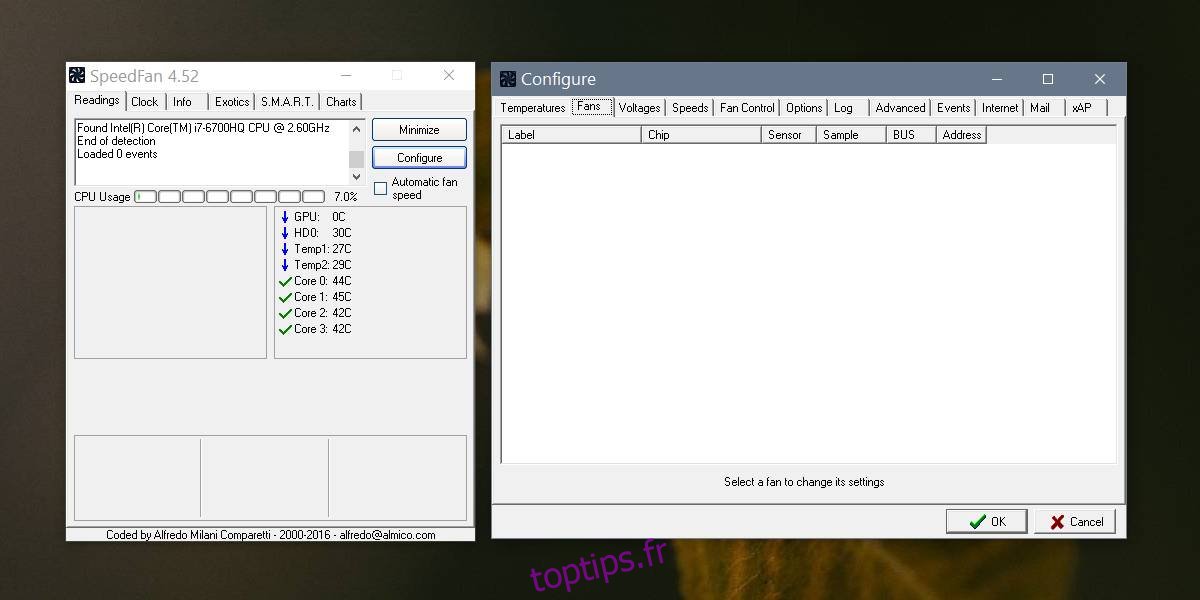Votre ordinateur portable et votre ordinateur de bureau ont tous deux des ventilateurs intégrés pour garder votre système au frais. Si votre système surchauffe, cela peut endommager votre matériel. En cas de surchauffe de votre système, il s’arrêtera normalement, mais cela ne garantit pas que votre matériel ne sera pas endommagé.
Par conséquent, si vous souhaitez prendre en charge le refroidissement de votre système, vous pouvez définir une vitesse de ventilation personnalisée pour votre système.
Table des matières
Contrôle du ventilateur sur Windows 10
Avant de décider de définir une vitesse de ventilateur personnalisée pour votre système, vous devez savoir que ce n’est pas quelque chose que vous devriez bricoler si vous ne savez pas ce que vous faites.
Régler la vitesse sur une vitesse trop faible ou trop élevée peut endommager votre système ou lui faire consommer plus d’énergie que d’habitude.
Définir la vitesse du ventilateur personnalisée
1. Contrôle de la vitesse du ventilateur du processeur avec SpeedFan
L’application incontournable pour définir une vitesse de ventilateur personnalisée sur Windows 10 est Ventilateur de vitesse. C’est une très bonne application, mais dans certains cas, les fans de votre système peuvent ne pas apparaître dans l’onglet Fan.
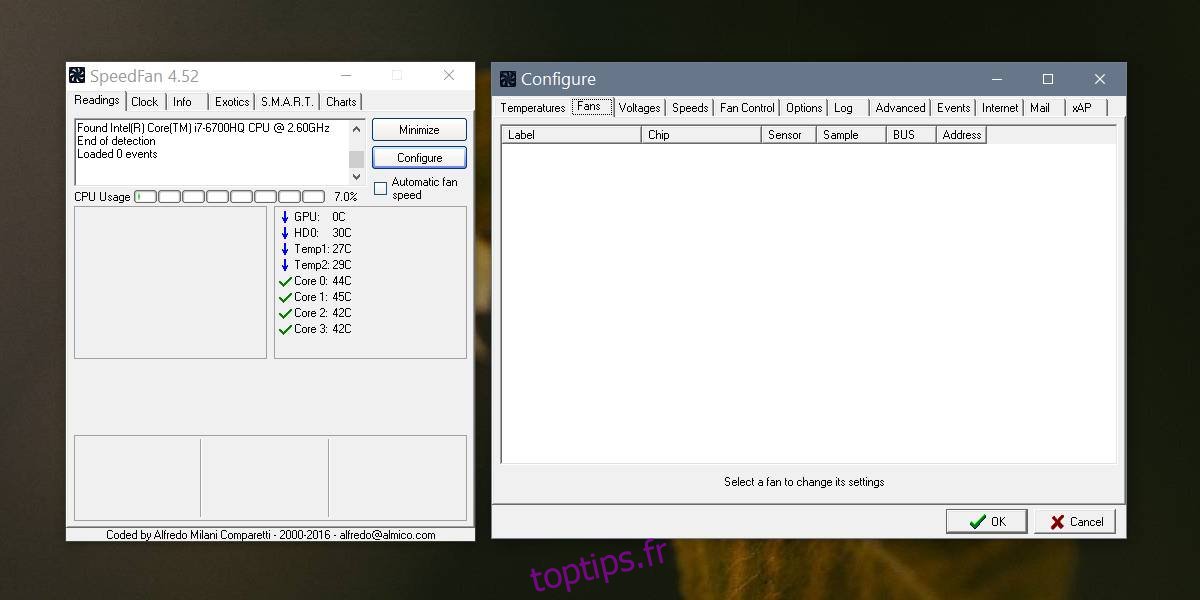
Téléchargez et installez l’application. Dans l’onglet Lectures, cliquez sur le bouton Configurer. Assurez-vous de tenir compte de chaque avertissement que l’application vous donne. Dans la fenêtre Configurer, accédez à l’onglet Fans. Vos fans doivent y être répertoriés, et vous pouvez ensuite définir une vitesse personnalisée pour eux.
Note de l’éditeur: comme vous pouvez le voir dans la capture d’écran ci-dessous, mes fans ne se présentent pas. Si vous êtes dans le même bateau, vous pouvez essayer une autre application.
2. Régulateur de vitesse du ventilateur PC HWiNFO
Téléchargez et installer HWiNFO. Sélectionnez l’option Capteurs uniquement et exécutez l’application. Il vous avertira que l’exécution de l’application aura un impact sur votre système.
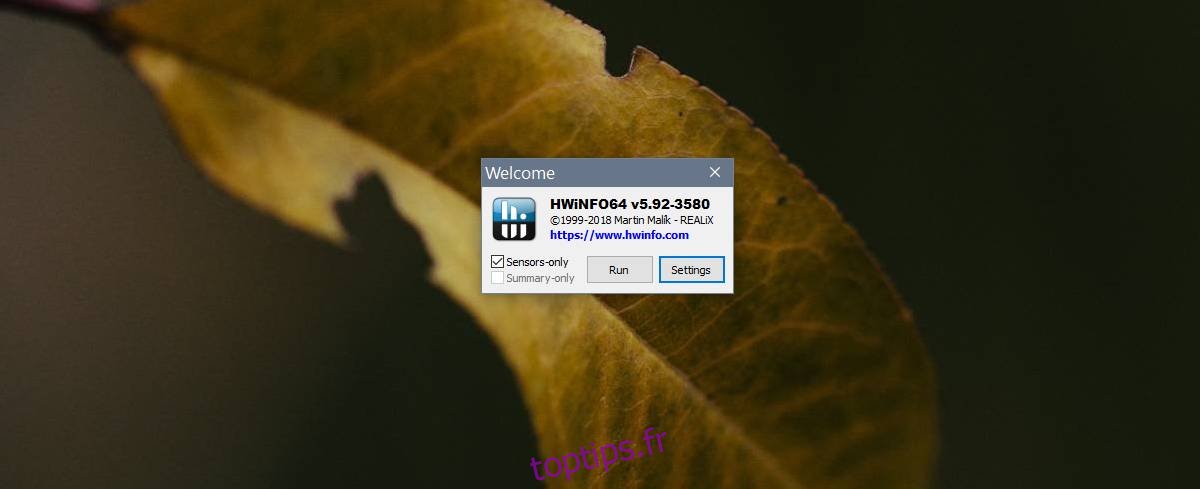
Vous ne pouvez pas le voir pour tous les systèmes. Je l’ai eu pour le mien car il a un capteur de contrôleur intégré et c’est peut-être aussi la raison pour laquelle SpeedFan n’a pas fonctionné pour moi. Quoi qu’il en soit, soyez attentif aux ressources de votre système et à la manière dont elles sont utilisées.
Une fois l’application en cours d’exécution, cliquez sur le bouton du ventilateur en bas. Cela ouvrira la fenêtre HWiNFO Fan Control. Il répertorie les ventilateurs installés sur votre système.
Si les commandes d’un ventilateur sont inactives, cela signifie que vous n’avez pas installé ce ventilateur particulier. Par exemple, dans la capture d’écran ci-dessous, le ventilateur 3 est inactif car mon système ne possède que deux ventilateurs.
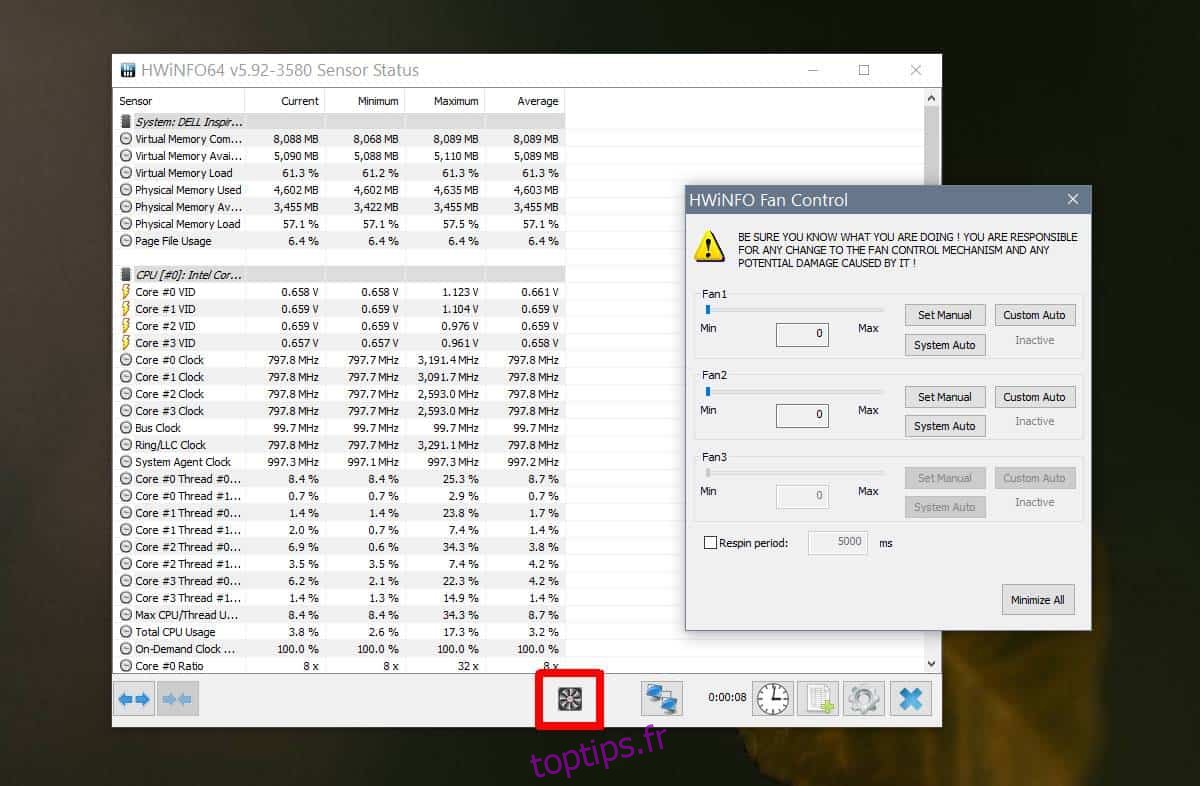
Pour définir une vitesse de ventilateur personnalisée, entrez la vitesse maximale et cliquez sur Set Manual. Si vous souhaitez définir une vitesse automatique personnalisée, cliquez sur Auto personnalisé.
Sélectionnez le capteur PCH afin d’obtenir la température de votre système pour déclencher la vitesse du ventilateur, puis entrez la température et la vitesse à laquelle le ventilateur doit fonctionner lorsque votre système atteint cette température.
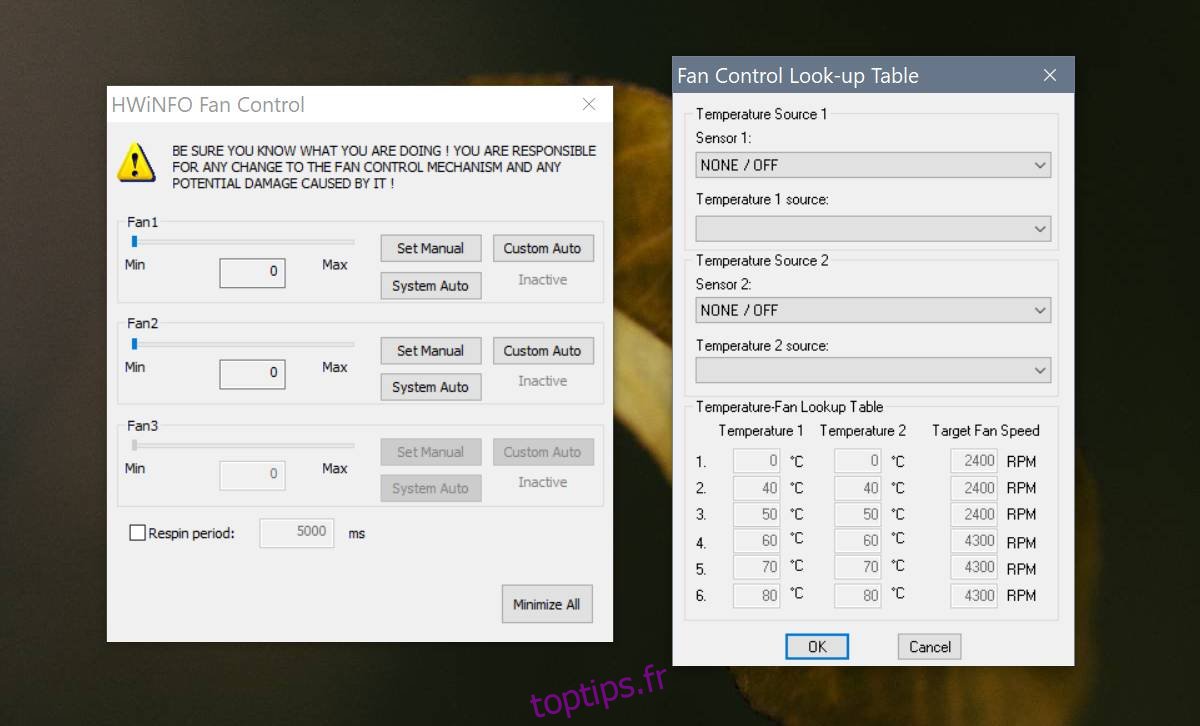
Cliquez sur OK pour quitter la fenêtre. Dans la fenêtre principale de l’application, cliquez sur le bouton en forme de croix bleue en bas à droite pour enregistrer les modifications.
Si votre système commence à subir des arrêts inattendus, réinitialisez votre ventilateur aux valeurs par défaut.
Mots de séparation
Est-ce que l’un de ces éléments a fonctionné pour vous? Ou avez-vous d’autres recommandations pour régler la vitesse du ventilateur sur Win 10?
Nous aimerions vous entendre dans les commentaires ci-dessous.