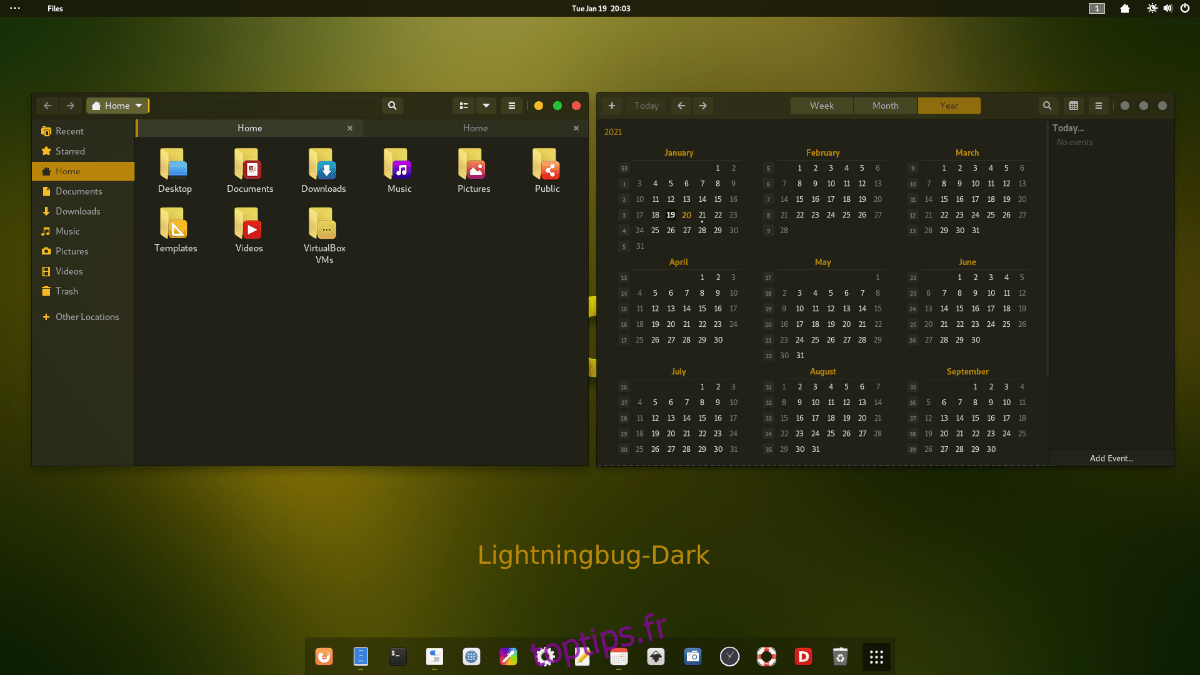LightningBug est un beau thème GTK jaunâtre pour Linux. Il se décline en deux variantes: sombre et clair. Le design rappelle celui de Mac OS mais avec une teinte jaune unique. Voici comment l’installer sur Linux!
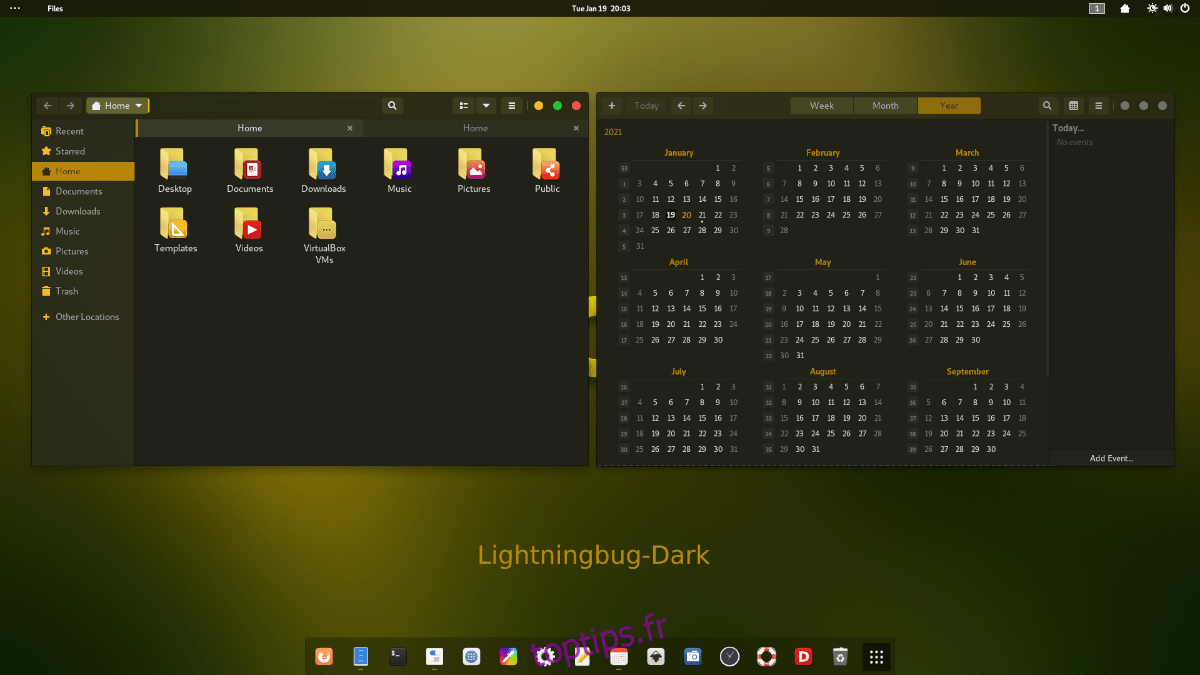
Table des matières
Téléchargement de LightningBug
Le thème LightningBug GTK est disponible pour tous les utilisateurs Linux via le site Web du thème Gnome-look.org. Pour mettre la main sur ce thème, commencez par vous diriger vers la Page LightningBug Gnome-look.org.
Une fois sur la page LightningBug, recherchez le bouton «Fichiers». La zone «Fichiers» propose une grande variété de fichiers de packages de thèmes LightningBug à télécharger. Les choix incluent LightningBug Dark, LightningBug Light, LightningBug Light Solid et LightningBug Dark Solid.
Dans la zone «Fichiers», regardez la colonne «DL». Une fois dans cette colonne, cliquez sur le bouton bleu «DL» à côté du thème que vous souhaitez télécharger pour récupérer votre package de thèmes LightningBug.
Extraction de LightningBug
Le thème LightningBug est distribué sur Internet via les archives Tar XZ. Ces archives sont pratiques et permettent aux créateurs Linux de distribuer efficacement les fichiers de thème. Cependant, vous ne pouvez pas utiliser de fichiers de thème compressés au format Tar XZ. Ils doivent être extraits en premier.
Pour démarrer le processus d’extraction sur votre ordinateur, vous devez lancer une fenêtre de terminal. Pour lancer une fenêtre de terminal sur le bureau Linux, appuyez sur la combinaison de touches Ctrl + Alt + T. Ou, recherchez «Terminal» dans le menu de l’application et lancez-le de cette façon.
Lorsque la fenêtre du terminal est ouverte et prête à être utilisée, utilisez la commande CD pour accéder au répertoire «Téléchargements» dans lequel le package de thèmes LightningBug a été téléchargé.
cd ~/Downloads
Dans le répertoire «Téléchargements», l’extraction peut commencer. Utilisation de la commande tar pour décompresser le pack de thèmes LightningBug que vous avez téléchargé depuis Gnome-look.org.
Pour extraire le package de thème LightningBug Dark GTK, utilisez la commande ci-dessous.
tar xvf Lightningbug-Dark.tar.xz
Pour extraire le package de thèmes LightningBug Light GTK sur votre ordinateur, exécutez la commande de terminal suivante.
tar xvf Lightningbug-Light.tar.xz
Pour extraire le package de thèmes LightningBug Light Solid sur votre ordinateur, vous devez exécuter la commande ci-dessous.
tar xvf Lightningbug-Light-Solid.tar.xz
Vous souhaitez extraire le thème LightningBug Dark Solid GTK sur votre ordinateur? Exécutez la commande ci-dessous.
tar xvf Lightningbug-Dark-Solid.tar.xz
Installation de LightningBug
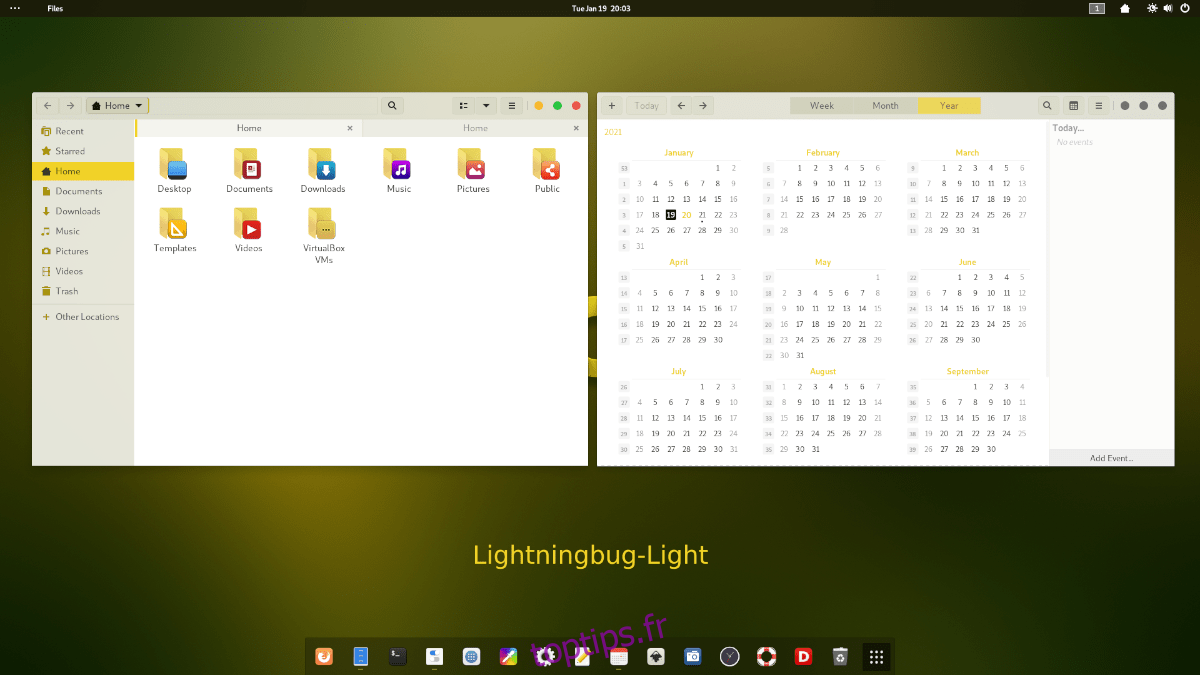
Maintenant que le thème LightningBug GTK est entièrement extrait dans votre dossier «Téléchargements», l’installation du thème peut commencer. Il existe deux façons d’installer le thème LightningBug GTK sous Linux. Ces deux méthodes d’installation sont appelées «mono-utilisateur» et «à l’échelle du système».
La méthode d’installation mono-utilisateur est idéale pour les utilisateurs Linux qui ne partagent pas de PC et ne souhaitent pas que d’autres utilisateurs accèdent au thème LightningBug GTK. La méthode d’installation à l’échelle du système est la meilleure pour les utilisateurs qui ont plusieurs comptes sur leur système Linux et souhaitent que chaque utilisateur accède au thème LightningBug.
Dans ce guide, nous couvrirons les deux méthodes. Pour démarrer le processus d’installation, ouvrez une fenêtre de terminal sur le bureau Linux. Vous pouvez ouvrir une fenêtre de terminal sur le bureau en appuyant sur Ctrl + Alt + T ou en recherchant «Terminal» dans le menu de l’application.
Utilisateur unique
La première étape de l’installation de LightningBug en mode mono-utilisateur consiste à créer un nouveau dossier portant le nom «.themes» dans votre répertoire de base. Ce dossier permettra aux environnements de bureau Linux de charger des thèmes uniquement pour votre compte utilisateur.
Pour créer le nouveau dossier, utilisez la commande mkdir ci-dessous.
mkdir -p ~ / .themes /
Après avoir créé le nouveau dossier de thème, utilisez la commande CD pour déplacer la fenêtre du terminal dans le répertoire «Téléchargements» où le thème LightningBug GTK a été précédemment extrait.
cd ~/Downloads/
Une fois dans le répertoire «Downloads», utilisez la commande mv pour installer le thème LightningBug GTK dans le dossier «.themes».
mv Lightningbug*/ ~/.themes/
Une fois la commande terminée, l’installation est terminée. Confirmez que l’installation a réussi en exécutant la commande ls ci-dessous.
ls ~/.themes
À l’échelle du système
Pour installer le thème LightningBug GTK en mode système, commencez par accéder au répertoire «Téléchargements» de votre dossier de départ, où le package de thème a été précédemment extrait.
cd ~/Downloads
Une fois dans le dossier «Téléchargements», vous devez vous connecter au compte utilisateur root, car l’installation en mode système nécessite la modification de certains dossiers système.
sudo -s
Maintenant que le terminal dispose d’un accès root, installez le thème LightningBug GTK dans le dossier / usr / share / themes / en utilisant la commande mv ci-dessous.
mv Lightningbug*/ /usr/share/themes/
Une fois la commande terminée, le thème LightningBug GTK est installé. À partir de là, utilisez la commande ls pour confirmer qu’elle a réussi.
ls /usr/share/themes/
Activation de LightningBug
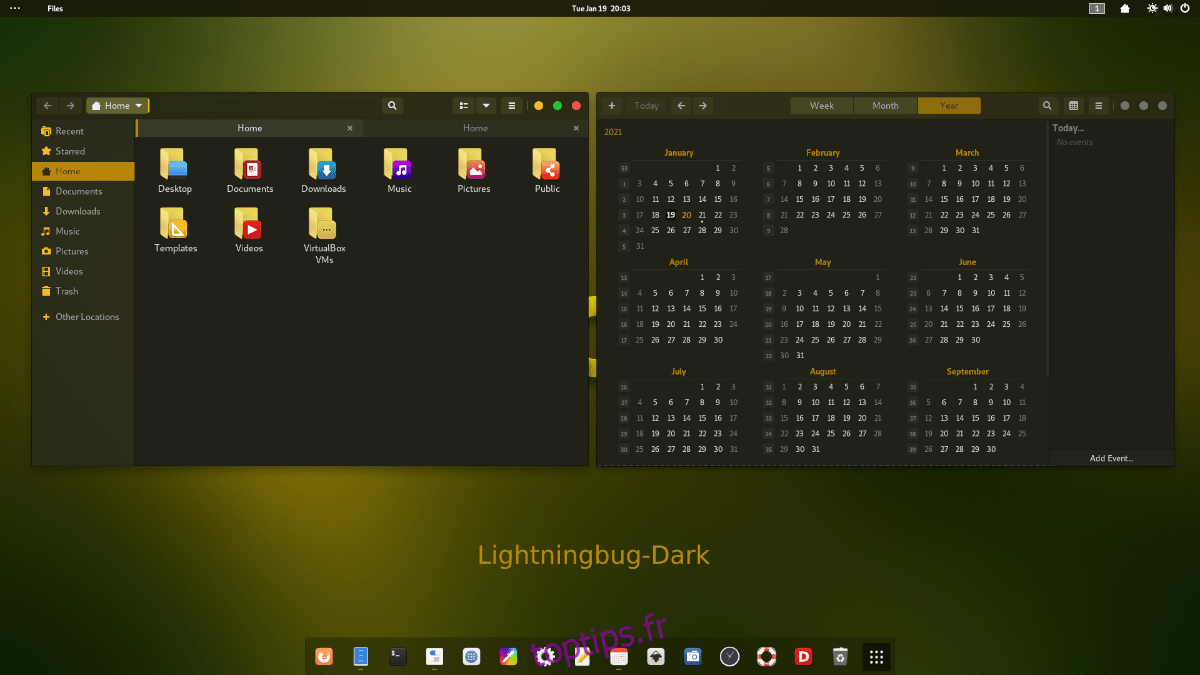
Le thème LightningBug GTK est maintenant installé sur votre PC Linux, mais ce n’est pas le thème GTK par défaut. La raison en est que la simple installation d’un thème GTK n’en fait pas l’apparence par défaut sur votre bureau Linux. Ces choses doivent être modifiées manuellement.
Si vous ne savez pas comment changer votre thème GTK par défaut sur Linux en LightningBug, nous pouvons vous aider! Suivez l’un des guides liés ci-dessous pour en savoir plus sur la modification du thème GTK par défaut sous Linux!