Les appareils audio, qu’ils soient intégrés ou si vous en connectez un via la prise audio, fonctionneront immédiatement. Les appareils audio Bluetooth fonctionneront tout aussi facilement. L’audio est un composant essentiel et les utilisateurs en ont besoin pour fonctionner immédiatement. Une nouvelle installation de Windows 10 installera donc des pilotes pour les composants audio. Ce sont des pilotes génériques, mais une fois que votre système est opérationnel, de meilleurs pilotes seront installés.
Table des matières
Aucun périphérique de sortie audio n’est installé?
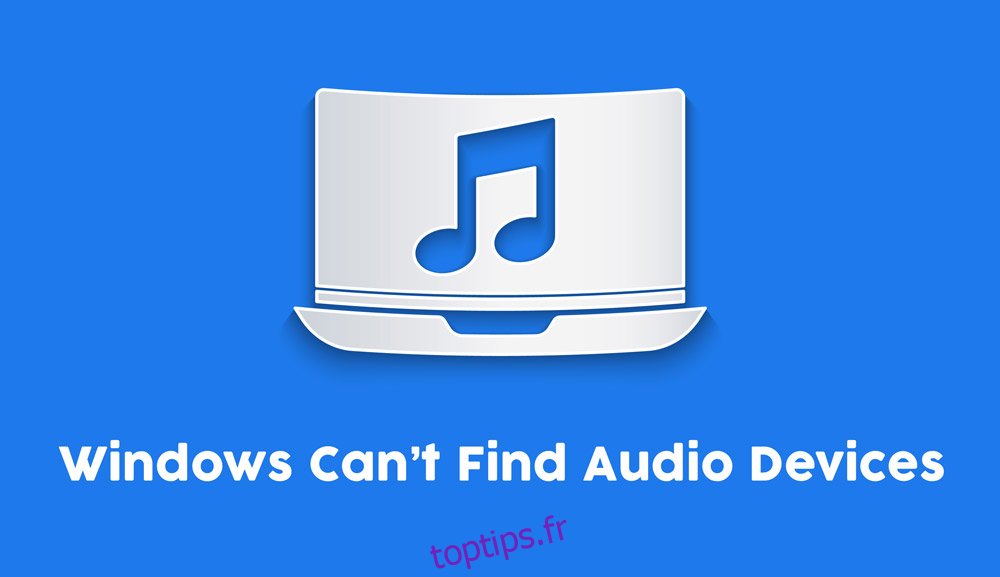
Avec Windows 10, il est presque impossible de ne pas avoir de périphérique audio fonctionnel. La seule exception est si votre matériel est endommagé ou si vous avez désinstallé le pilote ou le périphérique vous-même.
Windows ne trouve pas de périphériques audio (FULL FIX)
Si vous essayez de lire de l’audio ou de l’enregistrer et que votre périphérique audio n’est pas détecté, il est fort probable que votre périphérique audio ait été désinstallé. Il peut avoir été désinstallé par une mise à jour boguée de Windows 10 ou par une application. Quoi qu’il en soit, essayez les correctifs ci-dessous pour résoudre le problème.

Assurez-vous d’avoir redémarré votre ordinateur au moins une fois pour voir si le problème disparaît.
1. Installez les pilotes / périphériques audio
La première solution à essayer consiste à installer les pilotes audio ou le périphérique.
Ouvrez le Gestionnaire de périphériques.
Développez les contrôleurs audio, vidéo et de jeu.
Cliquez avec le bouton droit sur votre carte son et sélectionnez Désinstaller le périphérique.
Redémarrez le système.
Les pilotes audio doivent s’installer automatiquement au démarrage.
Pour être sûr, ouvrez à nouveau le Gestionnaire de périphériques.
Cliquez sur le bouton Rechercher les modifications matérielles.
Windows 10 détectera et installera les pilotes des périphériques audio.
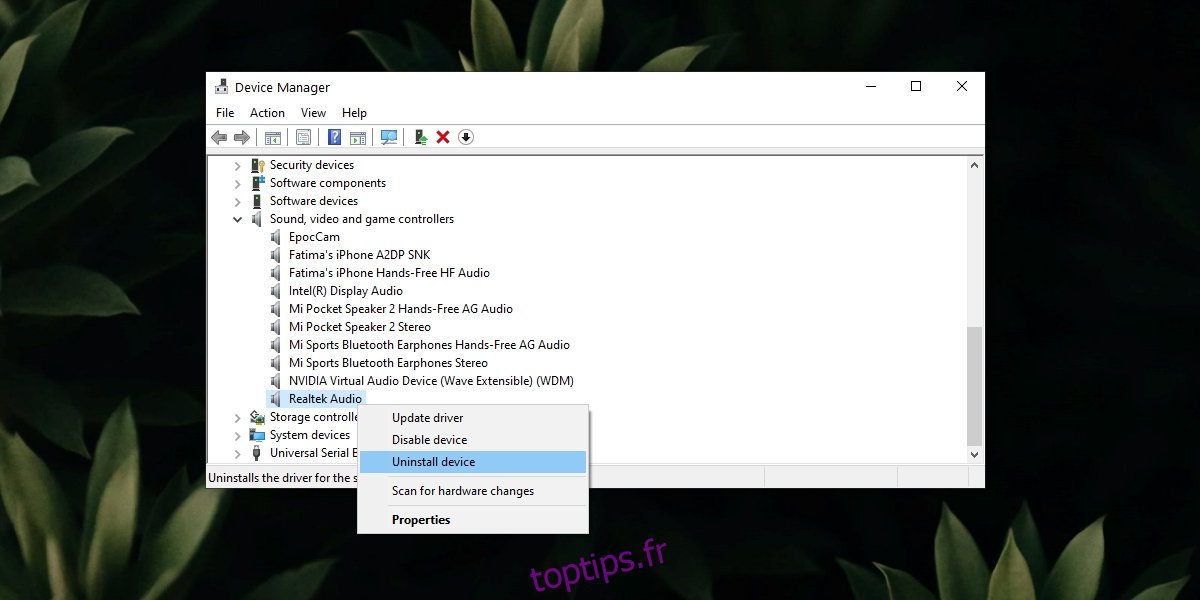
2. Exécutez l’utilitaire de résolution des problèmes audio
Si le périphérique audio ne s’installe pas ou s’il ne s’installe pas correctement, l’utilitaire de résolution des problèmes audio peut résoudre le problème.
Ouvrez l’application Paramètres (raccourci clavier Win + I).
Accédez à Mise à jour et sécurité.
Sélectionnez l’onglet Dépannage.
Cliquez sur Dépanneurs supplémentaires.
Exécutez l’utilitaire de résolution des problèmes de lecture audio.
Appliquez tous les correctifs et redémarrez le système.
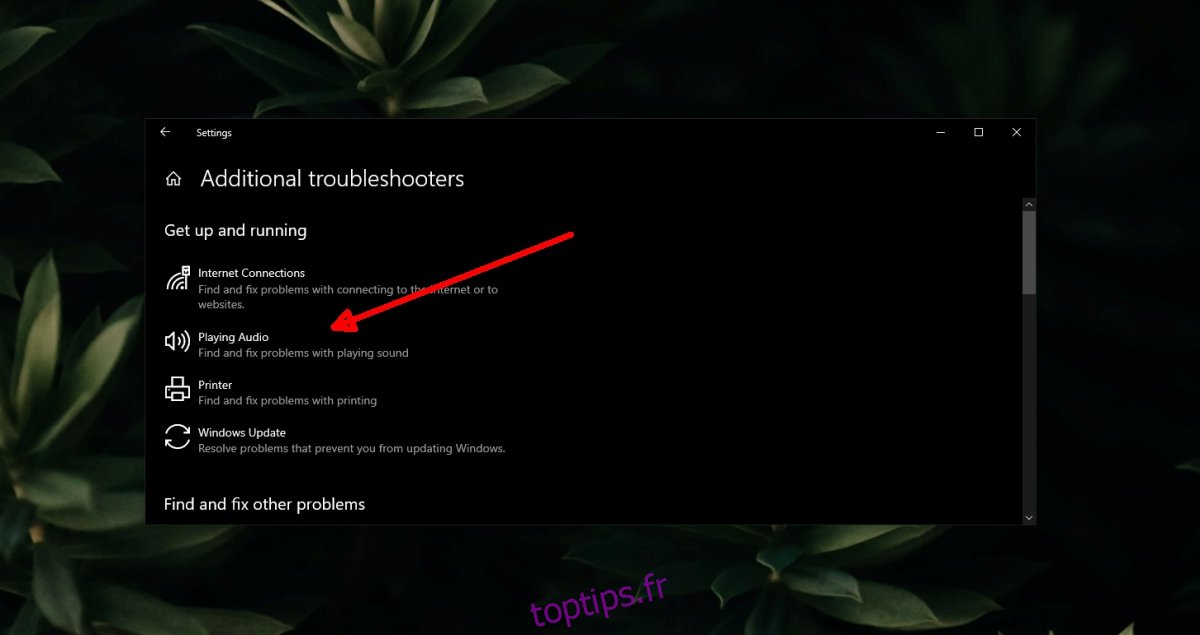
3. Vérifiez les périphériques audio
Il est possible que le périphérique audio ait été désactivé au profit d’un périphérique virtuel ou d’un périphérique qui n’est plus connecté.
Ouvrez le panneau de configuration.
Accédez à Matériel et audio.
Cliquez sur Son.
Accédez à l’onglet Lecture.
Cliquez avec le bouton droit sur une zone vide et sélectionnez Afficher les périphériques désactivés et Afficher les périphériques déconnectés.
Si vous voyez votre périphérique audio, cliquez dessus avec le bouton droit de la souris et sélectionnez Activer le périphérique.
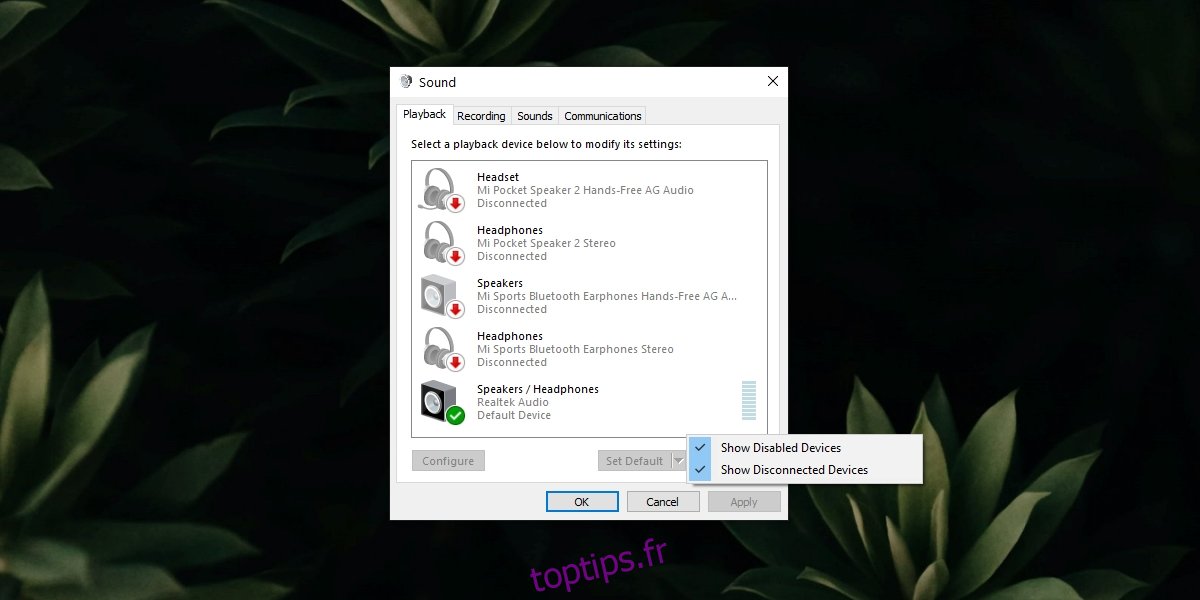
4. Exécutez les services audio
L’audio fonctionne directement sur Windows 10, mais il dépend de certains services pour fonctionner. Ces services s’exécutent automatiquement et, s’ils sont arrêtés, redémarrent automatiquement. Cela dit, il est possible que le service n’ait pas démarré, c’est pourquoi vous devez le démarrer manuellement.
Appuyez sur le raccourci clavier Win + R pour ouvrir la boîte d’exécution.
Dans la zone d’exécution, entrez services.msc et appuyez sur Entrée.
Cliquez avec le bouton droit sur le service Windows Audio.
Sélectionnez Démarrer ou Redémarrer si Démarrer ne figure pas dans la liste.
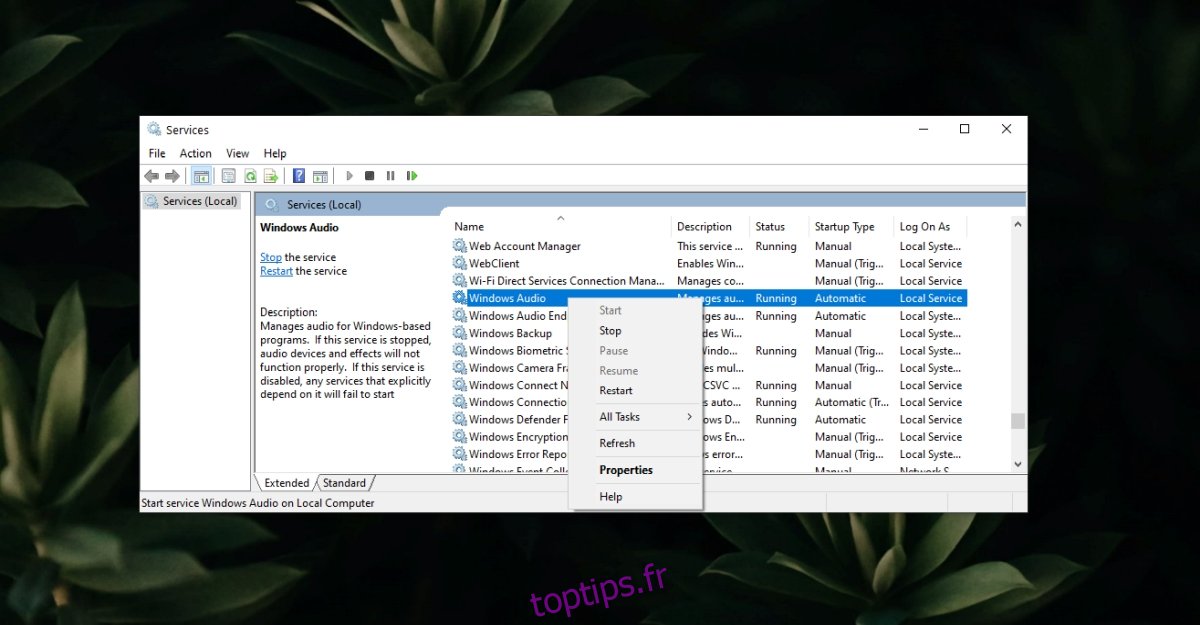
5. Redémarrez l’application
Si Windows 10 ne parvient pas à trouver le périphérique audio lorsque vous essayez d’utiliser une application particulière, il est possible qu’il y ait un problème avec l’application elle-même.
Essayez de lire ou d’enregistrer de l’audio dans une autre application.
Si vous passez d’un appareil audio à un autre, connectez l’appareil avant d’ouvrir une application à partir de laquelle lire de l’audio.
Supprimez tous les périphériques audio virtuels que vous avez ajoutés ou les pilotes de périphériques audio virtuels que vous avez installés.
6. Restaurer la mise à jour de Windows 10
Les mises à jour de Windows 10 sont connues pour causer des problèmes audio. Le correctif était une autre mise à jour que Windows 10 a déployée sur tous les systèmes.
Ouvrez l’application Paramètres (raccourci clavier Win + I).
Accédez à Mise à jour et sécurité.
Cliquez sur Afficher l’historique des mises à jour.
Vérifiez si une mise à jour a été récemment installée. Prenez note du numéro de la mise à jour, par exemple KB4592438.
Vérifiez en ligne si la mise à jour cause des problèmes audio aux autres utilisateurs. Si tel est le cas, vous devez le désinstaller.
Ouvrez le panneau de configuration.
Accédez à Programmes> Désinstaller un programme.
Cliquez sur Afficher les mises à jour installées dans la colonne de gauche.
Sélectionnez la mise à jour problématique et cliquez sur Désinstaller en haut.
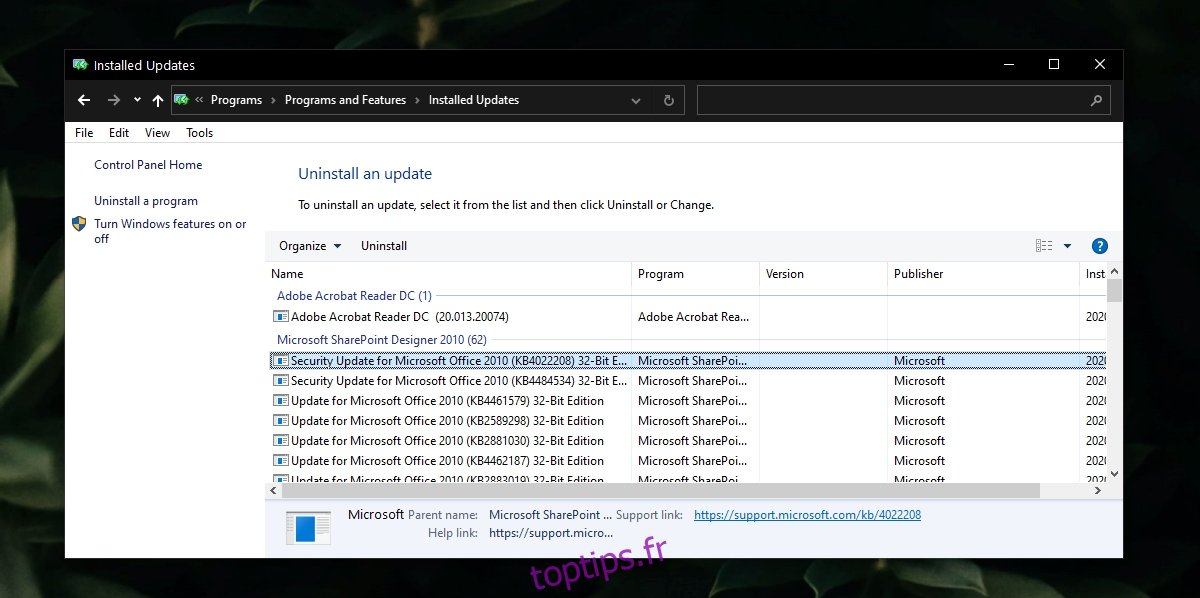
7. Recherchez les mises à jour Windows
Si le problème a été causé par une mise à jour de Windows 10, le correctif peut également prendre la forme d’une mise à jour et vous devrez l’installer.
Ouvrez l’application Paramètres (raccourci clavier Win + I).
Accédez à Mise à jour et sécurité.
Sélectionnez l’onglet Windows Update.
Cliquez sur Rechercher les mises à jour.
Installez les mises à jour disponibles.
Redémarrez le système.
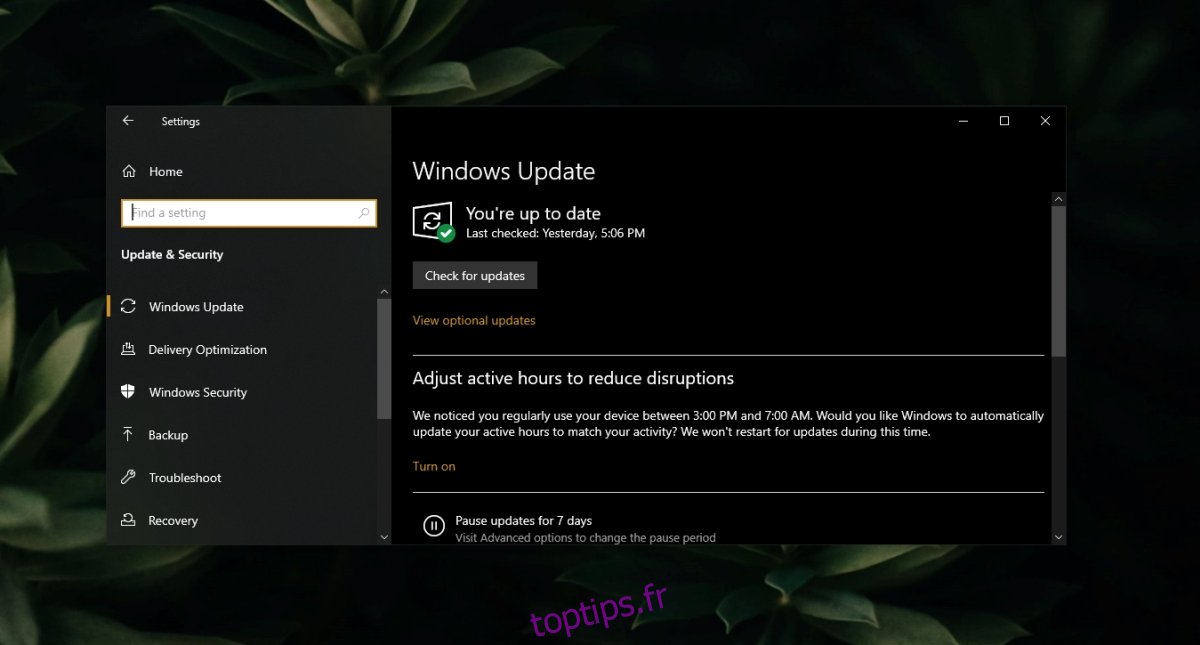
Conclusion
Les appareils audio rencontreront rarement des problèmes. À moins que vous n’ayez endommagé physiquement votre système, les problèmes avec les périphériques audio peuvent être résolus en installant le bon pilote ou en supprimant les applications ou les mises à jour problématiques.

