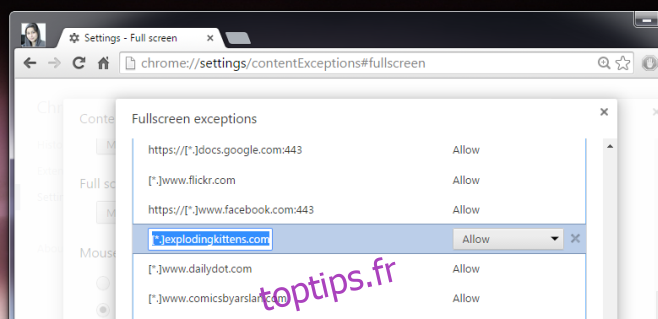Les lecteurs multimédias intégrés sur les sites Web ont tous un bouton plein écran qui étend le lecteur multimédia afin qu’il remplisse tout votre écran. Chaque fois que vous autorisez un lecteur multimédia à passer en plein écran, vous autorisez essentiellement le site Web sur lequel il est intégré à passer en plein écran. Cela peut devenir ennuyeux car la plupart des sites Web utiliseront Vimeo, YouTube ou, en de rares occasions, DailyMotion pour intégrer des vidéos et ce sont tous des sites Web dont les lecteurs multimédias ont déjà permis l’accès en plein écran. Tout simplement parce que la vidéo est intégrée sur un site différent, Chrome nous demande d’autoriser le site Web à passer en plein écran même si le lecteur multimédia est celui de YouTube. Si le message « Autoriser le plein écran » vous dérange, voici un moyen simple de le désactiver.
Soyez averti que cela permettra à tous les lecteurs multimédias de tout site Web que vous visitez de passer en mode plein écran lorsque vous cliquez sur le bouton. Il ne vous sera pas demandé de l’autoriser ou de le refuser. Accédez aux paramètres de Chrome en cliquant sur le bouton du menu hamburger en haut à droite. Cliquez sur Afficher les paramètres avancés et sous Confidentialité, cliquez sur Paramètres de contenu. Recherchez l’option Plein écran et cliquez sur le bouton Gérer les exceptions. Vous pouvez également écrire simplement chrome: // settings / contentExceptions # fullscreen dans la barre d’adresse.
Ici, vous pouvez voir une longue liste de sites Web auxquels vous avez autorisé l’accès en plein écran. Sélectionnez l’une des entrées et modifiez-la en;
*://*/*
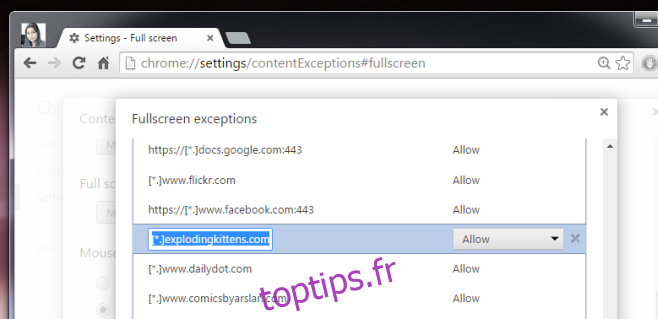
L’entrée que vous avez modifiée n’apparaîtra plus dans cette liste et c’est le signe révélateur que vous avez réussi à modifier la liste. Soyez averti qu’il n’y a aucun moyen d’inverser cela sans réinitialiser Chrome, alors ne le faites pas à moins que vous ne soyez prêt à prendre l’engagement. Vous pouvez le rétablir en réinitialisant Chrome, mais cela entraînera la réinitialisation de tous les cookies, thèmes, moteur de recherche par défaut, la nouvelle page à onglet, entre autres. Vos extensions et favoris resteront intacts.