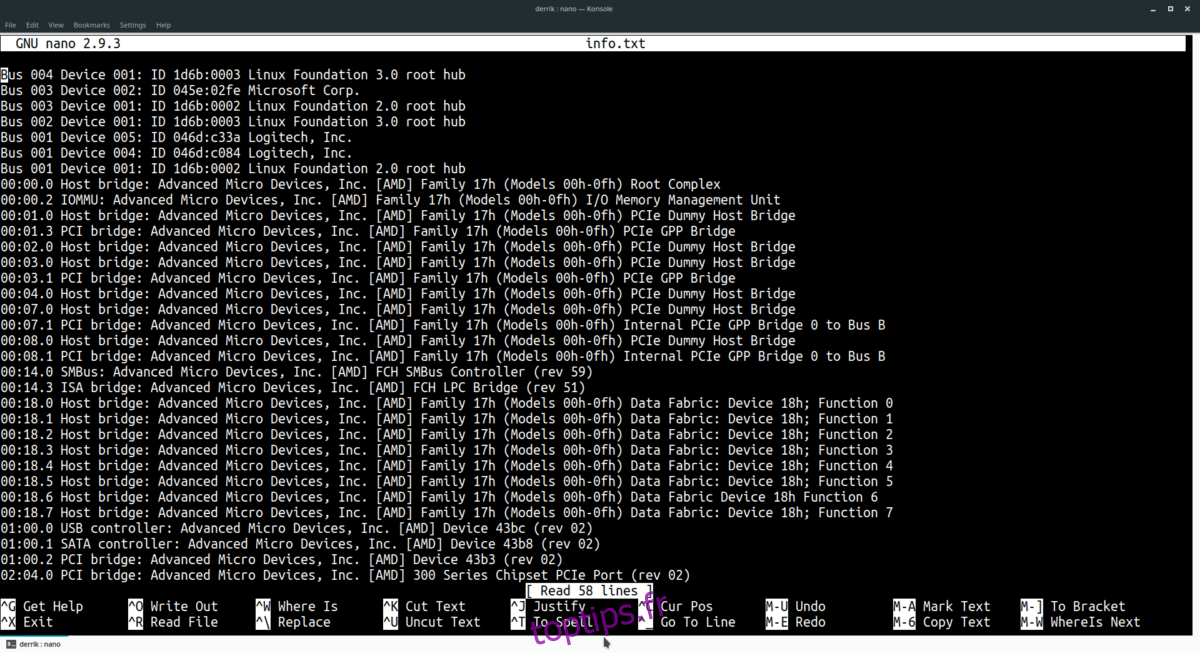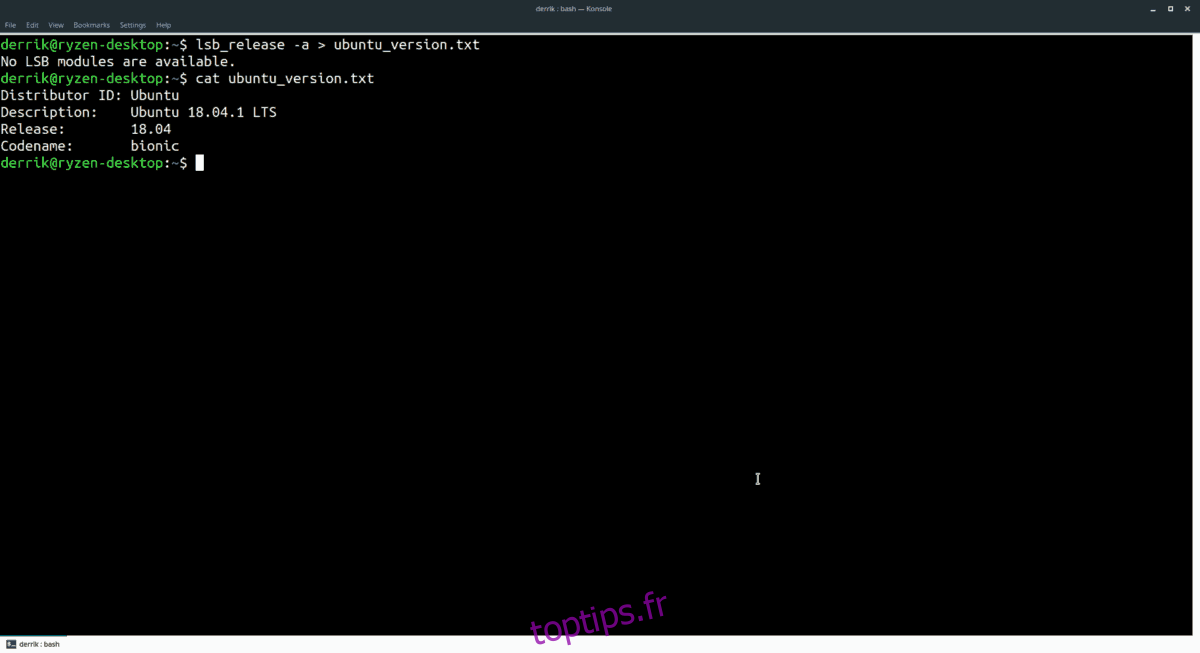Lorsque vous utilisez le terminal Linux, vous pouvez souhaiter pouvoir enregistrer la sortie de la ligne de commande dans un fichier texte pour plus tard, mais vous ne savez pas comment le faire. L’enregistrement des sorties de commande dans un fichier est plus facile que vous ne le pensez! Cela nécessite juste un peu de compréhension du symbole de redirection dans Bash. Voici comment vous pouvez générer des commandes Linux dans un fichier.
Table des matières
Qu’est-ce qu’un symbole de redirection?
Le symbole de redirection (aka opérateur de redirection), en termes de base, permet d’envoyer des entrées et des sorties d’un endroit à un autre.
La
Sortir les commandes du terminal dans un fichier
L’enregistrement d’une sortie de commande du terminal dans un fichier texte est très simple et fonctionne en utilisant le symbole> pour envoyer des sorties.
En termes de Bash, l’utilisation de> prendra n’importe quelle entrée et la redirigera ailleurs. Dans notre cas d’utilisation, nous pouvons prendre une redirection et l’utiliser pour déplacer la sortie d’une commande de terminal et la placer dans un fichier texte agréable et soigné pour une conservation sûre.
Par exemple, si vous utilisez Ubuntu et que vous souhaitez enregistrer la version actuelle de votre système d’exploitation dans un fichier, exécutez la commande lsb_release et ajoutez un symbole> à la fin.

lsb_release -a > ubuntu_version.txt
Voilà! Vous avez réussi à exporter une commande dans un fichier texte. C’est tout ce qu’on peut en dire! N’hésitez pas à personnaliser la commande ci-dessus. Suivez simplement la syntaxe ci-dessous.
command > filename.fileextension
Ajout à un fichier existant
Vous souhaiterez peut-être ajouter plusieurs commandes à un seul fichier texte, plutôt qu’une seule sortie de commande.
Pour imprimer plusieurs sorties sur une seule, commencez par la première commande et utilisez le symbole> pour créer un nouveau fichier.
command1 > filename.fileextension
Grâce au symbole de redirection, notre sortie est enregistrée. Maintenant, n’hésitez pas à ajouter plus d’éléments au même fichier, en profitant du symbole >>.
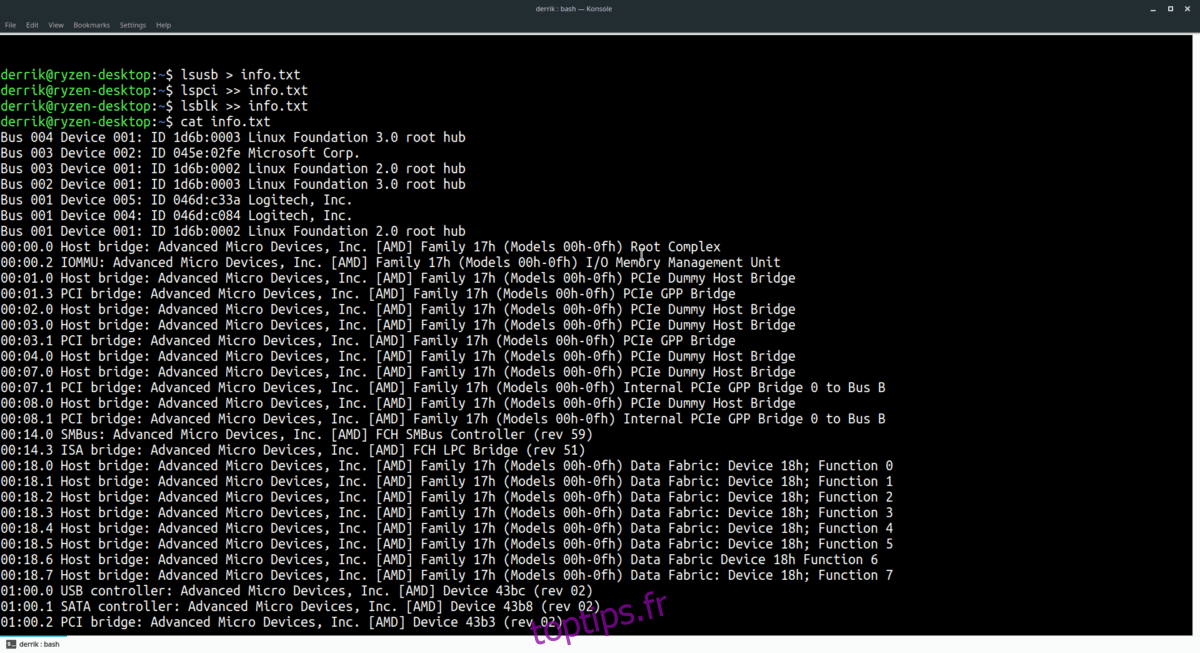
command2 >> filename.fileextension command3 >> filename.fileextension command4 >> filename.fileextension command5 >> filename.fileextension
Enregistrer sélectivement les commandes
L’envoi de la sortie d’une commande dans un fichier est utile, en particulier lorsque vous devez enregistrer quelque chose pour plus tard. Mais avez-vous déjà voulu enregistrer une section spécifique de texte de votre terminal dans un fichier? Ou, peut-être, du texte avec des mots-clés particuliers? Grâce à l’aide de la commande grep, cela est possible.
Qu’est-ce que grep? Grep est un outil de ligne de commande qui permet aux utilisateurs sous Linux (et d’autres systèmes d’exploitation de type Unix) de rechercher dans des lignes de texte brut des modèles spécifiés. En gros, c’est un outil de recherche super utile pour le terminal.
Exemples de sauvegarde sélective
L’une des meilleures utilisations de «sauvegarde sélective» est peut-être de combiner l’outil grep avec la commande ls pour envoyer une liste filtrée de dossiers / fichiers dans un répertoire donné vers un fichier pour une lecture rapide:
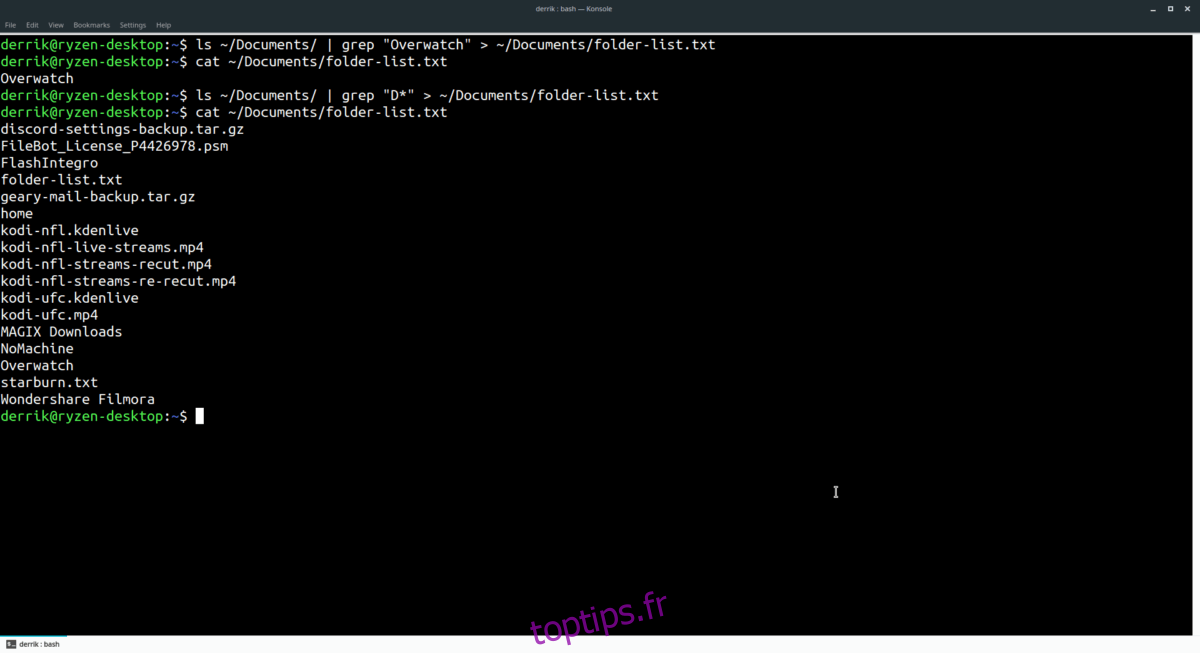
ls ~/directory/ | grep "search term" > ~/Documents/folder-list.txt
Une autre utilisation de l’enregistrement sélectif consiste à filtrer les pages d’aide sur les commandes. Pour enregistrer une section spécifique de la page d’aide d’une commande dans un fichier texte, essayez l’exemple ci-dessous.
command --help | grep "search term" > ~/Documents/command-help.txt
Il suffit de dire; il existe des dizaines d’utilisations pour l’épargne sélective. Vous pouvez faire à peu près n’importe quoi avec, tant que vous suivez la syntaxe ci-dessous.
command | grep "search term" > file.fileextension
Vous voulez en ajouter plus à votre fichier, utilisez;
command | grep "search term" >> file.fileextension
Affichage des fichiers
Vous avez donc enregistré la sortie de votre commande de terminal dans un fichier. Vous devez maintenant le visualiser – mais comment? Eh bien, dans le terminal Linux, il existe plusieurs façons de visualiser des fichiers texte.
Un des principaux moyens de visualiser le contenu des fichiers dans le terminal est cat. C’est un utilitaire simple qui lit le contenu des fichiers et l’imprime à l’écran. Mieux encore, l’outil chat fonctionne avec tous les types de fichiers, donc quelle que soit l’extension de fichier sous laquelle votre sortie est enregistrée, il la lira.
Pour afficher votre fichier, lancez un terminal et écrivez cat suivi de l’emplacement. Par exemple:
cat ~/location/of/command-output.txt
Si la sortie est longue, envisagez d’en ajouter d’autres à la fin. Il vous permettra de parcourir le fichier lentement en appuyant sur la touche Espace ou Entrée du clavier.
Besoin de modifier le texte de la sortie de votre commande? Pensez à l’ouvrir avec un éditeur de texte à la place! Il existe de nombreux éditeurs de texte sous Linux, mais le plus simple à gérer pour une simple modification est Nano.
Remarque: toutes les distributions Linux ne sont pas livrées avec Nano, vous devrez donc peut-être l’installer avant d’entrer la commande ci-dessous.
nano -w ~/location/of/command-output.txt